Tento postup použijte k určení nastavení a správě zobrazení diagnostických zpráv a návodů k řešení, umístění dialogů a prohlížečů na obrazovce a určení, zda si objekty zachovají své vlastnosti exportované do souboru aplikace AutoCAD nebo souboru DXF.
Pro zvýšení kreslicího výkonu můžete omezit počet bodů uchopení, které vytváří určité reprezentace zobrazení, a můžete omezit čas načítání hladiny položky Správce hladin.
Můžete také určit nastavení pro barvy uzlu a určit, zda se dynamické kóty objeví, pokud vyberete a pohnete uzly, abyste změnili geometrii objektu.
Nastavení editoru AEC, které jste specifikovali, je uloženo v registru systému Windows®.
- Klikněte na tlačítko

 .
. - Klikněte na kartu Editor AEC.
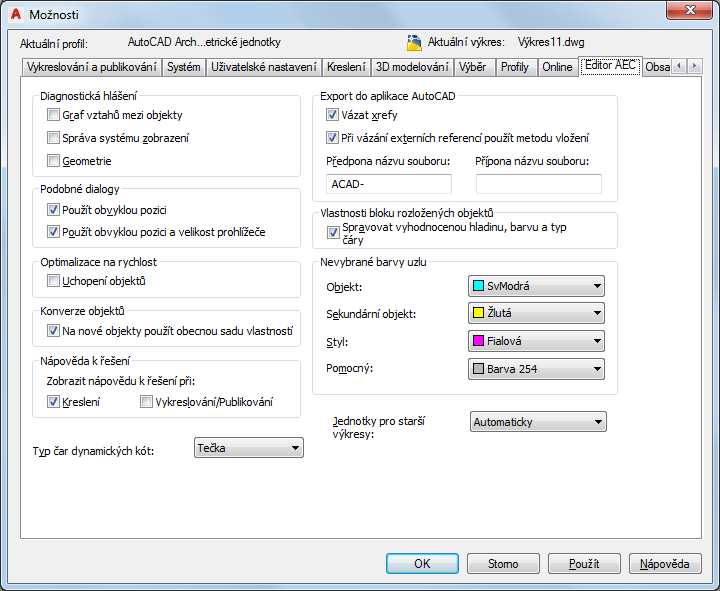
Zadání výchozích možností nástroje Editor AEC u aktuálního výkresu
- Pod položkou Diagnostické zprávy vyberte v příkazovém řádku volby pro zobrazení diagnostických zpráv:
Chcete-li… Pak... zobrazit data o vztahu mezi objekty ve výkresu vyberte položku Graf vztahů mezi objekty. zobrazit položku Chyby systému zobrazení vyberte položku Správa systému zobrazení. zobrazit specifické data geometrie objektu Vyberte položku Geometrie. Všechny diagnostické zprávy jsou standardně vypnuty.
- Pod položkou Dialogy podobných účelů vyberte volby pro výchozí pozice dialogů a prohlížečů:
Chcete-li... Pak... použít na obrazovce společnou pozici pro podobné dialogové okna vyberte položku Použít společnou pozici. Nějaká dialogová okna, jako jsou ta, co obsahují vlastnosti stylu, jsou vždy zobrazena ve středu obrazovky, bez ohledu na toto nastavení. použít společnou pozici pro podobné prohlížeče vyberte možnost Použít obvyklou pozici a velikost prohlížeče. Některé prohlížeče se neřídí tímto nastavením. - K omezení, které způsobí, že odezva reprezentací zobrazení nastane pouze při uchopení objektu typu Uzel a Vložit, použijte položku Optimalizovat na rychlost, Uchopení objektu.
Toto nastavení ovlivní schodiště, zábradlí, hranice prostoru, vícepohledový blok, řez a výsledek oříznutého objemu (oříznutí budovy) objektů.
- Pod položkou Konverze objektů vyberte položku Použít obecné vlastnosti sad na nové objekty, jestliže si přejete obecné sady vlastností automaticky použít na nové objekty, když se použijí vlastnosti nástroje.
Když použijete vlastnosti nástroje na objekt ve výkresu, výsledkem často může být nový objekt. Například, jestliže použijete vlastnosti nástroje dveře do existujícího okna, vytvoří se nový objekt dveří v místě existujícího okna. Pokud bude toto nastavení zapnuto, jakékoliv sady vlastností které byly přiřazeny do existujícího okna, budou automaticky uchovány a použity do poskytnutých nových dveří, což zajistí, aby byly všechny definice sady vlastností v dotazu použity na oba typy objektů (v tomto případě, dveře a okna jsou vybrány v sadě vlastností karty).
- V poli Nápověda k řešení určete, zda chcete u uvedených činností zobrazovat místní nápovědu. Ve výchozím nastavení je políčko Kreslení zaškrtnuto. Ve výchozím nastavení není políčko Vykreslování/publikování zaškrtnuto.
- Pod položkou Dynamické kóty typu čáry vyberte buď Plná nebo Tečkovaná čára.
Kóty označují aktuální hodnotu kóty upravovaného prvku. Například délku stěny, rozdíl mezi aktuální hodnotou a novým rozměrem založeným na pozici uzlu a celkovou hodnotu. Například, když vyberete a posunete prodlouženým uzlem na stěně, zobrazené kóty jsou aktuální délka, vzdálenost mezi aktuální délkou a délkou založenou na tom, kam pohnete uzlem a celkovou novou délkou stěny.
Dynamické kóty se zobrazí buď v plné nebo tečkované typu čáry založené na vaší volbě.
- Jestliže chcete, aby byly všechny objekty z externě odkazovaného výkresu odkazované v exportovaném souboru začleněny do hostitelského výkresu, použijte příkaz Export do aplikace AutoCAD a možnost Použít metodu vložení při vázání Xref.
Jestliže vyberete tuto volbu, jména odkazovaného výkresu budou zrušena, pokud bude vytvořen exportovaný výkres. Navíc, jejich hladiny a styly jsou začleněny do hostujícího výkresu. Například, všechny rozložené stěny, bez ohledu na jejich původ (hostitelský nebo externí referenci) jsou umístěné ve stejné hladině.
Chcete-li při exportu souboru do aplikace AutoCAD nebo do formátu DXF zachovat identity externích referencí, jako například názvy hladin, zrušte zaškrtnutí políčka Použít metodu vložení při vázání Xref. Například bloky, které definují stěny v hostitelském výkresu jsou umístěny v rozloženém výkresu A-Stěny. Stěny jsou v připojeném odkazovaném výkresu umístěny na hladině, jejíž jméno je vytvořeno z jména výkresu a jména hladiny, jako je Výkres$0$A-stěna.
- Zadejte předponu nebo příponu do souboru jména výkresu, jestliže je výkres exportován do výkresu aplikace AutoCAD nebo do souboru DXF.
- Chcete-li při rozkládání objektů AEC zachovat jejich hladinu, barvu a typ čáry, vyberte v poli Vlastnosti bloku rozložených objektů možnost Spravovat vyhodnocenou hladinu, barvu a typ čáry.
Když rozložíte objekt AEC, vytvoříte několik primitivních objektů seskupených v definici bloku. Pokud je tato volba vybrána, jakýkoliv objekt, jehož komponenta hladiny, barvy a typu čáry je nastavena podle bloku, vezme hladinu, barvu a typ čáry jako nadřazený objekt. Jestliže je tato volba zrušena, když rozložíte objekt, vlastnosti, které jsou podle bloku (DleBlok), zůstanou podle bloku. Zrušte tuto volbu, jestliže chcete rozložit definici bloku ještě dále.
- Pod položkou Barvy nevybraných uzlů vyberte barvy, které chcete použít pro každý typ uzlu.
- Pro určení měrných jednotek pro výkresy aplikace AutoCAD, které jsou otevřeny v softwaru, vyberte pro starší výkresy jednotky metrické nebo britské.
Tato volba umožní programu ignorovat hodnotu proměnné MEASUREMENT aplikace AutoCAD, což zajistí, že při otevření výkresu AutoCAD v programu použije software správné jednotky. Jestliže chcete, aby výkresy aplikace AutoCAD použily jednotky, které jsou aktuální v softwaru.
- Klikněte na tlačítko OK.