Tento postup slouží k určení zobrazení komponent vlastního bloku pro zábradlí v jakékoli reprezentaci zobrazení používané pro pohledy modelu. Pokud chcete u nové komponenty použít vlastní grafiku, pak před zahájením tohoto postupu zakreslete komponentu a uložte ji jako blok.
- Dvakrát klikněte na zábradlí.
- Na paletě Vlastnosti klikněte na kartu Zobrazení.
- Ověřte v kategorii Obecné u komponenty Zobrazení, zda je vybrána možnost *ŽÁDNÉ*.
- U možnosti Zobrazení řídí vyberte položku Tento objekt. Poznámka: Chcete-li použít změny u všech zábradlí ve výkresu, vyberte výchozí nastavení výkresu. Chcete-li použít změny u všech zábradlí tohoto stylu, vyberte položku Styl zábradlí:<název stylu>.
- U položky Reprezentace zobrazení ověřte, zda je vybrána požadovaná reprezentace zobrazení.
- Pokud je to nutné, zobrazte složku Vlastnosti zobrazení objektu
 Rozšířené a pro zobrazení vlastního bloku klikněte na položku
Rozšířené a pro zobrazení vlastního bloku klikněte na položku  . (Číslo v závorkách označuje počet bloků aktuálně připojených k zábradlí.)
. (Číslo v závorkách označuje počet bloků aktuálně připojených k zábradlí.) - Chcete-li vypnout zobrazení vlastních bloků pro toto zábradlí, aniž byste je odebírali, vyberte možnost vypnout uživatelské bloky.
- Uveďte, zda chcete přidat, upravit nebo odstranit komponentu bloku:
Chcete-li... Pak… přidat novou komponentu bloku klikněte na tlačítko Přidat a na možnost Vybrat blok, vyberte blok a klikněte na tlačítko OK. upravit existující komponentu bloku vyberte komponentu k úpravám a klikněte na položku Upravit. odebrat existující komponentu bloku vyberte blok, klikněte na tlačítko Odebrat a potom na tlačítko OK. - Při přidávání nebo úpravách komponenty bloku určete měřítko vlastního bloku:
Chcete-li… Pak… použít blok s nakreslenou velikostí zrušte zaškrtnutí všech možností u položky Přizpůsobit měřítko. upravit měřítko vlastního bloku podle šířky objektu, ke kterému je připojen vyberte možnost Šířka. upravit měřítko vlastního bloku podle hloubky objektu, ke kterému je připojen vyberte možnost Hloubka. upravit měřítko vlastního bloku podle výšky objektu, ke kterému je připojen vyberte možnost Výška. zamknout tvar XY objektu vyberte možnost Uzamknout poměr. Pokud je měřítko objektu nastaveno v jednom směru tak, aby odpovídalo jinému kritériu pro možnost Přizpůsobit měřítko, nastaví se měřítko celého vlastního bloku rovnoměrně. přidat vybraný blok k zábradlí mezi vybranými komponentami vyberte možnost Mezi komp. Jediné možné platné komponenty, které lze vybrat, jsou Příčel, Pevná stojka a Dynamické stojky. - Pokud je to nutné, zadejte směr Zrcadlit v:
Chcete-li… Pak… vytvořit zrcadlení komponenty ve směru X, podél délky zábradlí vyberte možnost Zrcadlit X. vytvořit zrcadlení komponenty ve směru Y, podél šířky zábradlí vyberte možnost Zrcadlit Y. vytvořit zrcadlení komponenty ve směru Z vyberte možnost Zrcadlit Z. - Zadání umístění bodu vložení ve vztahu k objektu:
Chcete-li… Pak… zadat umístění bodu vložení X vyberte pro X možnost Vlevo, Na střed nebo Vpravo. zadat umístění bodu vložení Y vyberte pro Y možnost Přední, Na střed nebo Zadní zadat umístění bodu vložení Z vyberte pro Z možnost Dolní, Ve středu nebo Horní. Určete orientaci stojky vzhledem k vertikálnímu směru u schodiště v půdorysu, jak je znázorněno na následujícím obrázku:
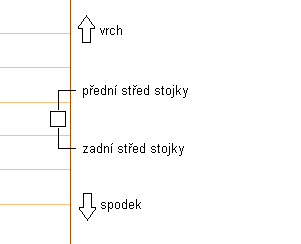
Určete orientaci stojky vzhledem k vertikálnímu směru u schodiště v nárysu, jak je znázorněno na následujícím obrázku:
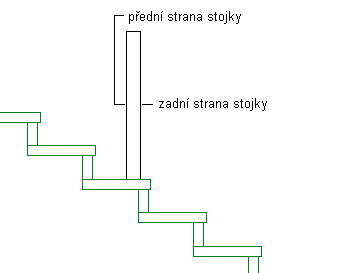
- Zadejte odsazení vložení pro komponentu ve směru X, Y a Z.
- Zadání typu komponenty zábradlí, kterou představuje blok:
Chcete-li… Pak… zobrazit příčle pomocí bloku vyberte pro položku Komponenta možnost Příčel. zobrazit pevné stojky pomocí bloku v poli Komponenta vyberte možnost Pevná stojka. zobrazit dynamické stojky pomocí bloku vyberte pro položku Komponenta možnost Dynamická stojka. nahradit aktuální příčel, pevnou stojku nebo dynamickou stojku blokem vyberte možnost Nahradit. zobrazit ochranné madlo pomocí bloku vyberte pro položku Komponenta možnost Ochranné madlo. zobrazit madlo pomocí bloku vyberte pro položku Komponenta možnost Madlo. zobrazit dolní madlo pomocí bloku vyberte pro položku Komponenta možnost Dolní madlo. Tyto dvě skupiny komponent se vzájemně vylučují, takže pokud vyberete objekt z jednoho sloupce, budou objekty v druhém sloupci nedostupné. Chcete-li použít blok u jednotlivých vybraných komponent, můžete v každém sloupci vybrat více objektů. Můžete například použít stejný blok u pevných a dynamických stojek.
- Zadání, zda se u komponent použije blok:
Chcete-li… Pak… použít blok u všech instancí vybraných komponent vyberte pro položku Připojit k možnost Vše. použít blok u první instance vybrané komponenty na základě směru, kterým bylo nakresleno zábradlí vyberte pro položku Připojit k možnost První. použít blok u poslední instance vybrané komponenty na základě směru, kterým bylo nakresleno zábradlí vyberte pro položku Připojit k možnost Poslední. použít blok u vybraného počtu komponent vyberte pro položku Připojit k možnost Výběr. Komponenty jsou očíslovány v pořadí, v jakém bylo zábradlí nakresleno, a začínají číslem 1. - Klikněte na tlačítko OK.
Můžete také zadat vlastnosti zobrazení vlastního bloku prostřednictvím místní nabídky zábradlí, a to takto:
- Klikněte pravým tlačítkem myši na zábradlí a v místní nabídce klikněte na položku Upravit zobrazení objektu.
- Klikněte na kartu Vlastnosti zobrazení.
- Vyberte reprezentaci zobrazení, kde se mají změny projevit, a vyberte položku Přepsání objektu.
- Pokud je to nutné, klikněte na
 .
. - Klikněte na kartu Ostatní.
- Přidejte, upravte nebo odeberte vlastní bloky podle popisu v předchozím postupu.