Chtěli jste někdy do aplikace AutoCAD zkopírovat kusovník, výkaz dveří a oken nebo nějaký text z tabulky, souboru PDF nebo dokumentu aplikace Word? Nebo možná chcete kopírovat geometrii aplikace AutoCAD a další objekty v rámci rozvržení a výkresů. Pomocí schránky je možné snadno kopírovat text a tabulky z aplikací mimo aplikaci AutoCAD a geometrie v aplikaci AutoCAD.
Pokud již například máte data v tabulce, můžete je zkopírovat a vložit do aplikace AutoCAD jako tabulku. Jedná se o rychlý a efektivní způsob tvorby nové tabulky v aplikaci AutoCAD pomocí existujících dat.
Kopírování dat z jiné aplikace a jejich vkládání do aplikace AutoCAD
Začněme například zkopírováním dat z tabulky do výkresu aplikace AutoCAD.
- Vyberte data, která chcete z tabulky zkopírovat.
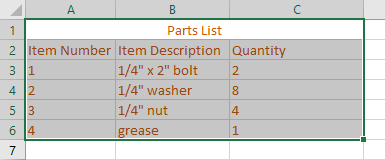
- Stisknutím kombinace kláves Ctrl+C zkopírujte data do schránky.
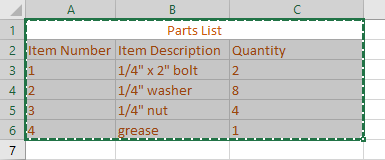
- Otevřete výkres v aplikaci AutoCAD.
- Stiskněte kombinaci kláves Ctrl+V nebo klikněte na kartu Výchozí > panel Schránka > Vložit Hledat a určete bod vložení.
Také je možné zadat na příkazovém řádku příkaz SVLOŽ.
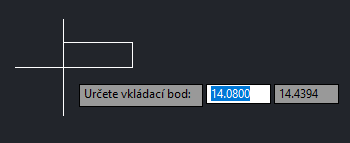
- V dialogu OLE velikost textu můžete určit písmo OLE, velikost bodu OLE a výšku textu zkopírovaných dat.
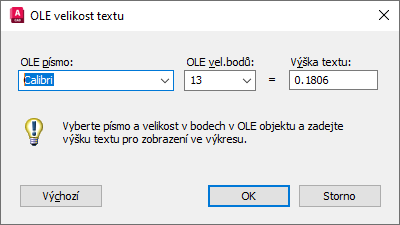
V této ukázce použijte výchozí nastavení a klikněte na tlačítko OK.
Objekt tabulky OLE se vloží do výkresu aplikace AutoCAD. Vzhledem k tomu, že tabulka je objekt OLE, nemůžete upravovat text ani provádět změny v tabulce. Pokud vyberete tabulku, uvidíte rámeček s uzly, pomocí nichž můžete velikost tabulky změnit, ale to je vše, ne příliš zajímavé.
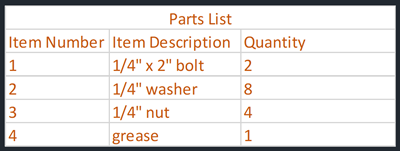
Tato tabulka je vložena do výkresu aplikace AutoCAD a není propojena s původní tabulkou. Změny provedené v tabulce se v objektu vloženém aplikace AutoCAD neprojeví. Další informace o propojení dat tabulky v aplikaci AutoCAD naleznete v části Správce datových propojení.
Kopírování informací do aplikace AutoCAD pomocí funkce vložení jako
Nyní to zkusíme znovu, ale tentokrát použijeme možnost Vložit jinak.
- Vyberte data, která chcete z tabulky zkopírovat.
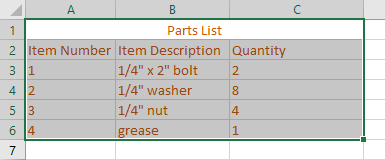
- Stisknutím kombinace kláves Ctrl+C zkopírujte data do schránky.
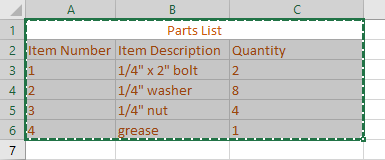
- V otevřeném výkresu klikněte na kartu Výchozí > panel Schránka > rozevírací seznam Vložit > Vložit jinak Hledat.
Také je možné zadat na příkazovém řádku příkaz SVLOŽSPEC.
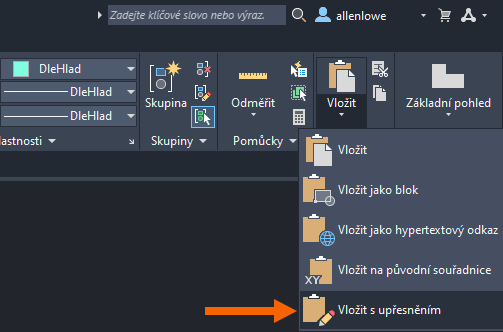
- V dialogu Vložit jinak vyberte možnost Entity programu AutoCAD a klikněte na tlačítko OK.
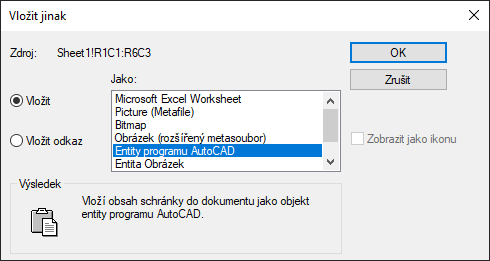
Pro vložení informací do aplikace AutoCAD je k dispozici několik možností. Tyto možnosti se mění podle zdrojové aplikace. Možná bude nutné tuto funkci trochu otestovat, abyste zjistili, která možnost je pro vás nejlepší.
- Určete bod vložení pro tabulku.
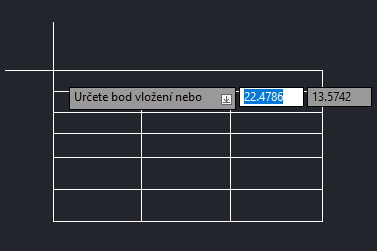
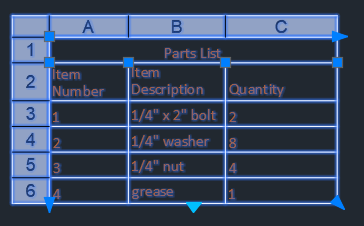
Výše uvedený příklad je pouze jedním z mnoha způsobů, jak pomocí příkazu Vložit jinak zkopírovat informace z jiných aplikací, například text ze souboru PDF, text z dokumentu aplikace Word, případně obrázky do aplikace AutoCAD. Všechny tyto položky se vkládají pomocí stejného postupu. K dosažení požadovaného výsledku možná bude potřeba experimentovat s různými možnostmi v dialogu Vložit jinak.
Nyní zkopírujeme objekty aplikace AutoCAD mezi rozvrženími nebo výkresy.
Kopírování objektů mezi rozvrženími nebo výkresy
Nejrychlejší způsob, jak kopírovat objekty aplikace AutoCAD mezi rozvrženími nebo výkresy, je vybrat objekty, které chcete kopírovat z jednoho výkresu a vložit je do jiného výkresu. V rámci této ukázky zkopírujeme objekty z této kanceláře do jiného výkresu.
Postupujte podle svého vlastního výkresu nebo vyberte jeden z nainstalovaných vzorových výkresů.
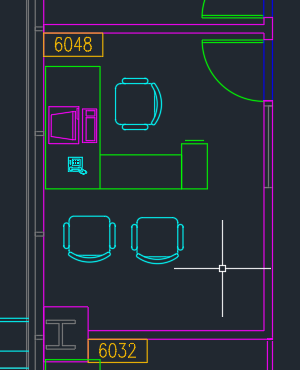
- Vyberte objekty, které chcete zkopírovat z výkresu.
- Stisknutím kombinace kláves Ctrl+C nebo kliknutím na kartu Výchozí > panel Schránka > Kopírovat do schránky Hledat zkopírujte vybrané objekty do schránky.
Také je možné zadat na příkazovém řádku příkaz SKOPIE.
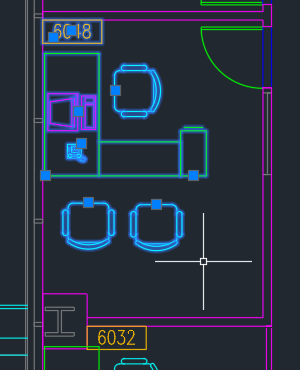
- V jiném výkresu stiskněte kombinaci kláves Ctrl+V nebo klikněte na kartu Výchozí > panel Schránka > Vložit Hledat a určete bod vložení.
Také je možné zadat na příkazovém řádku příkaz SVLOŽ.
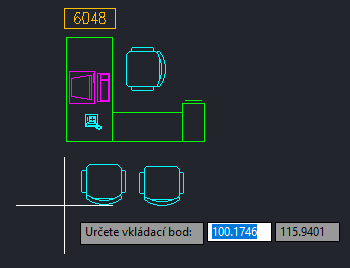 Poznámka: Umístění kurzoru je založeno na levém dolním rohu mezí vybraných objektů.
Poznámka: Umístění kurzoru je založeno na levém dolním rohu mezí vybraných objektů.
To bylo jednoduché, že? Objekty zkopírované mezi výkresy si zachovají hladinu, tloušťku čar, barvu i další vlastnosti původních objektů. Všechny objekty byly vloženy do nového výkresu jako samostatné objekty stejně jako v původním výkresu.
Co kdybyste však mohli vytvořit kopii objektů a vytvořit blok při jejich vložení do rozvržení nebo výkresu?
Kopírování objektů a vložení jako blok
Nyní zkopírujeme stejné objekty jako předtím a vytvoříme blok.
- Vyberte objekty, které chcete zkopírovat z výkresu.
- Stisknutím kombinace kláves Ctrl+C nebo kliknutím na kartu Výchozí > panel Schránka > Kopírovat do schránky Hledat zkopírujte vybrané objekty do schránky.
Také je možné zadat na příkazovém řádku příkaz SKOPIE.
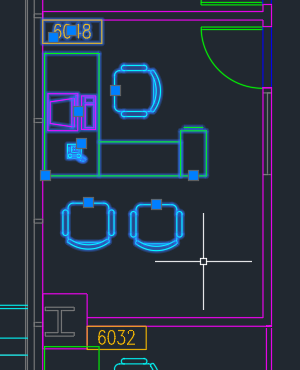
- V jiném výkresu klikněte na kartu Výchozí > panel Schránka > rozevírací seznam Vložit > Vložit jako blok Hledat a určete bod vložení.
Můžete také zadat příkaz SVLOŽBLOK na příkazovém řádku nebo stisknout kombinaci kláves Shift+Ctrl+V.
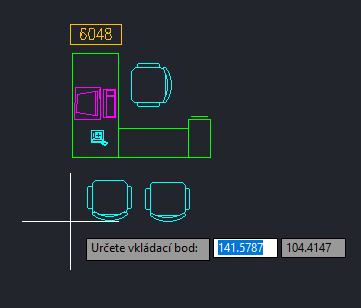
Vybrané objekty se do výkresu vloží jako blok.
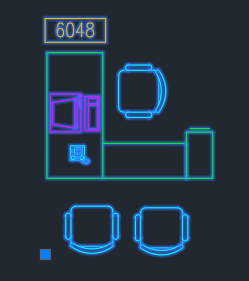
Nový blok je podle potřeby dostupný k vložení z palety Bloky.
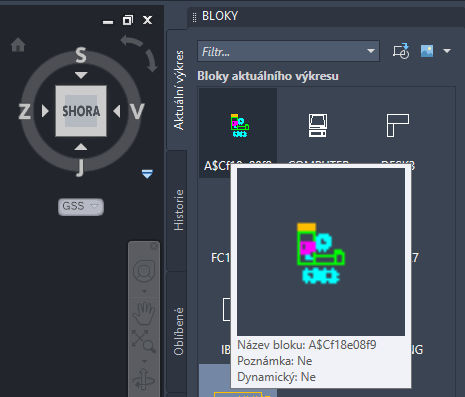 Poznámka: Jakmile se blok vytvoří pomocí příkazu Vložit jako blok, je mu přiřazen jedinečný identifikátor názvu bloku.
Poznámka: Jakmile se blok vytvoří pomocí příkazu Vložit jako blok, je mu přiřazen jedinečný identifikátor názvu bloku.
Doporučujeme použít příkaz PŘEJMEN, který bloku přidělí smysluplný název. Můžete také pomocí příkazu EDBLOK upravit základní bod a měnit další vlastnosti bloku.
Příkaz Vložit jako blok vám díky rychlé tvorbě bloků ušetří čas.
Kopírování objektů a vložení pomocí referenčního bodu
Nyní víte, jak kopírovat a vkládat objekty v aplikaci AutoCAD jako bloky, ale co když chcete vybrat referenční bod při kopírování objektů a jejich vkládání pomocí bodu vložení?
- Vyberte objekty, které chcete zkopírovat z výkresu.
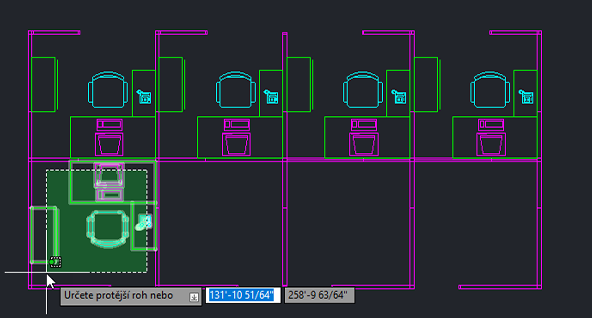
- Stiskněte kombinaci kláves Ctrl+Shift+C a určete referenční bod.
Také je možné zadat na příkazovém řádku příkaz SKOPIEREF.
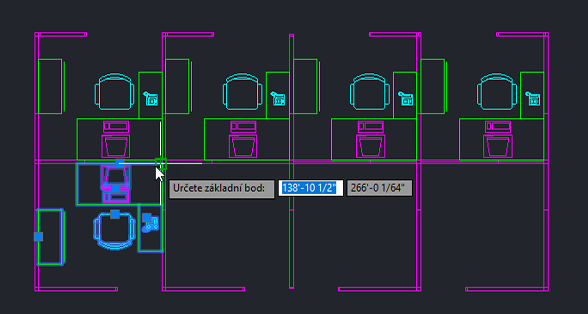
- Stiskněte kombinaci kláves Ctrl+P, případně klikněte na Hledatkartu Výchozípanel SchránkaVložit.
- Vyberte bod vložení.
Také je možné zadat na příkazovém řádku příkaz SVLOŽ.
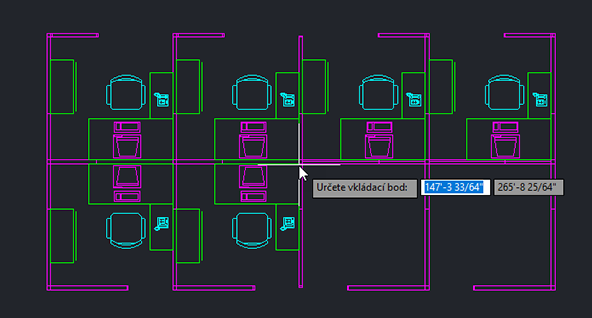
Nyní víte, jak vložit vybrané objekty pomocí bodu vložení do výkresu nebo rozvržení.
Kopírování objektů a vložení na původní souřadnice
Další možností vložení, kterou vám ukážeme, je Vložit na původní souřadnice. Řekněme, že máte několik pater kancelářské budovy, na které pracujete. Chcete zkopírovat schodiště z jednoho podlaží do jiného a zároveň vědět, že bude v každém výkresu dokonale zarovnáno. Toto je možné provést pomocí možnosti Vložit na původní souřadnice.
- Vyberte objekty, které chcete kopírovat.
- Stisknutím kombinace kláves Ctrl+C nebo kliknutím na kartu Výchozí > panel Schránka > Kopírovat do schránky Hledat zkopírujte vybrané objekty do schránky.
Také je možné zadat na příkazovém řádku příkaz SKOPIE.
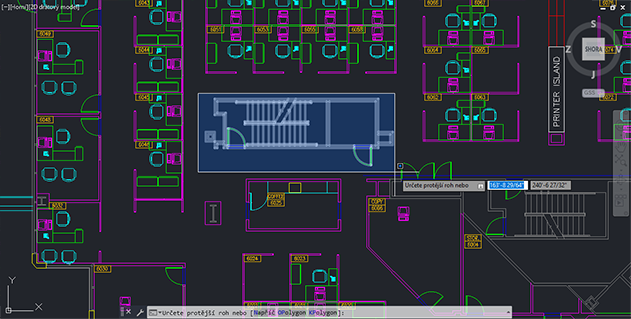
- Přepněte na jiný výkres. Chceme, aby bylo schodiště vloženo do oblasti definované oranžovým obdélníkem.
Jedná se o stejné umístění souřadnic jako v původním výkresu.
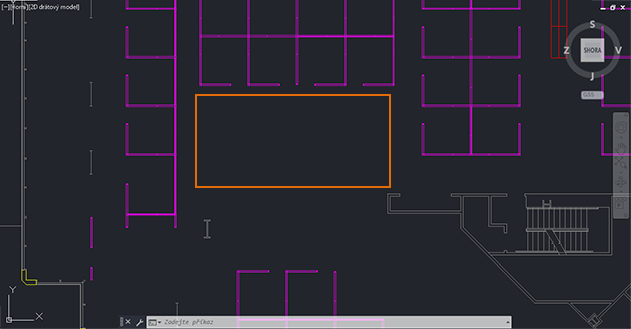
- Klikněte na kartu Výchozí > panel Schránka > rozevírací seznam Vložit > Vložit na původní souřadnice Hledat.
Také je možné zadat na příkazovém řádku příkaz SVLOŽORIG.
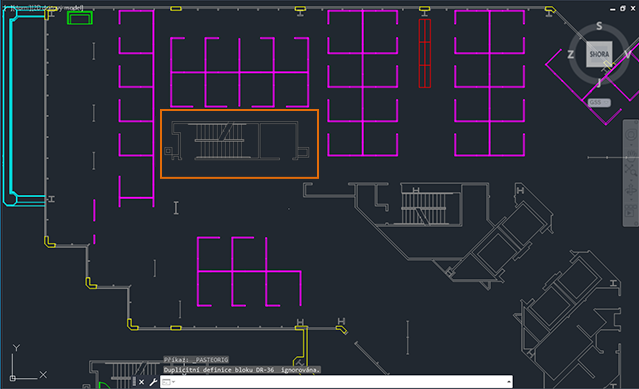
Schodiště se do výkresu vloží pomocí původních souřadnic z předchozího výkresu. Je to skvělý způsob, jak při kopírování objektů z výkresu do výkresu zachovat geometrii zarovnanou.
Souhrn
V předchozích příkladech je několik způsobů použití různých možností kopírování a vložení, které jsou v aplikaci AutoCAD k dispozici. Kopírování a vkládání dat a objektů pomocí schránky může ušetřit čas při opakované tvorbě informací z jiných aplikací nebo opakovaném kreslení geometrie. Jakmile získáte pokročilé znalosti kopírování a vkládání, určitě pro ně naleznete mnoho dalších využití.
Kopírování a vložení příkazů a systémových proměnných
Zde jsou uvedeny některé často používané příkazy a systémové proměnné související s kopírováním a vkládáním.
| Příkaz | Popis |
|---|---|
| SKOPIEREF | Kopíruje vybrané objekty do schránky spolu s určeným referenčním bodem. |
| SKOPIE | Kopíruje vybrané objekty do schránky. |
| VYJMIS | Kopíruje vybrané objekty do schránky a odebere je z výkresu. |
| SVLOŽBLOK | Vloží objekty ze schránky do aktuálního výkresu jako blok. |
| SVLOŽ | Vloží objekty ze schránky do aktuálního výkresu. |
| SVLOŽORIG | Vloží objekty ze schránky do aktuálního výkresu pomocí původních souřadnic. |
| SVLOŽSPEC | Vloží objekty ze schránky do aktuálního výkresu a řídí formát dat. |
| TABEXPORT | Exportuje data z objektu tabulky do souboru formátu CSV. |