Řekněme, že jste vytvořili detail výkresu v modelovém prostoru a nyní ho chcete přidat do rozvržení s určeným měřítkem. V předchozích verzích aplikace AutoCAD začíná postup tvorbou nového výřezu v rozvržení, přiblížením na detail, určením měřítka, posunutím na detail, případnou úpravou velikosti výřezu a poté uzamknutím výřezu, aby nedošlo k neúmyslným změnám. V aktualizaci aplikace AutoCAD 2018 byla představena nová možnost, která proces značně urychlí.
První kroky
Zde je detail pomocné zdi v modelovém prostoru. Můžete mít vytvořenou geometrii společně s ostatními detaily na půdorysu pozemku, případně ji můžete mít vloženou jako blok. V každém případě ji chcete zobrazit ve výřezu rozvržení v určitém měřítku. Tento příklad používá standardní evropské měřítko pro standardní detaily. Pokud se chcete řídit jedním z vašich vlastních výkresů, vyberte místo toho měřítka, která obvykle používáte.
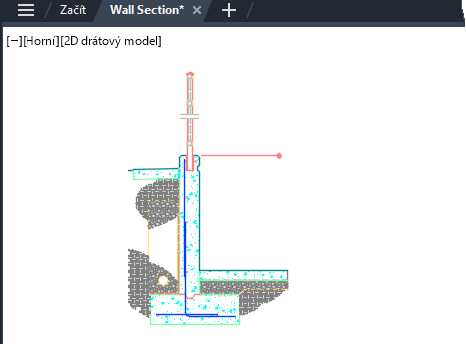
- Otevřete výkres, přepněte z karty Model na novou kartu rozvržení a odstraňte výchozí výřez rozvržení.
- Nastavte aktuální hladinu na hladinu, která je vyhrazena pro výřezy rozvržení – jedná se o doporučený postup.
Poznámka: Viditelnost hranice výřezu rozvržení se řídí viditelností její hladiny. Pomocí sloupce Vykreslení ve Správci vlastností hladiny lze řídit, zda bude tato hladina vykreslena.
Určení pohledu
- Klikněte na modrou kontextovou kartu Rozvržení na pásu karet. Poté klikněte na možnost Vložit pohled, Nový pohled.
Případně můžete do příkazového řádku zadat příkaz MPOHLED.
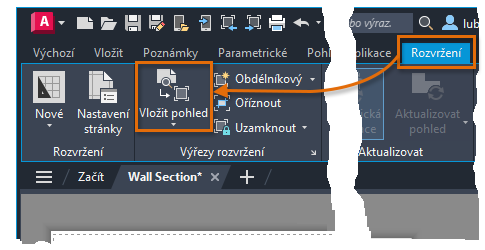
Tato operace provede přepnutí do modelového prostoru, jehož rozsah je přiblížen podle svých hranic.
- Podle potřeby přibližte nebo oddalte oblast detailu.
- Kliknutím na dva diagonální body definujte obdélníkovou hranici pohledu.
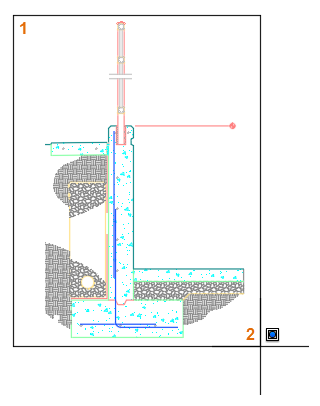
Pokud s hranicí nejste spokojeni, jednoduše klikněte na další dva body.
- Jakmile budete hotovi, stiskněte klávesu Enter. Tím se automaticky přepnete zpět do rozvržení.
Umístění a úprava měřítka u výřezu rozvržení
Měřítko výřezu rozvržení se automaticky upravuje tak, aby se výřez vešel do rozvržení, možná však bude užitečné určit jiné měřítko.
- Než kliknutím umístíte výřez rozvržení, zobrazte kliknutím pravým tlačítkem seznam měřítek a klikněte na měřítko, které chcete použít.
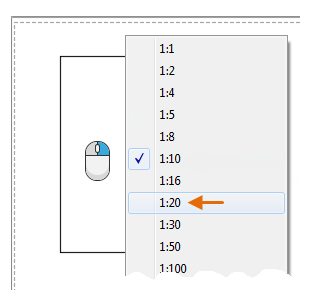
Velikost výřezu rozvržení se automaticky změní tak, aby výřez obklopoval detail podle daného měřítka, v tomto případě podle běžně používaného evropského měřítka pro standardní detaily.
- Klikněte na umístění pro nový výřez rozvržení.
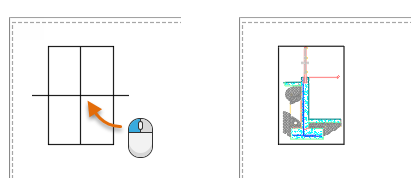
- Vyberte nový výřez rozvržení (1).
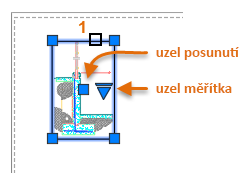
- Kliknutím na jeden ze čtyř uzlů v rozích můžete ovládat hranice výřezu rozvržení.
- Kliknutím na čtvercový uzel ve středu výřezu rozvržení jej můžete přesunout do jiného umístění.
- Kliknutím na trojúhelníkový uzel měřítka můžete vybrat jiné měřítko výřezu rozvržení.
Poznámka: Zobrazení výřezu rozvržení se automaticky uzamkne, aby nedošlo k neúmyslné změně měřítka. Chcete-li odemknout výřez rozvržení, vyberte jej ve výkresovém prostoru a změňte nastavení Zobrazení zamknuto na panelu Vlastnosti nebo v místní nabídce. - Přetáhněte uzel přesunutí a klikněte na nové umístění. Případně můžete zadat vzdálenost nebo odsazení souřadnic X,Y.
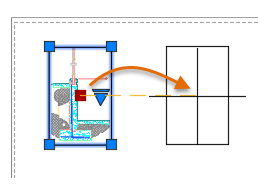
Díky optimalizovanému příkazu MPOHLED je nyní proces definování a přidávání výřezů rozvržení s předdefinovaným měřítkem do rozvržení mnohem rychlejší a pohodlnější než předtím. Také je mnohem snadnější potvrzení a úprava měřítka výřezu rozvržení.
Řízení možností výřezů rozvržení s předdefinovaným měřítkem
Možnosti definování a vkládání výřezů rozvržení s předdefinovaným měřítkem je možné řídit pomocí možností příkazu MPOHLED Nový nebo Pojmenovaný, nastavením systémové proměnné MVIEWPREVIEW nebo tvorbou vlastních tlačítek. Odkazy na příslušné části jsou uvedeny níže.
| Příkaz | Popis |
|---|---|
| MPOHLED | Vytvoří a řídí výřezy rozvržení. |
| Systémová proměnná | Popis | Výchozí hodnota | Uloženo |
|---|---|---|---|
| MVIEWPREVIEW | Řídí chování náhledu při vkládání pojmenovaného nebo nového výřezu rozvržení. | 0 | Registr |
Další informace o tomto příkazu a podporovaných hodnotách uvedené systémové proměnné naleznete v nápovědě k aplikaci AutoCAD. Můžete experimentovat s nastavením systémové proměnné a zjistit tak, co nejvíce vyhovuje vašim potřebám.