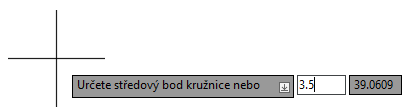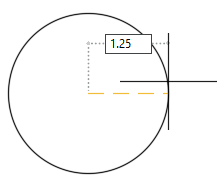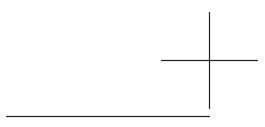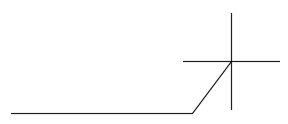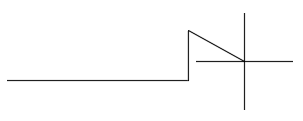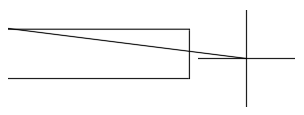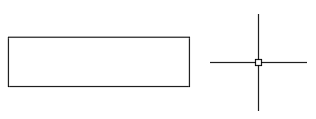Vyzkoušeli jste již zadat hodnotu souřadnice pouze pro získání neočekávaného výsledku? Je pravděpodobné, že jste se souřadnicemi pracovali, protože se jedná o jednu ze základních informací, které vyžaduje většina příkazů v aplikaci AutoCAD k vytvoření nebo upravování objektů. Tento článek pojednává o zadávání souřadnic a vlivu dynamického zadání na položku souřadnice.
Aplikace AutoCAD přijímá následující typy hodnot souřadnic:
- Absolutní kartézské – přesné umístění zadáním dvou (XY) nebo tří (XYZ) souřadnic.
- Relativní kartézské – umístění od předchozí hodnoty souřadnice pomocí dvou (XY) nebo tří (XYZ) souřadnic.
- Polární – umístění bodu od předchozí hodnoty souřadnice založené na vzdálenosti a úhlu od osy X.
Způsob zadávání těchto typů hodnot souřadnic závisí na dvou faktorech:
- Je dynamické zadání povoleno?
- Jste vyzváni k zadání prvního nebo následujícího bodu?
Co je dynamické zadání?
Než probereme položku souřadnice, musíme se zmínit o dynamickém zadání. Dynamické zadání je funkce, která vám umožňuje zadat souřadnici, délku a úhlové hodnoty poblíž nitkových křížů spolu s textovými řetězci a možnostmi příkazu.
Pokud je spuštěn příkaz a dynamické zadání je povoleno, hlavní výzva aktuálního příkazu se opakuje v blízkosti nitkových křížů spolu s několika popisky, které přijímají zadání. Jestliže například spustíte příkaz KRUŽNICE, aplikace AutoCAD požádá o hodnotu souřadnice definující středový bod kružnice.
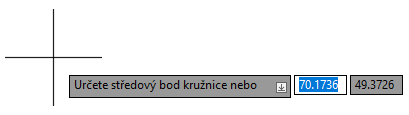
Zde je postup, který byste měli použít k nakreslení kružnice se středovým bodem 3.5,5 a poloměrem 1.25 pomocí dynamického zadání:
| Kroky | Výsledky |
|---|---|
|
Aplikace AutoCAD vás žádá o hodnotu souřadnice, která představuje středový bod kružnice. Zobrazí se tři popisky s aktivním druhým popiskem, který představuje hodnotu souřadnice X. |
|
Aktivita se přesune na třetí popisek, který představuje hodnotu souřadnice Y. |
|
Absolutní hodnota souřadnice 3.5,5 se použije jako středový bod kružnice a další výzva příkazu KRUŽNICE se zobrazí v popisku dynamického zadání. Poznámka: Místo stisknutí klávesy Enter k určení 2D hodnoty souřadnice můžete napsat čárku a potom zadat číslo pro hodnotu souřadnice Z.
|
|
Kružnice se středovým bodem 3.5,5 se nakreslí s poloměrem 1.25. |
V předchozím příkladu jste mohli provést jednu ze tří věcí ve výzvě Určete poloměr kružnice:
- Určená hodnota poloměru ve formě délky. Napište hodnotu poloměru, kterou chcete použít, a stiskněte klávesu Enter (podle již vysvětleného postupu).
- Určená hodnota souřadnice od středového bodu kružnice k definici hodnoty poloměru. Napište hodnotu souřadnice X následovanou čárkou. Poté napište hodnotu souřadnice Y a stiskněte klávesu Enter pro 2D hodnotu souřadnice. Nebo znovu napište čárku, která poskytne hodnotu souřadnice Z pro 3D hodnotu souřadnice, a poté stiskněte klávesu Enter.
- Přepnuto na možnost zadání průměru. Stiskněte dvakrát klávesu se šipkou dolů a stiskněte klávesu Enter. Na výzvu k zadání hodnoty průměru zadejte délku nebo hodnotu souřadnice, jak je popsáno v předchozích dvou odrážkách.
Když jste byli požádání o poloměr kružnice, všimli jste si ikony se šipkou dolů na konci popisku?
Tato ikona označuje, že jsou k dispozici další možnosti. Kliknutím na šipku dolů nebo stisknutím klávesy se šipkou dolů při vyzvání k zadání poloměru se zobrazí nabídka s možností Průměr. Výběrem možnosti Průměr můžete místo hodnoty poloměru určit průměr kružnice. Když se zobrazí nabídka, můžete se pohybovat dostupnými možnostmi stisknutím kláves se šipkami dolů a nahoru nebo ukazovacím zařízením.
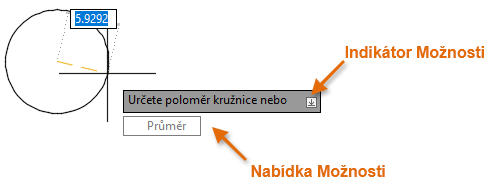
Zapnutí nebo vypnutí dynamického zadání
Dynamické zadání je ve výchozím nastavení zapnuto a lze je zapínat nebo vypínat kliknutím na ikonu Dynamické zadání ( ) na stavovém řádku nebo stisknutím klávesy F12. Pokud je tato možnost zapnuta, ikona Dynamické zadání se zobrazuje s modrým pozadím ( Hledat).
) na stavovém řádku nebo stisknutím klávesy F12. Pokud je tato možnost zapnuta, ikona Dynamické zadání se zobrazuje s modrým pozadím ( Hledat).
Zadat hodnoty souřadnic s dynamickým zadáním
Při použití dynamického zadání je první hodnota souřadnice, kterou pro příkaz určíte, považována za absolutní, pokud není určeno jinak.
Následující popis vysvětluje, jak v popiscích dynamického zadání zadávat hodnoty souřadnic:
- Absolutní – Napište hodnotu souřadnice ve formátu #X,Y nebo #X,Y,Z.
Příklady: #3.5,5 nebo #3.5,5,-1
Poznámka: Symbol # je potřeba pouze v případě, že chcete určit absolutní hodnotu souřadnice, když budete vyzváni k zadání dalšího bodu. - Relativní – Napište znak @ a potom hodnotu souřadnice ve formátu X,Y nebo X,Y,Z.
Příklady: @3.5,5 nebo @3.5,5,-1
- Polární – Napište vzdálenost, následovanou symbolem menší než (<) a poté úhlovou hodnotu k definování směru od osy X.
Příklady: 3.5<45 nebo -1.25<60
- Polární relativní – Napište znak @ a potom napište hodnotu polární souřadnice
Příklady: @3.5<45 nebo @-1.25<60
V tomto cvičení nakreslíte obdélník se segmenty úsečky zadáním absolutních, relativních a polárních souřadnic pomocí dynamického zadání.
| Kroky | Výsledky |
|---|---|
|
Spustí se příkaz ÚSEČKA. |
|
Toto definuje první bod úsečky v absolutní souřadnici 22.5,30 na aktuální pracovní rovině. |
|
Toto definuje bod 22 jednotek podél osy X a 0 jednotek podél osy Y vzhledem k prvnímu bodu, což vede k horizontální úsečce, která je dlouhá 22 jednotek. Poznámka: Pokud horizontální úsečka není nakreslena, zadáním u vraťte předchozí úsečkový segment a zadejte @22,0. Další informace naleznete v části Řízení dynamického zadání.
|
|
Toto definuje bod 6 jednotek od předchozího bodu pod úhlem 90 stupňů od osy X, což vede k vertikální úsečce, která má délku 6 jednotek. Poznámka: Pokud byste zadali hodnotu -6, vertikální úsečka by byla nakreslena směrem dolů pod úhlem 90 stupňů od osy X.
|
|
Toto definuje absolutní souřadnici 22.5,36, která je 6 jednotek nad původním bodem na ose Y, což vede k vytvoření horizontální úsečky o délce 22 jednotek. |
|
Výsledný obdélník by měl začínat na souřadnici 22.5,30 a měl by mít délku 22 jednotek a šířku 6 jednotek. |
Tipy pro zadávání souřadnic
- I když není nutné použít znak # k definování absolutní hodnoty souřadnice při požádání o první bod, je zvykem zahrnout znak #, abyste se nemuseli obávat pravidel, kdy je a kdy není potřeba jej použít.
- Místo stisknutí čárky pro přesunutí do dalšího popisku dynamického zadání můžete stisknout klávesu Tab, pokud zadáváte absolutní nebo relativní hodnotu souřadnice, která není hodnotou polární souřadnice.
- Pokud nejčastěji pracujete ve 3D, můžete zobrazit popisek zadání pro hodnotu souřadnice Z zaškrtnutím políčka Zobrazit pole Z pro zadání ukazatele na kartě 3D modelování v dialogu Možnosti (příkaz MOŽNOSTI). Toto nastavení není k dispozici v aplikaci AutoCAD LT.
Řízení dynamického zadání
Ve výchozím nastavení je zadání souřadnice druhého nebo dalšího bodu relativní k předchozímu určenému bodu a popisky dynamického zadání se zobrazí pouze v případě, že je příkaz aktivní. Nastavení dynamického zadání můžete změnit, chcete-li určit:
- kdy se zobrazí popisky dynamického zadání,
- formát zadání souřadnic pro druhý nebo další bod,
- celkový vzhled popisků.
Nastavení dynamického zadání lze najít na kartě Dynamické zadání v dialogu Nastavení kreslení (příkaz VNASTAV). Kartu Dynamické zadání v dialogu Nastavení kreslení můžete zobrazit jedním z následujících způsobů:
- Klikněte pravým tlačítkem na tlačítko Dynamické zadání na stavovém řádku a vyberte položku Nastavení dynamického zadání.
- Na příkazovém řádku zadejte příkaz VNASTAV. V dialogu Nastavení kreslení klikněte na kartu Dynamické zadání.
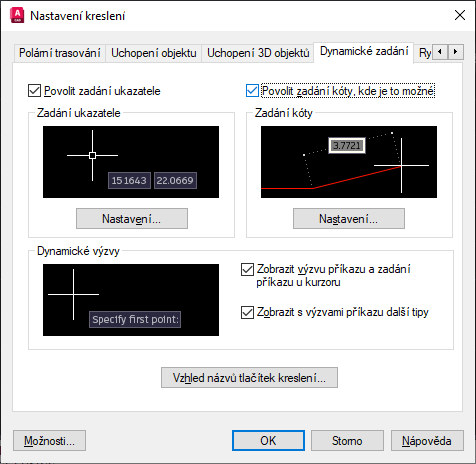
V následujícím textu je uveden přehled nastavení na kartě Dynamické zadání v dialogu Nastavení kreslení:
- Zadání ukazatele – řídí chování zadání souřadnice pro druhý nebo další bod a kdy se mají souřadnice zobrazit.
- Zadání kóty – řídí chování popisků zadání kót, které se používají k vyžádání hodnot délek, úhlů a poloměrů.
- Dynamické výzvy – řídí zobrazení popisků výzev a zadání v blízkosti nitkových křížů.
- Vzhled popisků kreslení – řídí vzhled popisků zadání; barvu, velikost a průhlednost.
Nastavení pod položkou Zadání ukazatele ovlivní způsob, kterým zadáváte hodnoty souřadnic, když je dynamické zadání aktivní. Kliknutím na tlačítko Nastavení zobrazíte dialog Nastavení zadání ukazatele.
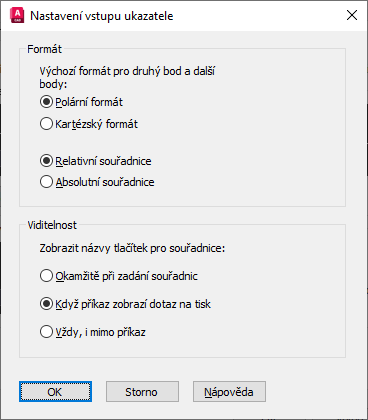
V dialogu Nastavení zadání ukazatele můžete ovládat formát, ve kterém bude při použití dynamického zadání nutné zadat druhý nebo další bod. Výchozí nastavení formátu jsou: Polární formát a Relativní souřadnice. Díky nastavení na relativní souřadnice nebudete muset zadávat symbol @ před zadáním druhé nebo další hodnoty souřadnice pro příkaz.
Nastavení Viditelnost ovládá, kdy se zobrazují místní popisky dynamického zadání. Ve výchozím nastavení se zobrazují pouze tehdy, když je příkaz aktivní.
Tipy pro zobrazení popisků dynamického zadání
- Pokud nastavíte položku Viditelnost tak, aby se vždy zobrazovaly popisky dynamického zadání, aktuální poloha nitkových křížů se bude zobrazovat v popiscích dynamického zadání, i když příkaz nebude aktivní.
- Je podle vás text v dynamických popiscích příliš malý? Pokud ano, můžete zvětšit velikost textu otevřením dialogu Nastavení kreslení (příkaz VNASTAV), kliknutím na kartu Dynamické zadání a kliknutím na položku Vzhled popisků kreslení. V dialogu Vzhled popisku posuňte jezdec Velikost doprava, aby se zvětšila velikost textu popisku. Klikněte na tlačítko OK dvakrát a uložte tak změny.
| Příkaz | Popis |
|---|---|
| VNASTAV | Nastavuje rastr a krok, polární trasování a trasování uchopení objektů, režimy uchopení objektů, dynamický vstup a rychlé vlastnosti. |
| Systémová proměnná | Popis | Výchozí hodnota | Uloženo |
|---|---|---|---|
| DYNDIGRIP | Určuje, které dynamické kóty budou během protahování na uzly zobrazeny. | 31 | Registr |
| DYNDIVIS | Určuje, kolik dynamických kót bude zobrazeno během protahování pomocí uzlů. | 1 | Registr |
| DYNINFOTIPS | Určuje, zda se budou při úpravách pomocí uzlů zobrazovat popisky pro použití kláves SHIFT a CTRL. | 1 | Registr |
| DYNMODE | Zapne nebo vypne funkci dynamického zadání. | 3 | Registr |
| DYNPICOORDS | Určuje, zde bude zadání ukazatele pro souřadnice používat relativní nebo absolutní formát. | 0 | Registr |
| DYNPIFORMAT | Určuje, zde bude zadání ukazatele pro souřadnice používat polární nebo kartézský formát. | 0 | Registr |
| DYNPIVIS | Řídí okamžik, kdy se zobrazí vstup ukazatele. | 1 | Registr |
| DYNPROMPT | Řídí zobrazení výzev v popiscích tlačítek dynamického zadání. | 1 | Registr |
| DYNTOOLTIPS | Určuje, které popisky tlačítek budou nastavení zobrazení popisků ovlivněny. | 1 | Registr |
K přesnému umístění objektů v návrhu jsou vyžadovány hodnoty souřadnic. Příště, až budete zadávat hodnoty souřadnic, se na základě toho, co jste se naučili v tomto článku, můžete vyhnout problémům, které jste mívali v minulosti.