Stává se vám, že často protahujete objekty nebo měníte jejich velikost? Případně často kopírujete, přesouváte a otáčíte určitý objekt? Chcete také pomocí jediného příkazu kopírovat a zároveň měnit velikost? Chcete protahovat, přesouvat, kopírovat, otáčet, měnit měřítko nebo zrcadlit objekty bez zadávání příkazů nebo klikání na pás karet? Pak je čas se seznámit s uzly. Pokud již uzly znáte, podívejte se na nové techniky.
Co jsou uzly
Uzly jsou malé čtverce, obdélníky a trojúhelníky, které se zobrazují na vybraných objektech. Objekty můžete pomocí uzlů protahovat, přesouvat, kopírovat, otáčet, měnit jejich měřítko a zrcadlit, aniž byste museli zadávat jakékoli příkazy.
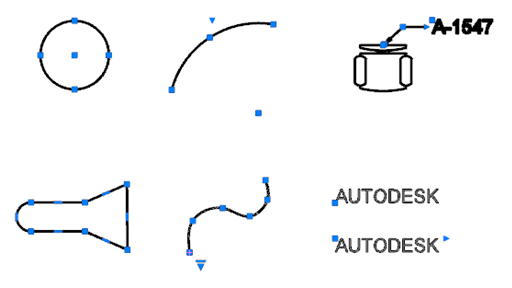
Zapnutí uzlů
Nejprve se ujistěte, že jsou uzly zapnuty.
- Pravým tlačítkem klikněte na kreslicí plochu a vyberte položku Možnosti.
- V dialogu Možnosti na kartě Výběr zkontrolujte, zda je zapnuta možnost Zobrazit uzly.
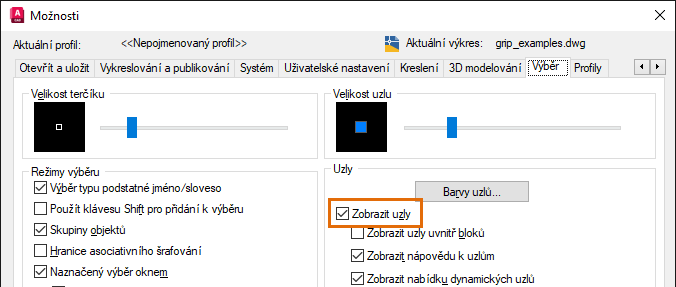
Použití režimů uzlů
Režimy uzlů jsou možnosti úprav, které můžete při výběru uzlů použít. Výchozí režim uzlu je PROTÁHNI. Jakmile vyberete uzel objektu, každé stisknutí mezerníku nebo klávesy Enter přepne aktivní režim. Pořadí režimu uzlů je:
- Protažení
- Přesunutí
- Otočit
- Měřítko
- Zrcadlení
Níže je znázorněno cyklické přepínání režimů uzlů. V těchto příkladech se ke změně režimu uzlů používá mezerník, klávesa Enter však bude fungovat také.
- Nakreslete čáru a jejím výběrem zobrazte uzly.
Na každém konci a v polovině čáry je čtvercový uzel.
- Vyberte jeden z koncových uzlů.
Změna barvy značí, že je uzel vybrán.
- Několikrát pohněte kurzorem.
Segment čáry se podle tohoto pohybu protahuje. Protažení je dočasné, dokud nevyberete bod.
Poznámka: Během používání uzlů můžete vybrat body pomocí kterékoli z obvyklých metod, například kliknutím ve výkresu, zadáním souřadnic a pomocí uzlů objektu. - Stiskněte mezerník.
Všimněte si, že příkazový řádek nyní zobrazuje, že je aktivní režim posunu.
 Poznámka: Indikátory kurzoru označují, že je aktivní režim uzlu posunutí, otočení nebo změna měřítka, neoznačují však režim protažení nebo zrcadlení.
Poznámka: Indikátory kurzoru označují, že je aktivní režim uzlu posunutí, otočení nebo změna měřítka, neoznačují však režim protažení nebo zrcadlení.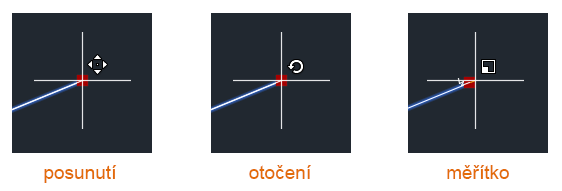
- Přesuňte kurzor a čára se bude pohybovat s ním.
A opět platí, že dokud neurčíte cílový bod, akce je dočasná. Akci můžete kdykoliv ukončit stisknutím klávesy ESC.
- Opakovaným stisknutím mezerníku můžete procházet režimy uzlů.
Příkazový řádek označuje aktuální režim. Přesunutím kurzoru se můžete ujistit, jaký režim je aktivní. Nakonec se vrátíte zpět do režimu protažení.
- V libovolném režimu uzlů zadejte znak C a stiskněte mezerník.
Nyní se při protahování, přesouvání, otáčení, změně měřítka nebo zrcadlení vytvoří kopie. Výběrem dalších cílových bodů můžete tvořit více kopií, a to v libovolném režimu uzlů.
Vyzkoušejte stejný postup s oblouky, kružnicemi a křivkami, přičemž na různých objektech můžete vybírat různé uzly.
Změna základního bodu
Vybraný uzel je základním bodem aktuálního režimu uzlů. Pomocí možnosti základního bodu můžete tento bod změnit v libovolném režimu uzlů.
- Vyberte čáru, kterou jste dříve nakreslili.
- Vyberte jeden z koncových uzlů.
- Opakovaně stiskněte Mezerník, dokud nebude nastaven režim otočení.
Všimněte si, že se čára otáčí kolem koncového bodu, kde jste vybrali uzel. Řekněme však, že jste jej chtěli otočit kolem bodu v polovině čáry.
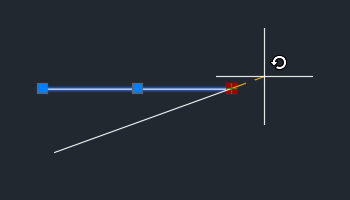
- Zadejte znak B a stisknutím mezerníku vyberte možnost základního bodu.
- Vyberte uzel v polovině jako nový základní bod.
Poznámka: Možná bude užitečné vypnout uchopení objektů pomocí klávesy F3.
- Otočte čáru.
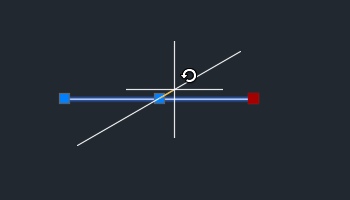
Více kopií
Během této činnosti s uzly můžete stále v rámci režimu uzlů vytvořit více kopií objektu. Použijeme otočení jako příklad.
- Nakreslete horizontální čáru.
- Vyberte úsečku.
- Vyberte jeden z koncových uzlů.
- Opakovaně stiskněte mezerník, dokud nebude aktivní režim uzlů otočení.
- Zadejte znak C a stisknutím mezerníku kopírujte objekt při jeho otočení.
- Jako první úhel otočení zadejte 30.
- Dále zadejte úhel 20.
Všimněte si, že čára se otočí a zkopíruje z původní čáry, nikoli z předchozí kopie.
- Jako další zadejte úhel -25.
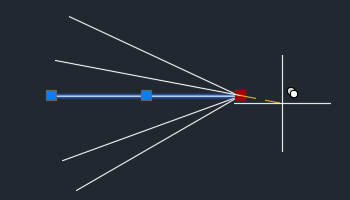
- Stisknutím klávesy Esc operaci ukončete.
Použití kroku otočení během kopírování pomocí uzlů
Nyní tuto činnost můžeme posunout o krok dál. Řekněme, že máte objekt, který chcete zkopírovat vícekrát, a chcete, aby úhel otočení byl stejný mezi jednotlivými po sobě jdoucími objekty.
- Nakreslete horizontální čáru.
- Vyberte úsečku.
- Vyberte jeden z koncových uzlů.
- Opakovaně stiskněte mezerník, dokud nebude aktivní režim uzlů otočení.
- Zadejte znak C a stisknutím mezerníku kopírujte objekt při jeho otočení.
- Jako první úhel otočení zadejte 30.
Toto bude úhel pro krok rotace každé kopie.
- Chcete-li vytvořit další kopie, podržte klávesu Ctrl a přetáhněte kurzor.
Při přetahování se kurzor přichytává k úhlům 30 stupňů.
- Držte klávesu Ctrl a opakovaně klikejte, dokud nevytvoříte několik čar otočených od původní čáry po 30stupňových přírůstcích.
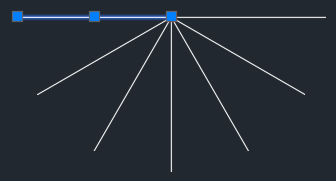 Poznámka: Vyzkoušejte si vytvoření několika kopií se stisknutou klávesou Ctrl, pak klávesu uvolněte a vytvořte několik dalších kopií. Nakonec znovu se stisknutou klávesou Ctrl vytvořte ještě několik dalších kopií. Stisknutím klávesy Ctrl se krok nastaví na úhel použití bezprostředně před stisknutím klávesy Ctrl.
Poznámka: Vyzkoušejte si vytvoření několika kopií se stisknutou klávesou Ctrl, pak klávesu uvolněte a vytvořte několik dalších kopií. Nakonec znovu se stisknutou klávesou Ctrl vytvořte ještě několik dalších kopií. Stisknutím klávesy Ctrl se krok nastaví na úhel použití bezprostředně před stisknutím klávesy Ctrl.
Použití kroku vzdálenosti během kopírování pomocí uzlů
Podobně jako u příkladu otočení v krocích můžete použít krok i během posunu při kopírování pomocí uzlů.
- Nakreslete obdélník o rozměrech 0,5 x 0,5.
- Vyberte obdélník a vyberte uzel v pravém dolním rohu.
- Stisknutím mezerníku přepněte do režimu uzlu posunutí.
- Zadejte znak C a stisknutím mezerníku kopírujte objekt místo jeho posunutí.
- Zadejte hodnotu 1,0, pokud chcete zkopírovat objekt přes 1 jednotku.
Poznámka: Pokud je dynamické zadání (F12) vypnuto, zadejte výraz @1,0, aby se jednotka zkopírovala přes 1 jednotku.
- Při tvorbě zbývajících kopií držte klávesu Ctrl.
Předchozí kopie, kterou jste vytvořili, definovala vzdálenost kroku pro všechny následné kopie vytvořené při stisknuté klávese Ctrl.
- Pokračujte v klikání se stisknutou klávesou Ctrl a vytvořte další kopie ve vzdálenostech kroků.
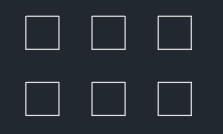
- Pokud nechcete použít vzdálenost kroku v dalších kopiích, uvolněte klávesu Ctrl.
Nabídky uzlů
Místo výběru uzlu jako v předchozím cvičení pouze přesuňte kurzor myši nad uzel. Zobrazí se nabídka s akcemi asociovanými s uzlem. Možnosti nabídky se budou lišit podle vybraného objektu a uzlu. Ne všechny uzly mají nabídky uzlů. Uzly s nabídkami se označují jako multifunkční uzly.
- Nakreslete křivku s nejméně třemi segmenty.
- Vyberte křivku.
- Přesunutím kurzoru nad jeden z koncových uzlů zobrazíte nabídku uzlu.
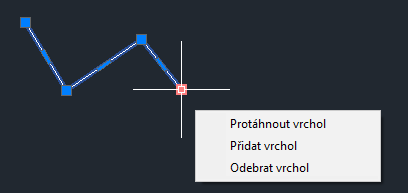
- Přesunutím kurzoru nad jeden z uzlů bodu poloviny segmentu zobrazíte jeho nabídku uzlu.
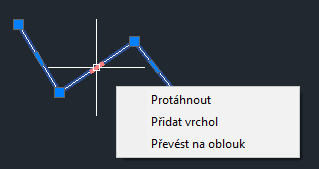
- Klikněte na možnost nabídky a vyzkoušejte ji. Stisknutím klávesy Esc operaci ukončete.
- Zkuste to znovu s obloukem.
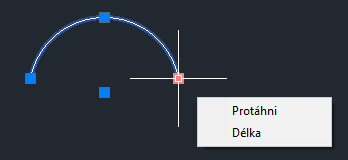
- A nakonec s objektem šrafování.
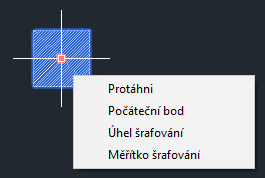

Výběr více uzlů při protahování
Někdy může být potřeba vybrat více uzlů najednou. Řekněme, že chcete protáhnout dva nebo více uzlů, aniž byste ovlivnili geometrii mezi těmito uzly.
- Nakreslete křivku podobnou následujícímu obrázku.
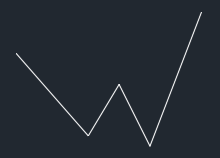
- Vyberte křivku.
- Před výběrem jakýchkoli uzlů podržte klávesu Shift.
- Se stisknutou klávesou Shift vyberte uzly tak, jak je znázorněno na následujícím obrázku.
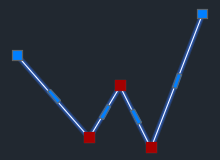
- Jakmile vyberete uzly, uvolněte klávesu Shift.
- Přetáhněte jeden z uzlů a všimněte si, že segmenty mezi uzly zůstanou konstantní, zatímco ostatní segmenty se protáhnou.
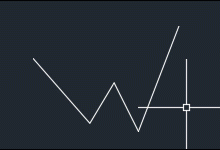
Systémové proměnné uzlů
| Systémová proměnná | Popis | Výchozí hodnota | Uloženo |
|---|---|---|---|
| DYNINFOTIPS | Určuje, zda se budou při úpravách pomocí uzlů zobrazovat popisky pro použití kláves SHIFT a CTRL. | 1 | Registr |
| GRIPBLOCK | Řídí zobrazení uzlů v blocích. | 0 | Registr |
| GRIPCOLOR | Řídí barvu nevybraných uzlů. | 150 | Registr |
| GRIPCONTOUR | Řídí barvu obrysu uzlu. | 251 | Registr |
| GRIPDYNCOLOR | Určuje barvu uživatelských uzlů u dynamických bloků. | 140 | Registr |
| GRIPHOT | Řídí barvu vybraných uzlů. | 12 | Registr |
| GRIPHOVER | Řídí barvu výplně nevybraného uzlu, když se nad ním zastaví kurzor. | 11 | Registr |
| GRIPMULTIFUNCTIONAL | Určuje metody přístupu k možnostem multifunkčních uzlů. | 3 (bitový kód) | Registr |
| GRIPOBJLIMIT | Potlačí zobrazení uzlů, pokud množina výběru obsahuje více než zadaný počet objektů. | 100 | Registr |
| GRIPS | Řídí zobrazení uzlů na vybraných objektech. | 2 | Registr |
| GRIPSIZE | Nastaví velikost čtverce sloužícího k zobrazení uzlu v pixelech nezávislých na zařízení. | 5 | Registr |
| GRIPTIPS | Řídí zobrazení místní nápovědy u uzlů, pokud je kurzor nad uzly na dynamických blocích a na uživatelských objektech, které podporují místní nápovědy u uzlů. | 1 | Registr |