Výběr objektů je často opakovaná operace při používání aplikace AutoCAD. Na první pohled se vám to zdá jednoduché, kliknete na jeden objekt nebo natáhnete okno kolem více objektů. Jakmile se však výkres začne být složitější, je lepší používat další metody, které mohou výběr objektů usnadnit.
Systémové proměnné PICKFIRST a PICKADD
Než začneme, nastavte několik systémových proměnných, které budou později potřeba.
- Na příkazovém řádku zadejte PICKFIRST a poté zadejte 1, aby bylo možné vybrat objekty před spuštěním příkazu.
- Na příkazovém řádku zadejte PICKADD a poté zadáním hodnoty 2 povolte přidávání objektů do sady výběru.
Základy
Začněme základními informacemi: okno, okno křížení, okno polygonu a okno křížení polygonu. Po procvičování jednotlivých metod výběru stisknutím klávesy Esc výběr zrušte.
- Otevřete vlastní výkres nebo můžete otevřít jeden ze vzorových výkresů, například C:\Programme Files\Autodesk\AutoCAD <release>\Sample\Database Connectivity\Floor Plan Sample.dwg.
Poznámka: Vzorový výkres se otevře pouze ke čtení. Chcete-li uložit změny do vzorového výkresu, zkopírujte soubor do složky Dokumenty a otevřete jej odtud.
- Přibližte oblast výkresu, která obsahuje požadovanou geometrii.
Poznámka: Tipy k zoomování naleznete v části Vyzkoušeli jste již: Rychlejší zoomování a posouvání.
- Okno: Klikněte jednou a poté kliknutím vpravo od prvního bodu zadejte obdélníkové okno. Vyberou se pouze objekty, které jsou zcela uzavřeny v obdélníku.
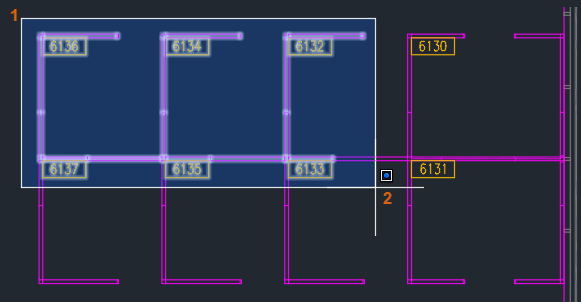
- Okno křížení: Klikněte jednou a poté kliknutím nalevo od prvního bodu zadejte obdélníkové okno. Vyberou se objekty, které leží uvnitř okna a jsou jím protnuty. Všimněte si, že okno křížení vypadá jinak než při běžném výběru pomocí okna.
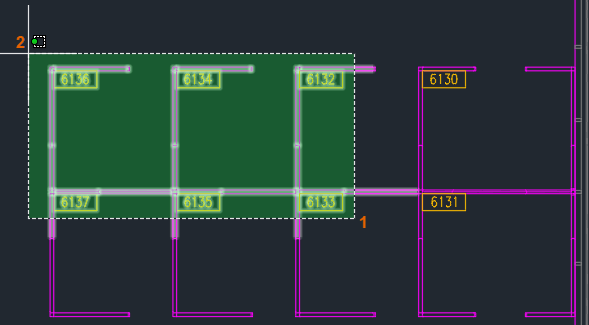
-
Polygon okna: Jedním kliknutím zahajte výběr okna. Na příkazovém řádku zadejte příkaz wp pro okno polygonu. Pokračujte v zadávání bodů. Polygon není nutné uzavřít. Po stisknutí klávesy Enter se automaticky zavře. Objekty uzavřené v polygonu okna jsou vybrány.
Poznámka: Polygon může mít libovolný tvar, ale jeho čáry se nemohou protínat.
- Polygon křížení: Jedním kliknutím zahajte výběr pomocí okna. Na příkazovém řádku zadejte cp pro polygon křížení. Pokračujte v zadávání bodů na obrazovce. Vyberou se objekty, které jsou uzavřeny v okně polygonu křížení a které jsou jím protnuty.
Výběr napříč a nepravidelný výběr
V následujícím příkladu chci vybrat dveře. Mohl bych je vybrat jednotlivě, ale použití výběru napříč může být rychlejší.
Napříč
- Aniž byste spustili jakýkoli příkaz, klikněte jednou na prázdný prostor ve výkresu.
Všimněte si možností na příkazovém řádku.
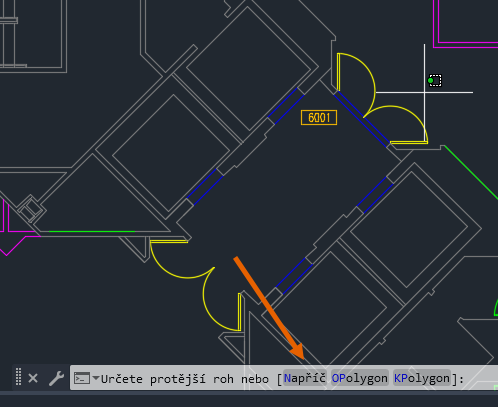
- Na příkazovém řádku zadejte f (napříč).
- Zadejte body čáry výběru napříč, která protíná dveře.
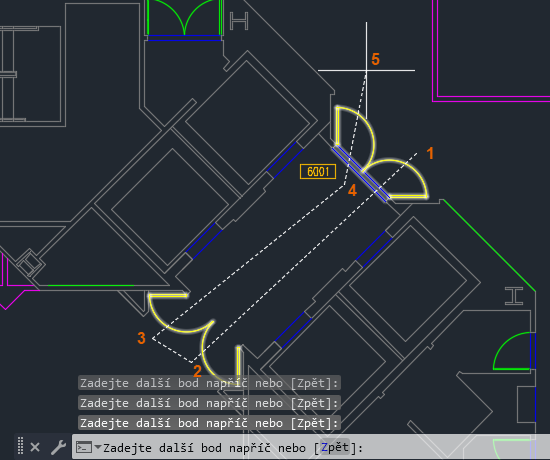
- Výběr zrušíte stisknutím klávesy ESC.
Nepravidelný výběr
Dveře můžete také vybrat pomocí nepravidelného výběru. Chcete-li použít nepravidelný výběr, podržte při tažení tlačítko myši, takže vznikne volná nepravidelná hranice. Když uvolníte tlačítko myši, nepravidelná hranice se uzavře. Pojďme to vyzkoušet.
- Jednou klikněte na výkres a přetáhněte kurzor mírně doleva.
Všimněte si, že na příkazovém řádku je vyznačeno, že právě používáte nepravidelný výběr křížení, což znamená, že bude vybráno vše, co je protnuto a uzavřeno.
 Poznámka: Pokud přetáhnete kurzor doprava, začnete kreslit nepravidelnou hranici.
Poznámka: Pokud přetáhnete kurzor doprava, začnete kreslit nepravidelnou hranici.Nepravidelný výběr má tři režimy: okno, okno křížení nebo napříč. Stisknutím mezerníku můžete tyto režimy přepínat.
- Podržte stisknuté tlačítko myši a stiskněte jednou mezerník.
Nyní používáte nepravidelný výběr. Vyberou se všechny objekty v okně.
- Znovu stiskněte mezerník.
Nepravidelný výběr se změní na nepravidelný výběr napříč. Vyberou se všechny objekty protnuté hranicí.
- Stisknutím mezerníku se znovu vraťte k nepravidelnému výběru křížení.
- Přetažením kurzoru vyberte dveře.
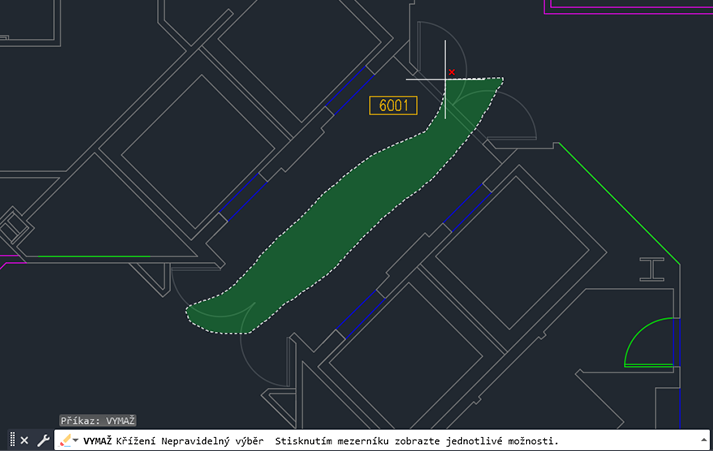
- Uvolněte výběrové tlačítko.
- Výběr zrušíte stisknutím klávesy ESC.
Zrušení výběru objektů
Když nyní znáte tyto metody výběru, možná vás zajímá, jak je možné odebrat objekty ze sady výběru, aniž byste museli výběr provádět znovu od začátku.
- K výběru objektů použijte kteroukoli z předchozích metod výběru.
V souboru Floor Plan Sample.dwg jsem vybral tyto objekty. Nyní však chci, aby do sady výběru nebyly zahrnuty názvy.
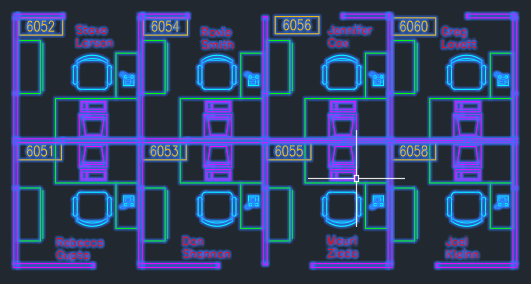
- Když je sada výběru aktivní, podržte klávesu Shift a klikněte na každý objekt, který chcete odebrat ze sady výběru.
Poznámka: Pokud tento postup nefunguje podle očekávání, ujistěte se, že je systémová proměnná PICKADD nastavena na hodnotu 2.
Nyní bych rád odstranil ze sady výběru objekty v pravé dolní kóji.
- Se stisknutou klávesou Shift nakreslete čáru křížení pro objekty, které chcete odebrat ze sady výběru.
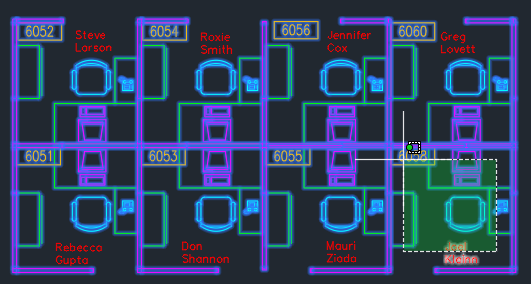 Poznámka: Když uvolníte klávesu Shift, všechny objekty vybrané později se opět přidají do aktuální sady výběru.
Poznámka: Když uvolníte klávesu Shift, všechny objekty vybrané později se opět přidají do aktuální sady výběru.
Pomocí klávesy Shift lze objekty ze sady výběru odebrat, což usnadňuje výběr objektů, s nimiž chcete pracovat v přeplněných výkresech.
Omezení vybraných objektů
Při výběru objektů lze objekty omezit nebo filtrovat několika způsoby.
- SELECTSIMILAR. Najde všechny objekty, které odpovídají vlastnostem vybraných objektů, a pak je přidá do nové sady výběru.
- RVYBER. Vytvoří sadu výběru filtrováním podle typu a vlastnosti objektů.
- FILTR. Vytváří seznam požadavků, které musí objekt splňovat, aby mohl být zahrnut v sadě výběru. Použití příkazu FILTR není v tomto článku zahrnuto.
- Paleta Vlastnosti. Pomocí rozevíracího seznamu objektů můžete filtrovat, na které objekty mají vliv změny vlastností. Tato metoda není zahrnuta v tomto článku.
Podívejme se blíže na příkazy SELECTSIMILAR a RVYBER.
SELECTSIMILAR
V tomto příkladu chci vybrat všechny obrysy kóje v mém výkresu.
- Na příkazovém řádku zadejte příkaz SELECTSIMILAR.
- Poté zadejte se pro nastavení.
- Ujistěte se, že jsou vybrány položky Hladina a Název, a pak klikněte na tlačítko OK.
Poznámka: Volba Název odpovídá pojmenovaným objektům, jako jsou názvy bloků, ale také typu objektu pro nepojmenované objekty, jako jsou úsečky a kružnice.
- Vyberte jednu z čar, která tvoří kóje.
Vyberou se všechny čáry v této hladině.
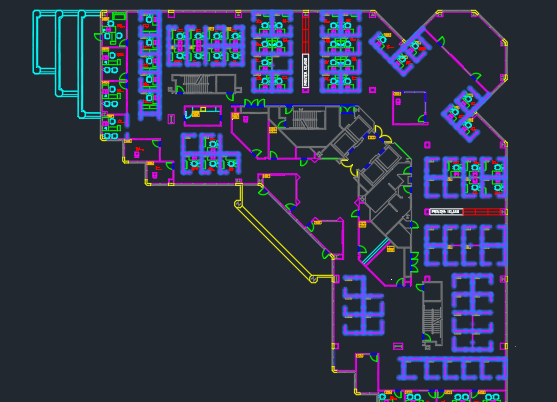 Tip: Chcete-li ověřit výběr, můžete použít příkaz ISOLATEOBJECTS k potlačení zobrazení všech objektů kromě těch vybraných. Zadáním příkazu UNISOLATEOBJECTS znovu zobrazíte všechny ovlivněné objekty.
Tip: Chcete-li ověřit výběr, můžete použít příkaz ISOLATEOBJECTS k potlačení zobrazení všech objektů kromě těch vybraných. Zadáním příkazu UNISOLATEOBJECTS znovu zobrazíte všechny ovlivněné objekty. - Výběr zrušíte stisknutím klávesy ESC.
RVYBER
Příkaz RVYBER obsahuje některé možnosti, které nejsou dostupné s příkazem SELECTSIMILAR. Například:
- Můžete předem vybrat objekty, na které chcete filtr použít, místo abyste jej aplikovali na celý výkres.
- Operátor můžete použít na hodnotu vlastnosti, kterou chcete filtrovat, například <> Rovná se (nerovná se) zadanému názvu hladiny.
- Objekty můžete zahrnout do sady výběru nebo je z ní vyloučit.
Řekněme, že chci vybrat všechny bloky, které odpovídají názvu DESK*.
- Na příkazovém řádku zadejte příkaz RVYBER nebo klikněte na . Hledat
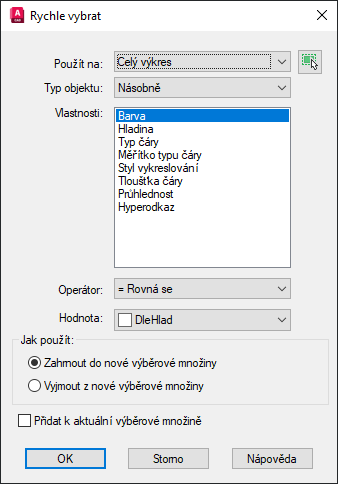
- V rozevíracím seznamu Typ objektu vyberte položku Reference bloku.
- V seznamu Vlastnosti vyberte položku Název.
- V rozevírací nabídce Operátor vyberte možnost * Zástupné znaky.
- Jako hodnotu zadejte DESK*.
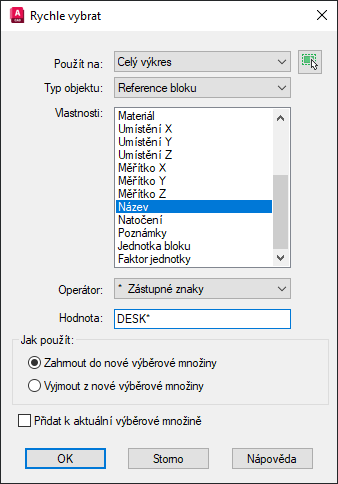
- Klikněte na tlačítko OK.
Vyberou se všechny bloky s názvy, které odpovídají kritériím.
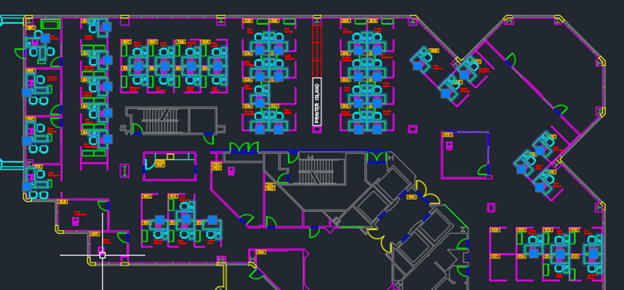
- Výběr zrušíte stisknutím klávesy ESC.
Nastavení výběru
Existuje několik nastavení, která ovlivňují výběr objektů.
- Klikněte pravým tlačítkem do kreslicí plochy a vyberte položku Možnosti.
- V dialogu Možnosti přejděte na kartu Výběr.
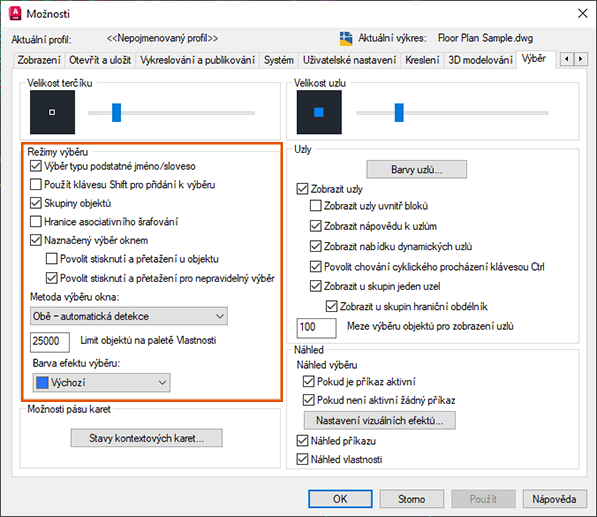
Podívejme se na několik z nich v oblasti Režimy výběru:
- Výběr podstatné jméno/sloveso. (PICKFIRST) Ujistěte se, že je tato možnost zaškrtnuta, aby bylo možné nejprve vybrat objekty a poté vybrat příkaz, který bude v této sadě výběru fungovat.
-
Použití klávesy Shift pro přidání k výběru. (PICKADD)
- Nezaškrtnuto (PICKADD=2) – Při každém výběru objektů jsou objekty přidány do aktuální sady výběru. Podržením klávesy Shift při výběru odstraníte objekty z aktuální sady výběru.
- Vybráno (PICKADD=0) – při každém výběru objektů se vytvoří nová sada výběru. Pokud při výběru podržíte klávesu Shift, objekty, které jsou již v sadě výběru, budou odstraněny, a nové objekty budou přidány.
- Seskupení objektů. Při vybrání se pří výběru jednoho objektu z tamté skupiny vyberou všechny objekty ve skupině. Můžete to také přepnout stisknutím kláves Ctrl+Shift+A. Další informace o skupinách naleznete v části Vyzkoušeli jste již: Skupiny.
- Naznačený výběr oknem. Pokud je tato možnost vybrána, výkres okna výběru se automaticky spustí, když vyberete bod mimo objekt. Pokud je tato možnost vypnuta, je nutné zadat možnosti okna, když budete vyzváni k výběru objektů.
- Povolit stisknutí a přetažení pro nepravidelný výběr. (PICKAUTO) Tuto možnost vypněte, pokud chcete vypnout nepravidelný výběr a následně kliknutím a přetažením vytvořit výběrové okno.
Související články Vyzkoušeli jste již
- Vyzkoušeli jste již: Práce se složenými objekty. Pomocí cyklického procházení výběru je možné vybrat objekty, které jsou umístěny nad sebou.
- Vyzkoušeli jste již: Skupiny. Vytvořte skupiny objektů a pracujte s nimi.
- Vyzkoušeli jste již: Sledování systémových proměnných. Sledujte určité systémové proměnné a dostávejte oznámení o všech změnách.
Příkazy a systémové proměnné související s výběrem objektů
Zde jsou uvedeny některé často používané příkazy a systémové proměnné související s výběrem objektů.
| Příkaz | Popis |
|---|---|
| FILTR | Vytváří seznam požadavků, které musí objekt splňovat, aby mohl být zahrnut v sadě výběru. |
| RVYBER | Vytvoří sadu výběru podle filtrovacích kritérií. |
| VYBER | Umístí vybrané objekty do předchozí sady výběru. |
| SELECTSIMILAR | Najde v aktuálním výkresu všechny objekty, které odpovídají vlastnostem vybraných objektů, a potom je přidá do sady výběru. |
| Systémová proměnná | Popis | Výchozí hodnota | Uloženo |
|---|---|---|---|
| PICKADD | Určuje, zda následující výběrová množina nahradí aktuální výběrovou množinu, nebo je k ní přidána. | 2 | Uživatelská nastavení |
| PICKAUTO | Řídí automatický výběr oken pro výběr objektu. | 5 (bitový kód) | Registr |
| PICKBOX | Nastaví výšku terčíku výběru objektů v pixelech nezávislých na zařízení. | 3 | Registr |
| PICKDRAG | Řídí způsob kreslení výběrového okna. | 2 | Registr |
| PICKFIRST | Určuje, zda můžete vybrat objekty před spuštěním příkazu. | 1 | Registr |
| SELECTIONAREA | Určuje zobrazení efektů v oblastech výběru. | 1 | Registr |
| SELECTIONAREAOPACITY | Určuje průhlednost oblasti výběru při výběru v okně nebo křížovém výběru. | 25 | Registr |
| SELECTIONCYCLING | Určuje možnosti zobrazení spojené s překrývajícími se objekty a cyklickým procházením výběru. | 0 | Registr |
| SELECTIONEFFECT | Určuje vizuální efekt použitý při výběru objektů. | 1 | Registr |
| SELECTIONEFFECTCOLOR | Nastavuje u vybraných objektů barvu efektu zvýraznění září. | 0 | Registr |
| SELECTIONOFFSCREEN | Řídí výběr objektů, které se nachází mimo obrazovku. | 1 | Registr |
| SELECTIONPREVIEW | Určuje zobrazení náhledu výběru. | 3 (bitový kód) | Registr |
| SELECTIONPREVIEWLIMIT | Určuje maximální počet objektů, u kterých lze zobrazit zvýraznění náhledu při výběru okna nebo křížení. | 20000 | Registr |
| SELECTSIMILARMODE | Řídí, které vlastnosti se musí shodovat, aby byl objekt stejného typu vybrán pomocí příkazu SELECTSIMILAR. | 130 (bitový kód) | Uživatelská nastavení |