Výkresy mohou být plné všech geometrií a poznámek, například kóty, multiodkazy a víceřádkový text, které jsou potřeba k efektivní komunikaci návrhu. Při přidávání geometrie a poznámek se zvyšuje pravděpodobnost, že se objekty budou překrývat. Překrývající se objekty a poznámky mohou snížit čitelnost a zvýšit tím i pravděpodobnost neporozumění návrhu. Existují funkce související s poznámkami, které mohou výkres zjednodušit, díky čemuž se zkrátí doba potřebná k oříznutí geometrie kolem objektů poznámek nebo i kolem bloků.
Chcete-li zlepšit přehlednost v prostoru kolem poznámek a bloků ve výkresech, můžete provést následující úkony:
- Vytvořit překrytí
- Přidat barvu masky pozadí k objektům víceřádkového textu
- Přerušit čáry kót a multiodkazů
Tvorba překrytí
Překrytí umožňují maskovat všechny objekty, které se pod nimi nachází, definováním vyplněné oblasti, která odpovídá barvě pozadí okna výkresu. Při tvorbě překrytí definujete jeho hranici určením bodů, které tvoří uzavřenou oblast, nebo výběrem existující uzavřené křivky.
Objekty překrytí můžete vytvořit přímo ve výkresu nebo jako součást bloku. Při použití v bloku vám mohou pomoci ušetřit čas tím, že nebude třeba ořezávat nebo odebírat geometrii, která by jinak mohla procházet skrz blok. Například obrázek vlevo znázorňuje horizontální čáru procházející značkou přímého ventilu, zatímco obrázek vpravo maskuje horizontální čáru pomocí objektu překrytí. Nebylo provedeno žádné oříznutí.
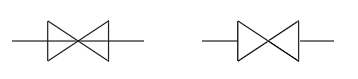
Následující postup vysvětluje, jak vytvořit objekt překrytí:
- Otevřete vzorový výkres Mechanical - Data Links.dwg ve složce C:\Program Files\Autodesk\AutoCAD <verze>\Sample\Mechanical Sample.
Poznámka: Vzorový výkres se otevře pouze ke čtení. Chcete-li uložit změny provedené ve vzorovém výkresovém souboru, zkopírujte jej před jeho otevřením do složky Dokumenty.
- Přibližte pohled na jednu z oblastí se značkami pneumatických přímých ventilů, jak je zde znázorněno.
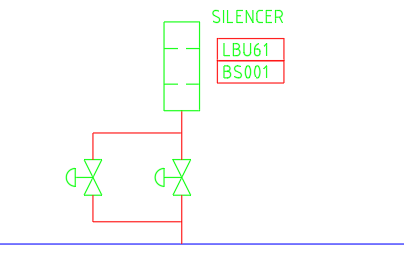
- Vyberte čáry nad a pod jednou ze značek ventilů.
Všimněte si, že někdo čáru již dříve oříznul, aby čára neprocházela skrz značku ventilu.
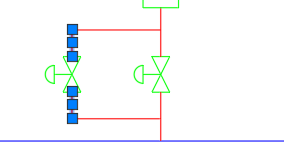
- Vyberte dvě čáry a poté klikněte na kartu Výchozí > panel Upravit (rozbalený) > Spojit. Hledat
Tyto dvě čáry se spojí dohromady a vytvoří jednu čáru, která nyní prochází skrz značku ventilu.
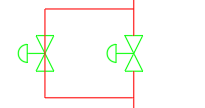
- Klikněte na kartu Poznámka > panel Připomínka > Překrýt. Hledat
- Kliknutím na možnost Uchopení objektu na stavovém řádku nebo stisknutím klávesy F3 zapněte režim uchopení objektu.

Pokud je tato možnost zapnuta, tlačítko Uchopení objektů má modrou barvu pozadí.
- Klikněte pravým tlačítkem na tlačítko Uchopení objektu a vyberte koncový bod i průsečík, pokud ještě nejsou zaškrtnuty.
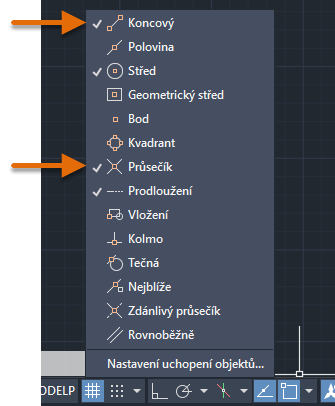
- Určete body pro objekt překrytí přichycením k bodům na ventilu v pořadí jako na následujícím obrázku. Po určení čtvrtého bodu stiskněte klávesu Enter.
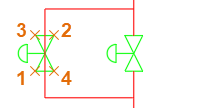
Poznámka: Pořadí, ve kterém jsou body při tvorbě překrytí určeny, ovlivňuje vnější okraj rámečku překrytí a oblast, ve které překrytí maskuje objekty. Například určení bodů v pořadí 1, 4, 2 a 3 na předchozím obrázku by míst požadovaného tvaru motýlka nebo přesýpacích hodin vytvořilo obdélník.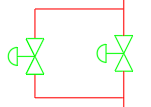
Všimněte si, že po vytvoření překrytí se nyní čára pod značkou ventilu jeví jako oříznutá.
- Po vytvoření překrytí vyberte značku ventilu a objekt překrytí společně a pozorujte, jak překrytí zamaskuje čáru pod ní při přesouvání objektů podél čáry.
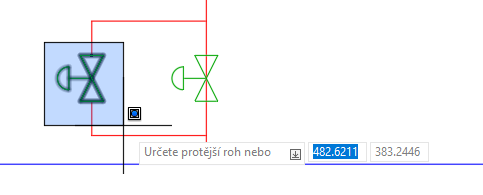
Poznámka: Můžete seskupit objekt značky ventilu a objekt překrytí dohromady, případně dokonce přidat objekt překrytí do bloku ventilu, aby bylo snadnější s objekty pracovat. Informace o seskupení objektů naleznete v části Vyzkoušeli jste již: Skupiny. - Podržte klávesu Ctrl a několikrát stiskněte klávesu se šipkou nahoru nebo dolů, abyste posunuli objekty v daném směru. Stisknutím klávesy Esc zrušíte výběr vybraných objektů.
Všimněte si, že se čára kvůli objektu překrytí zdá být oříznuta podle nového umístění značky.
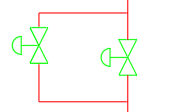
Tvorba objektů překrytí s nepravidelným tvarem
Objekty překrytí není možné vytvořit pomocí křivek. Můžete však nakreslit polygon s vysokým počtem stran a vytvořit tak vzhled křivky nebo kružnice, kterou je přeměnit na překrytí pomocí možnosti Křivka příkazu PŘEKRÝT.
Při převodu křivky na překrytí máte možnost zachovat původní křivku. Možná bude užitečné zachovat původní objekt křivky v případě, že jsou překrytí vypnuta pomocí systémových proměnných WIPEOUTFRAME nebo FRAME.
Následuje příklad polygonu převedeného na překrytí. Překrytí pak maskuje část značek židlí tak, jako by byly zasunuty pod stůl.
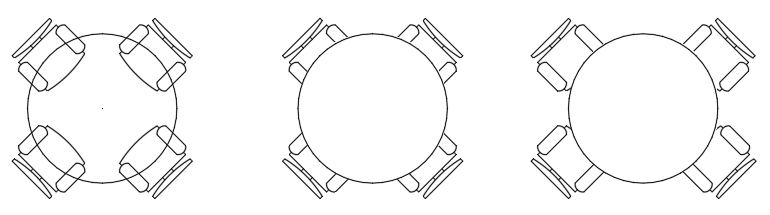
Pomocí následujícího postupu je možné vytvořit nad židlemi stůl pomocí uzavřeného polygonu:
- Klikněte na kartu Výchozí > panel Kreslit > rozevírací nabídka Obdélník > Polygon. Hledat
- Po zobrazení výzvy Zadejte počet stran <4>: zadejte hodnotu 32.
- Po zobrazení výzvy Určete střed polygonu nebo hodnotu [Hrana]: stiskněte klávesu Enter.
- Po zobrazení výzvy Zadejte možnost [Vepsaný v kružnici/Opsaný kolem kružnice] <I>: stiskněte klávesu Enter.
- Po zobrazení výzvy Určete poloměr kružnice: zadejte hodnotu 18.
Vytvoří se kruhový polygon, který má šířku 36 jednotek.
- Nakreslete několik objektů, které polygon překryjí.
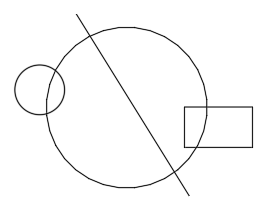
- Klikněte na kartu Poznámka > panel Připomínka > Překrýt. Hledat
- Po zobrazení výzvy Zadejte první bod nebo jednu z hodnot [Rámečky/Křivka] <Křivka>: stiskněte klávesu Enter.
- Po zobrazení výzvy Vyberte uzavřenou křivku: vyberte polygon, který jste vytvořili v krocích 1–5, a stiskněte klávesu Enter.
- Po zobrazení výzvy Vymazat křivku? [Ano/Ne] <Ne>: zadejte možnost Y.
Polygon, který byl převeden na překrytí, by měl nyní maskovat všechny objekty, které se nacházejí pod ním.
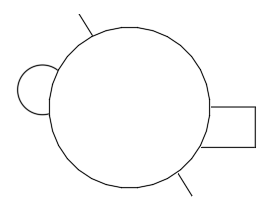
Přidání masky pozadí k víceřádkovému textu
Víceřádkový text (MText) se běžně používá u obecných poznámek, specifikací a odkazů s odkazovými čarami. Masky pozadí umožňují skrýt objekty pod objektem víceřádkového textu nebo vizuálně přitáhnout pozornost na text.
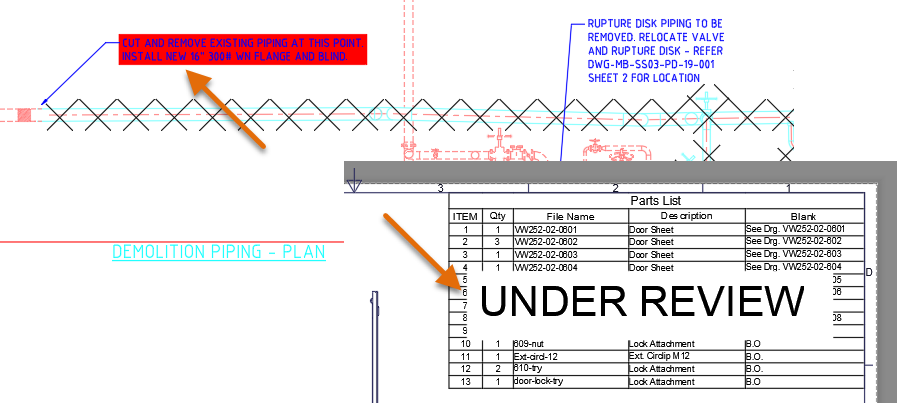
Multiodkaz v levém horním rohu na předchozím obrázku používá masku pozadí, aby na sebe upozornil, zatímco objekt víceřádkového textu nad stolem informuje čtenáře návrhu, že kusovník je aktuálně „posuzován“.
Následující postup vysvětluje, jak použít masku pozadí na objekt víceřádkového textu:
- Otevřete vzorový výkres VW252-02-0500.dwg ve složce C:\Program Files\Autodesk\AutoCAD <verze>\Sample\Sheet Sets\Manufacturing.
Poznámka: Vzorový výkres se otevře pouze ke čtení. Chcete-li uložit změny provedené ve vzorovém výkresovém souboru, zkopírujte jej před jeho otevřením do složky Dokumenty.
- V levé dolní části výkresu hledejte odkaz Detail C.
Všimněte si, že objekt víceřádkového textu je zakrytý geometrií nad ním.
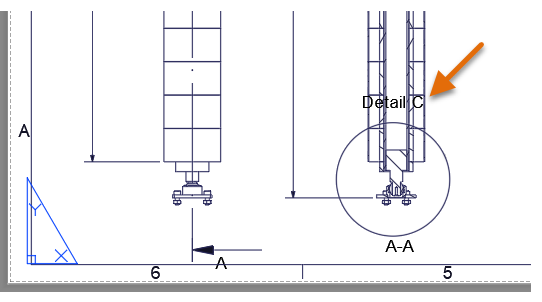
- Dvojitým kliknutím na text Detail C nebo kružnici vedle textu zobrazte dialog Upravit definici bloku.
Odkaz Detail C je blok, který obsahuje víceřádkový text, u kterého chceme přidat masku pozadí.
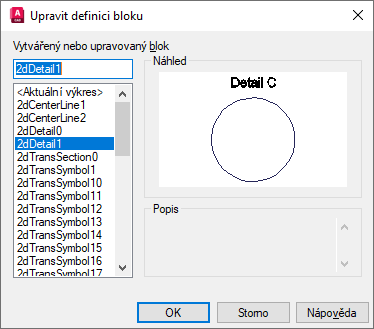
- Kliknutím na tlačítko OK potvrďte vybraný blok.
- S blokem otevřeným v Editoru bloků dvakrát klikněte na objekt víceřádkového textu Detail C k jeho úpravě v editoru víceřádkového textu na místě.

- Na pásu karet klikněte na kontextovou kartu Textový editor > panel Styl > Maska nebo klikněte pravým tlačítkem v textovém editoru na místě a vyberte položku Maska pozadí.
- V dialogu Maska pozadí zaškrtněte možnost Použít masku pozadí, pokud aktuálně není zaškrtnuta.
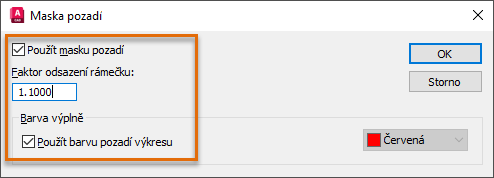
- Do pole Faktor odsazení hranice zadejte hodnotu 1,10.
- V části Barva výplně zaškrtněte možnost Použít barvu pozadí výkresu, pokud aktuálně není zaškrtnuta.
- Kliknutím na tlačítko OK použijte masku pozadí na objekt víceřádkového textu.
- Na pásu karet klikněte na panel Zavřít > Zavřít editor bloků.
- V okně hlášení Blok – Neuložené změny klikněte na možnost Uložit změny do položky 2DDetail1.
Po ukončení Editoru bloků si všimněte, že geometrie pod textem Detail C již není viditelná.
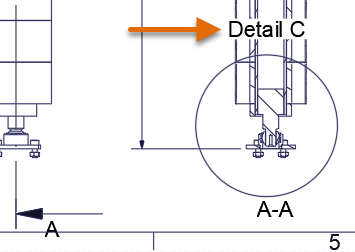
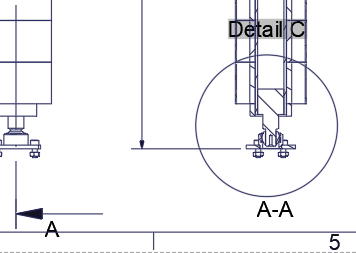
Přerušení čar kót a multiodkazů
Čáry kót a multiodkazů, které protínají geometrii nebo jiné objekty poznámek, mohou zhoršit čitelnost výkresu, případně následné chyby na pracovním místě nebo ve výrobním procesu. Pomocí příkazu PŘERUŠKÓTU můžete u čar kót a multiodkazů použít přerušení nebo mezeru, což usnadňuje jejich rozlišení od protínající geometrie nebo od jiných čar kót a multiodkazů.
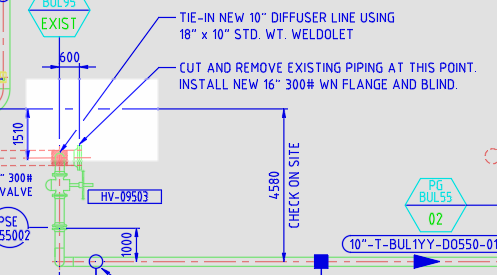
Následující postup vysvětluje, jak přerušit kótu, která protíná jiné objekty čar kót a multiodkazů:
- Otevřete vzorový výkres Mechanical - Multileaders.dwg ve složce C:\Program Files\Autodesk\AutoCAD <verze>\Sample\Mechanical Sample.
Poznámka: Vzorový výkres se otevře pouze ke čtení. Chcete-li uložit změny provedené ve vzorovém výkresovém souboru, zkopírujte jej před jeho otevřením do složky Dokumenty.
- Ve vzorovém výkresu přibližte pohled na oblast označenou oranžovým tvarem na následujícím obrázku.
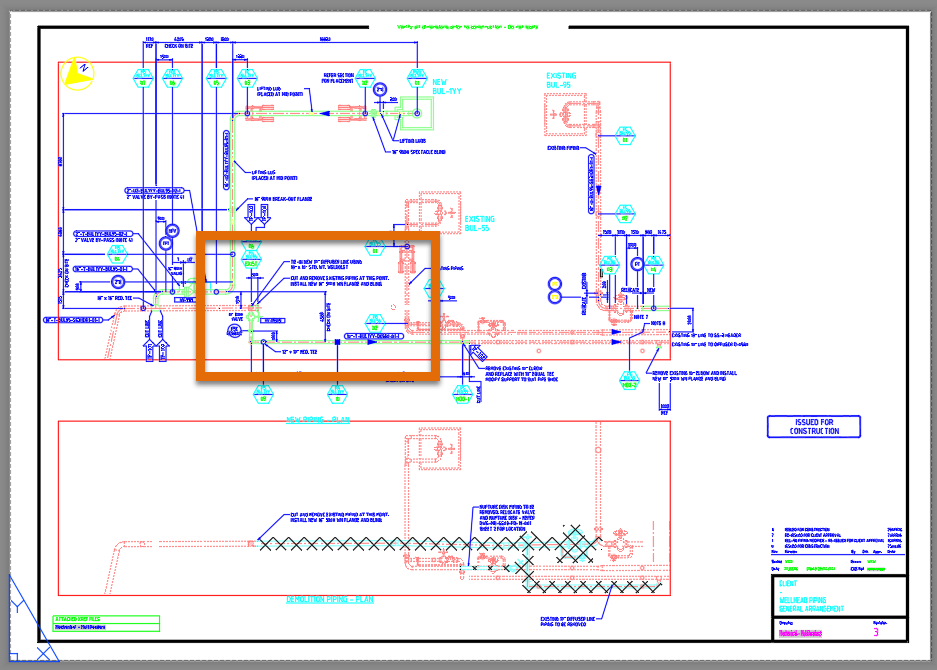
- Na pásu karet klikněte na kartu Poznámka > panel Kóty > Přerušit. Hledat
- Vyberte objekt uvedený na obrázku.
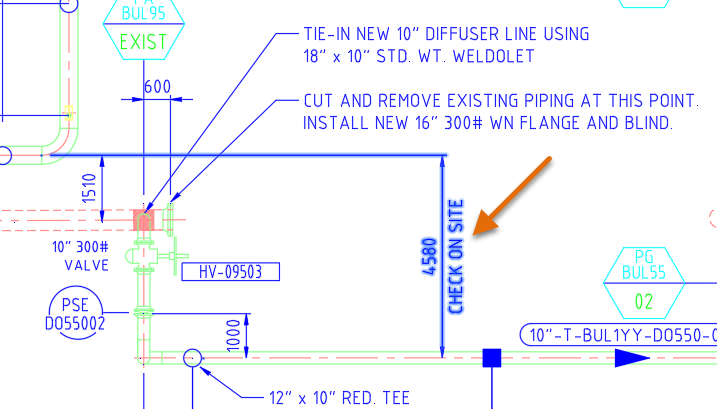
- Po zobrazení výzvy Vyberte objekt k přerušení kóty nebo [Automaticky/Ručně/Odebrat] <Automaticky>: potvrďte stisknutím klávesy Enter výchozí hodnotu Automaticky.
Vynášecí čára kóty je přerušena na třech místech poblíž kóty a dvou čar multiodkazů.
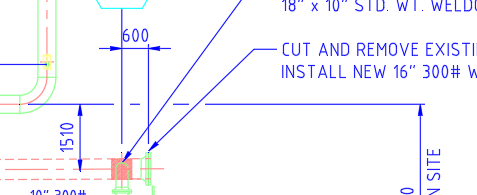
Následující postup vysvětluje, jak pomocí možnosti Ručně příkazu PŘERUŠKÓTU přerušit čáru multiodkazu, která protíná čáru kóty:
- Znovu spusťte příkaz PŘERUŠKÓTU.
- Při zobrazení výzvy k výběru objektu vyberte objekt multiodkazu, který prochází nepřerušenou vynášecí čárou kóty, a stiskněte klávesu Enter.
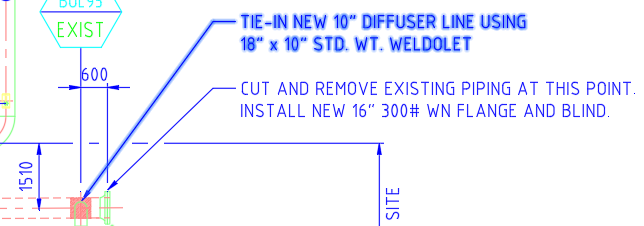
- Kliknutím na možnost Uchopení objektu na stavovém řádku nebo stisknutím klávesy F3 vypněte režim uchopení objektu.
- Po zobrazení výzvy Vyberte objekt k přerušení kóty nebo [Automaticky/Ručně/Odebrat] <Automaticky>: zadejte r, aby se použila možnost Ručně.
- Jako první bod přerušení určete bod poblíž bodu X označeného vedle bodu 1 na následujícím obrázku, který je vlevo od vynášecí čáry kóty.
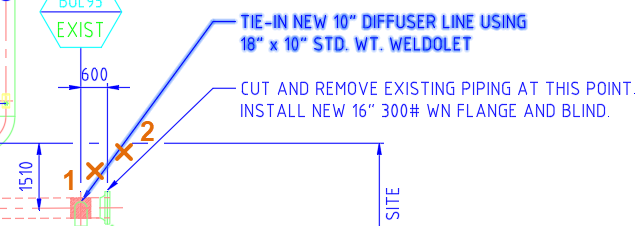
- Jako další bod přerušení určete bod poblíž bodu X označeného vedle bodu 2 na předchozím obrázku, který je vpravo od vynášecí čáry kóty.
Čára multiodkazu by nyní měla být přerušena poblíž určených bodů.
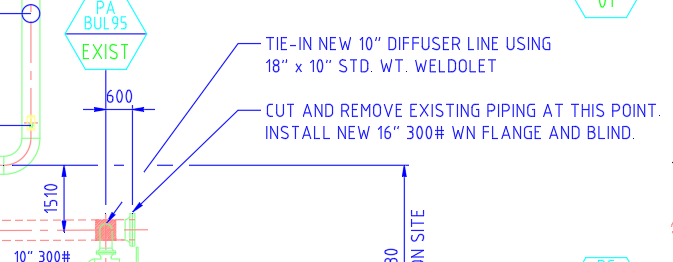
Souhrn
Poznámka zvyšuje hodnotu návrhu, ale někdy mohou překrývající se objekty způsobit zmatek, který může vést k chybám. Maskování objektů pomocí překrytí, masky pozadí a přerušení kót může pomoci zlepšit čitelnost výkresu a ušetřit vám čas při práci na návrzích.
Příkazy a systémové proměnné související s maskou objektu
Zde jsou uvedeny některé často používané příkazy a systémové proměnné související s maskováním objektů.
| Příkaz | Popis |
|---|---|
| PŘERUŠKÓTU | Přeruší nebo obnoví kótu a vynášecí čáry v místě, kde protínají jiné objekty. |
| POŘADÍ | Nastaví pořadí kreslení obrázků a jiných objektů. |
| MTEDIT | Upravuje víceřádkový text. |
| VLASTNOSTI | Řídí vlastnosti existujících objektů. |
| TEXTNAHORU | Přemístí text, odkazy a kóty před všechny ostatní objekty ve výkresu. |
| PŘEKRÝT | Vytvoří objekt překrytí a řídí, zda budou ve výkresu zobrazeny rámečky překrytí. |
| Systémová proměnná | Popis | Výchozí hodnota | Uloženo |
|---|---|---|---|
| FRAME | Řídí zobrazení rámečků pro všechny obrázky, obrázky map, podložení, oříznuté xrefy a objekty překrytí. | 3 | Výkres |
| FRAMESELECTION | Určuje, zda lze vybrat skrytý rám obrázku, podložení, oříznuté externí reference nebo překrytí. | 1 | Výkres |
| WIPEOUTFRAME | Řídí zobrazení rámečků pro objekty překrytí. | 1 | Výkres |