K přidávání trasy flexibilních hadic do aktivního vedení můžete použít příkaz Nová trasa s aktivním stylem flexibilních hadic. Můžete určit umístění k uložení sestavy flexibilní hadice, která bude obsahovat trasu hadic. Doporučuje se vložit všechny sestavy hadic pod odpovídající nadřazené vedení.
Trasu definujte výběrem příkazu Trasa na kartě Trasa a následným výběrem dvou nebo více bodů. Metoda tvorby trasy se liší v závislosti na počtu tvarovek obsažených v daném stylu. Chcete-li lépe nastavit směr a tvar a tvaru trasy, máte možnost výběru pomocných bodů tras pomocí zobrazených nástrojů. Chcete-li při vytváření trasy pružné hadice s tvarovkami vytvořit více mezilehlých bodů, klikněte pravým tlačítkem v grafickém okně a vyberte možnost Mezilehlý bod. Můžete umístit jednu tvarovku, vytvořit hadici a dokončit návrh umístěním druhé tvarovky.
- Stisknutím klávesy CTRL zvýrazněte komponentu v grafickém okně.
- Držte klávesu CTRL stisknutou, klikněte na komponentu pravým tlačítkem a v místní nabídce vyberte příkaz Najít v prohlížeči. Aplikace Inventor zvýrazní komponentu v prohlížeči.
Vytvořit trasu se dvěma tvarovkami
- V prohlížeči aktivujte vedení, na které chcete přidat novou trasu.
-
 Když je aktivní styl dvou tvarovek, klikněte na kartu Vedení potrubí
Když je aktivní styl dvou tvarovek, klikněte na kartu Vedení potrubí  panel Trasa
panel Trasa  Nová trasa.
Nová trasa.
- V dialogu Vytvořit novou hadici zadejte název a umístění podsestavy hadic a klikněte na tlačítko OK.
-
 Kliknutím na kartu Trasa
Kliknutím na kartu Trasa  panel Vytvořit
panel Vytvořit  Trasa na pásu karet zahajte směrování.
Trasa na pásu karet zahajte směrování.
- V grafickém okně zvolte umístění první tvarovky.
- Chcete-li připojit další tvarovku, zastavte kurzor nad tvarovkou a klikněte k nastavení připojení.
- Chcete-li připojit normalizovanou součást aplikace Autodesk Inventor, zastavte kurzor nad součástí a klikněte na kruhovou hranu.
- K umístění do grafického okna klikněte kdekoli na pozadí.
Poznámka: V případě potřeby použijte mezerník nebo klikněte pravým tlačítkem a vyberte položku Další připojení k obrácení směru zapojení tvarovky. - Vyberte umístění druhé tvarovky.
Tip: Před umístěním tvarovky můžete obrátit směr osy. Chcete-li obrátit směr, stiskněte mezerník nebo klikněte pravým tlačítkem a z kontextové nabídky vyberte položku Jiný směr.
- V případě potřeby zadejte libovolný počet vnitřních bodů. Klikněte na sekvenci od počáteční tvarovky ke koncové tvarovce nebo koncovému bodu.
- Chcete-li asociovat bod s existující geometrií, vyberte vrchol, pracovní bod nebo střed na kruhové komponentě.
- Chcete-li odsadit bod o danou hodnotu, vyberte plochu nebo pracovní rovinu.
Při zadávání bodů se zobrazí čára od zadaného bodu k aktuální pozici kurzoru. Čára mezi body je nakreslena, jakmile je zadán další bod.
- Chcete-li změnit odsazení, když je kurzor umístěn nad plochou, klikněte pravým tlačítkem a vyberte položku Upravit odsazení.
- V dialogu Upravit odsazení zadejte požadovanou hodnotu odsazení (s jednotkou nebo bez ní) a potom klikněte na tlačítko OK.
Jakmile je hodnota odsazení změněna, nová hodnota je používána, dokud není segment dokončen nebo dokud není hodnota odsazení změněna.
Poznámka: Pokud neurčíte jednotku, bude použita nastavená předvolba jednotky. - Až bude tvar segmentu kompletní, klikněte pravým tlačítkem a vyberte položku Hotovo. Chcete-li ukončit režim trasování, vyberte možnost Návrat nebo Dokončit trasu.
Následující obrázek znázorňuje výslednou trasu, pokud je směr počátečního vektoru trasy správný.
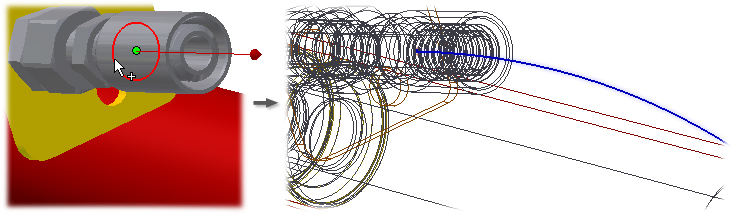
Tento obrázek znázorňuje výslednou trasu, pokud je směr počátečního vektoru trasy nesprávný.
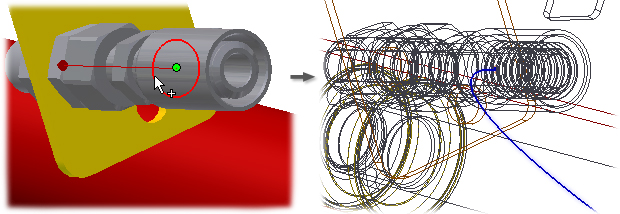
Na následujícím obrázku jsou znázorněny dva z šesti možných směrů souřadnic vektoru směru trasy, jestliže odkazujete na existující pracovní bod. Zastavte kurzor nad pracovním bodem a potom stisknutím mezerníku procházejte cyklem směrů vektoru.
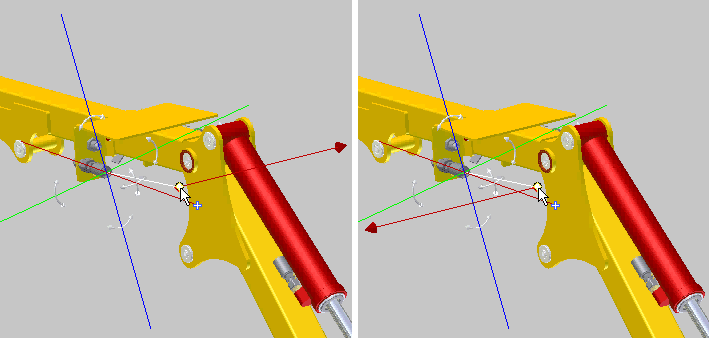
Vyhledání tvarovky pružné hadice v prohlížeči
- Stisknutím klávesy CTRL zvýrazněte komponentu v grafickém okně.
- Držte klávesu CTRL stisknutou, klikněte na komponentu pravým tlačítkem a v místní nabídce vyberte příkaz Najít v prohlížeči. Aplikace Inventor zvýrazní komponentu v prohlížeči.
Vytvořit trasu hadice s jednou nebo žádnou tvarovkou
Když je na trase použita pouze jedna tvarovka, musí to být počáteční tvarovka.
- V prohlížeči aktivujte vedení, na které chcete přidat novou trasu.
-
 Když je aktivní styl jedné tvarovky nebo žádné tvarovky, klikněte na kartu Vedení potrubí
Když je aktivní styl jedné tvarovky nebo žádné tvarovky, klikněte na kartu Vedení potrubí  panel Trasa
panel Trasa  Nová trasa.
Nová trasa.
- V dialogu Vytvořit novou hadici zadejte název a umístění podsestavy hadic a klikněte na tlačítko OK.
-
 Kliknutím na kartu Trasa
Kliknutím na kartu Trasa  panel Vytvořit
panel Vytvořit  Trasa na pásu karet zahajte směrování.
Trasa na pásu karet zahajte směrování.
- V grafickém okně zvolte umístění počátečního bodu hadice nebo první tvarovky.
- V případě potřeby zadejte libovolný počet vnitřních bodů. Klikněte na sekvenci od počátečního bodu nebo tvarovky ke koncovému bodu.
- Chcete-li připojit tvarovku, zastavte kurzor nad tvarovkou a klikněte k nastavení připojení.
- Chcete-li asociovat bod s existující geometrií, vyberte vrchol, pracovní bod nebo střed na kruhové komponentě.
- Chcete-li odsadit bod o danou hodnotu, vyberte plochu.
- Chcete-li vybrat bod interaktivně, použijte 3D nástroj ortogonálního trasování.
- Vložte první tvarovku, klikněte pravým tlačítkem a výběrem položky Mezilehlý bod přidejte další body. Po určení všech požadovaných bodů klikněte pravým tlačítkem a výběrem položky Umístit koncovou tvarovku vložte druhou tvarovku.
- Vložte obě tvarovky a poté pomocí možností Mezilehlý bod a/nebo Odsazený bod vytvořte křivku spline hadice. Obě tyto možnosti jsou dostupné v místní nabídce a lze je kdykoliv přepnout.
Poznámka: Tento pracovní postup není k dispozici, pokud jste již po umístění první tvarovky vytvořili část křivky spline.
Chcete-li při vytváření trasy pružné hadice s tvarovkami vytvořit více mezilehlých bodů nebo odsazených bodů, klikněte pravým tlačítkem v grafickém okně a vyberte možnost Mezilehlý bod nebo Odsazený bod. Můžete umístit jednu tvarovku, vytvořit hadici a dokončit návrh umístěním druhé tvarovky. Lze také umístit obě tvarovky a vytvořit hadici přepnutím mezi příkazy Mezilehlý bod a Odsazený bod. Například:Při zadávání bodů se zobrazí čára od zadaného bodu k aktuální pozici kurzoru. Čára mezi body je nakreslena, jakmile je zadán další bod.
- Chcete-li změnit odsazení při definování cesty segmentu, klikněte pravým tlačítkem myši a zvolte Upravit odsazení.
- V dialogu Upravit odsazení zadejte požadovanou hodnotu odsazení (s jednotkou nebo bez ní) a potom klikněte na tlačítko OK.
Jakmile je hodnota odsazení změněna, nová hodnota je používána, dokud není segment dokončen nebo dokud není hodnota odsazení změněna.
Poznámka: Pokud neurčíte jednotku, bude použita nastavená předvolba jednotky. - Až bude tvar segmentu kompletní, vyberte koncový bod, klikněte pravým tlačítkem a potom vyberte položku Hotovo. Chcete-li ukončit režim trasování, vyberte možnost Návrat nebo Dokončit trasu.
Změna průměru více tvarovek
Když změníte průměr jedné nebo více tvarovek, průměry, které jsou společné pro všechny vybrané tvarovky a dostupné v Obsahovém centru, se zobrazí v dialogu Vyberte průměr. V tomto seznamu dostupných průměrů můžete vybrat nový průměr.
- Aktivujte potrubní vedení.
- V grafickém okně nebo v prohlížeči modelu vyberte tvarovky, které chcete změnit. Chcete-li vybrat několik tvarovek, stiskněte klávesu Ctrl nebo Shift.
- Klikněte pravým tlačítkem myši a vyberte položku Změnit průměr tvarovky.
Poznámka: Pokud nenajdete žádné společné průměry, zmenšete počet tvarovek ve výběru a opakujte kroky 1 a 2, dokud nějaký průměr nenajdete.
- Průměry, které jsou společné pro všechny vybrané tvarovky, jsou k dispozici v zobrazení Obsahového centra. V dialogu Vyberte průměr výběrem průměru změňte průměr vybraných tvarovek.
- Klikněte na tlačítko OK.