Co je nového: 2021
- Na pásu karet klikněte na kartu Poznámka
 panel Kóta
panel Kóta  Kóta.
Kóta. 
- V grafickém okně vyberte geometrii a přetáhněte ji tak, aby se zobrazila.
- Chcete-li přidat lineární kótu k úsečce nebo hraně, kliknutím vyberte geometrii.
- Chcete-li přidat lineární kótu mezi dva body, dvě křivky nebo křivku a bod, kliknutím vyberte každý bod nebo křivku.
- Chcete-li přidat lineární symetrickou nebo lineární protilehlou kótu, vyberte dvě rovnoběžné úsečky nebo hrany, klikněte pravým tlačítkem a z místní nabídky vyberte položky Typ kóty
 Lineární symetrická nebo Lineární protilehlá.
Lineární symetrická nebo Lineární protilehlá.
- Chcete-li přidat lineární zkrácenou kótu, vyberte dvě čáry, hrany nebo body. Potom klikněte pravým tlačítkem a vyberte položky Typ kóty
 Lineární zkrácené.
Lineární zkrácené.
- Chcete-li přidat kótu poloměru nebo průměru, kliknutím vyberte oblouk nebo kružnici.
- Úhlovou kótu přidáte výběrem dvou čar.
- Chcete-li přidat zkrácenou úhlovou kótu nebo kótu délky oblouku, vyberte dvě čáry, klikněte pravým tlačítkem a v místní nabídce vyberte položky Typ kóty
 Úhlové zkrácené nebo Délky oblouku zkrácené.
Úhlové zkrácené nebo Délky oblouku zkrácené.
- Přidání kóty, která rotuje kolmo k vybrané hraně: 1. Vyberte lineární hranu nebo 2 body. 2. Klikněte pravým tlačítkem a vyberte možnost Typ kóty
 Otočená. 3. Výběrem čáry stanovte rovnoběžný nebo kolmý směr kóty.
Otočená. 3. Výběrem čáry stanovte rovnoběžný nebo kolmý směr kóty.
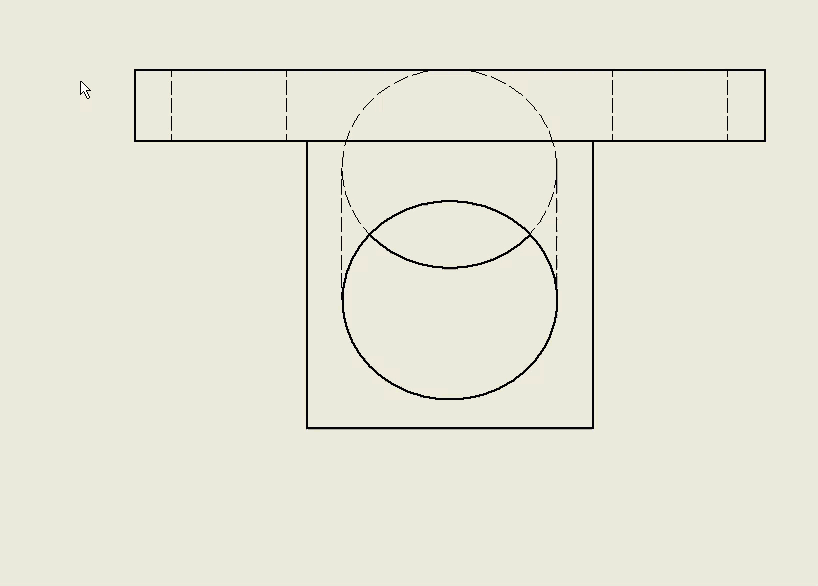
- Chcete-li k obloukovému segmentu přidat kótu délky, úhlovou kótu nebo kótu délky tětivy, kliknutím vyberte oblouk. Potom klikněte pravým tlačítkem a v místní nabídce vyberte položky Typ kóty
 Délka oblouku, Délky oblouku zkrácené, Úhlové, Úhlové zkrácené nebo Délka tětivy.
Délka oblouku, Délky oblouku zkrácené, Úhlové, Úhlové zkrácené nebo Délka tětivy.
- Chcete-li přidat kótu myšleného průsečíku, vyberte první křivku, klikněte pravým tlačítkem myši a vyberte průsečík. Vyberte druhou křivku, která definuje myšlený průsečík, a potom vyberte element (nebo jiný myšlený průsečík), který chcete kótovat.
Tip: Objekty vybrané ve výkresu určují typy kót a příkazů, které budou dostupné v místní nabídce. Chcete-li změnit nastavení nebo použít jiné možnosti, klikněte pravým tlačítkem a klikněte na příkaz v nabídce. - Kliknutím umístěte kótu do požadované pozice.
Tip: Při vytváření odkazových čar můžete přidržením klávesy CTRL povolit uchopení odkazové čáry v krocích s úhlem 15°.
 Názorná ukázka vytvoření šikmých kót
Názorná ukázka vytvoření šikmých kót
Šikmé kóty lze vytvářet na základě kteréhokoliv z následujících vstupů:
- jedna čára,
- dva body,
- výběr v místní nabídce.
 Názorná ukázka vytvoření přímých kót
Názorná ukázka vytvoření přímých kót
Přímé kóty lze vytvářet na základě kteréhokoliv z následujících vstupů:
- jedna čára,
- dvě rovnoběžné čáry,
- dva body,
- čára a koncový bod,
- čára a bod poloviny.
Přímé kóty lze vytvářet na základě kteréhokoliv z následujících vstupů:
- promítnutý průsečík a čára,
- dva promítnuté průsečíky.
Přímé kóty lze vytvářet na základě kteréhokoliv z následujících vstupů:
- čára a středový bod kružnice,
- čára a bod kvadrantu kružnice,
- čára a nejbližší tečna kružnice,
- dvě kružnice mezi tečnami,
- dvě kružnice mezi středovými body.
 Názorná ukázka vytvoření úhlových kót
Názorná ukázka vytvoření úhlových kót
Úhlové kóty lze vytvářet na základě kteréhokoliv z následujících vstupů:
- dvě hrany k vytvoření úhlové kóty ostrého úhlu,
- dvě hrany k vytvoření úhlové kóty tupého úhlu,
- tři body.
 Názorná ukázka vytvoření kót průměru
Názorná ukázka vytvoření kót průměru
Kóty průměru lze vytvářet na základě kteréhokoliv z následujících výběrů v místní nabídce:
- Šipky uvnitř (zapnuto), Jedna kótovací čára (zapnuto), Odkaz ze středu (vypnuto) – výchozí nastavení,
- Šipky uvnitř (zapnuto), Jedna kótovací čára (zapnuto), Odkaz ze středu (zapnuto),
- Šipka uvnitř (zapnuto), Jedna kótovací čára (vypnuto), Odkaz ze středu (vypnuto),
- Šipka uvnitř (vypnuto), Jedna kótovací čára (vypnuto), Odkaz ze středu (vypnuto).
 Názorná ukázka vytvoření kót poloměru
Názorná ukázka vytvoření kót poloměru
Kóty poloměru lze vytvářet na základě kteréhokoliv z následujících výběrů v místní nabídce:
- Šipky uvnitř (vypnuto), Odkaz ze středu (vypnuto), Zalomená (vypnuto) – výchozí nastavení,
- Šipky uvnitř (zapnuto), Odkaz ze středu (vypnuto), Zalomená (vypnuto) – výchozí nastavení,
- Šipky uvnitř (zapnuto), Odkaz ze středu (zapnuto), Zalomená (zapnuto) – výchozí nastavení.