Nastavení atributů textu ve výkresu nebo náčrtu
Přístup
-
Prostředí modelování:
Pás karet: karta Náčrt
 panel Vytvořit
panel Vytvořit  Text
Text
 nebo Text s odkazem
nebo Text s odkazem

-
Prostředí výkresu:
Pás karet: karta Poznámka
 panel Text
panel Text  Text
Text  nebo Text s odkazem
nebo Text s odkazem

Klikněte pravým tlačítkem myši na kótu nebo popis díry a klikněte na možnost Text.
Pás karet: karta Poznámka
 panel Text
panel Text  Text
Text nebo Popis závitu
nebo Popis závitu

Po vytvoření popisu závitu uložte soubor. Poté dvakrát klikněte na popis závitu. Otevře se textový editor.
 Styl
Styl
Určuje styl textu. Klikněte na šipku a vyberte styl ze seznamu.
Atributy textu a písma
Určuje atributy odstavce vybraného textu.
 Odrážky a číslování
Odrážky a číslování
- Vytvoří seznam s odrážkami nebo číslovaný seznam.
 Zarovnání
Zarovnání
-
Určuje umístění textu v textovém poli. Následující obrázek znázorňuje vztah mezi možnostmi zarovnání a body textového pole.
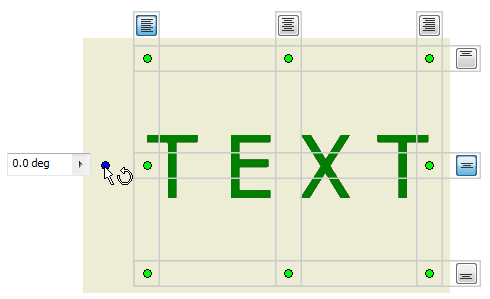
 Zarovnání základny
Zarovnání základny
-
Dostupné, pokud je vybrán jednořádkový text a při vytváření textu náčrtu.
 Jednořádkový text
Jednořádkový text
-
Odstraní všechny konce řádků víceřádkového textu. možnost je dostupná pouze pro text náčrtu.
 Řádkování
Řádkování
- Nastavuje vzdálenost mezi řádky textu.
Položka Hodnota řádkování určuje hodnotu řádkování, pokud je řádkování nastaveno na hodnotu Přesně nebo Násobky.
 Text přizpůsobit
Text přizpůsobit
-
Přizpůsobuje velikost textu, aby odpovídala určenému prostoru, například textovému poli. možnost je dostupná pouze pro text náčrtu.
 Prodloužení (v procentech)
Prodloužení (v procentech)
-
Určuje šířku textu. Chcete-li zobrazit text normálně, zadejte hodnotu 100, zmenšit šířku textu na 50 % lze zadáním hodnoty 50.
- Úhel otočení, otočení
-
Otočí text kolem bodu vložení. Když je například text zarovnán nahoru vlevo, otočí se text kolem horního levého rohu.
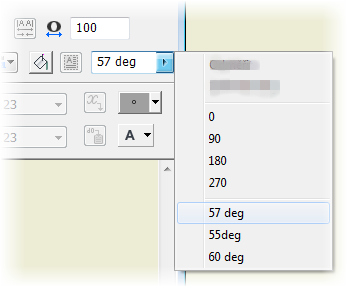
V případě poznámky výkresu vyberte orientaci otáčení kliknutím na šipku nebo zadejte úhel otočení do textového pole. V případě textu náčrtu vyberte možnost otočení ze seznamu, nebo k orientaci textu vytvořte nový systém USS.
- Písmo
-
Určuje písmo textu. Klikněte na šipku a vyberte ze seznamu dostupná písma textu.
- Velikost písma
-
Nastaví výšku textu ve výkresových jednotkách (v palcích nebo milimetrech). Zadejte velikost nebo klikněte na šipku a vyberte velikost ze seznamu.
Tip: Upravením standardních nastavení přizpůsobte seznam předdefinovaných velikostí písma. Otevřete Editor stylů a norem a klikněte na aktuální normu. Pak přidejte nebo odstraňte velikosti písma v seznamu Přednastavené hodnoty na kartě Obecné. - Barva
-
Určuje barvu textu. Klikněte na příkaz Barva a potom vyberte barvu v dialogu Barva. V dialogu Barva nastavte zaškrtnutím políčka Dle Hladiny barvu definovanou hladinou textu. Zrušíte-li zaškrtnutí políčka, můžete vybrat barvu textu. Příkaz barvy zobrazuje vybranou barvu nebo barvu hladiny.
-
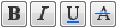 Styl textu
Styl textu
-
Nastavuje styl. Kliknutím na možnosti Tučný, Kurzíva, Podtržený nebo Přeškrtnutý nastavte styl textu.
 Zlomek
Zlomek
-
Umožňuje sestavit řetězce k vytvoření diagonálních nebo horizontálních zlomků nebo horních a dolních indexů. Možnost je dostupná, pokud je vybrán řetězec ve správném formátu k sestavení.
Příklady správného formátu sestavení:
- 1#2 sestavuje diagonální zlomek.
- 1/2 sestavuje horizontální zlomek.
- 1^2 sestavuje toleranci (1 lomeno 2).
Tip: K úpravě vlastností textu vyberte sestavený text v poli úpravy, klikněte pravým tlačítkem myši a vyberte Vlastnosti.  Velikost písmen textu
Velikost písmen textu
- Změní písmena ve vybraném řetězci na velká, malá nebo všechna první velká.
 Textové pole
Textové pole
-
Umožňuje vytváření vazeb a kót textu. možnost je dostupná pouze pro text náčrtu.
- Výplň pozadí
- Určuje barvu pozadí textového řetězce.

 Ohraničení textu / Bez ohraničení textu
Ohraničení textu / Bez ohraničení textu
-
Určuje, jestli má být okolo textu nebo textu s odkazem ohraničení. Když je vybrána možnost Ohraničení textu, zalomí se výsledný text v rámci daného ohraničení.
 Značka
Značka
- Vloží značku do textu v bodě vložení. Klikněte na šipku a vyberte značku z palety. Horní tři značky jsou průměr, stupeň a plus – mínus a používají aktivní písmo. Všechny ostatní značky používají písmo AIGDT. Ve výkresu jsou dostupné značka určeny aktivním stylem geometrické tolerance.
V dolní části seznamu značek otevírá příkaz Mapa znaků systému Windows znaky, které nejsou k dispozici jako standardní znaky na klávesnici. V nástroji Mapa znaků klikněte na znak, potom klikněte na tlačítko Vybrat a potom na tlačítko Kopírovat. V podokně Formát textu klikněte pravým tlačítkem a vyberte možnost Vložit.
Vlastnosti modelu, výkresu a uživatelské
Při načítání vlastností modelu závisí zdroj modelu na typu náčrtu:
-
Náčrt List nebo Načrtnutý pohled
Model horní úrovně prvního pohledu na listu. Když je první základní pohled na listu odstraněn, stane se zdrojem pro vlastnosti další základní pohled na listu.
-
Náčrt pohledu
Model horní úrovně pohledu.
- Typ
-
Určuje typy vlastností a parametrů z výkresu, zdrojového modelu nebo zdrojového souboru uživatelských vlastností (pro externí a uživatelské vlastnosti modelu) zadané na kartě Výkresy v dialogu Nastavení dokumentu.
Poznámka:
- V seznamu Parametry – model jsou vypsány pojmenované parametry, které jsou automaticky přidávány do modelu při přidání kót nebo prvků.
- Položka uživatelské parametry zobrazí seznam uživatelských parametrů přidaných do modelu.
- Standardní vlastnosti jsou sady vlastností definované ve výkresu nebo v souboru modelu.
- Uživatelské vlastnosti se do seznamu vyplní, pokud zdrojový model nebo výkres obsahuje alespoň jednu uživatelskou vlastnost.
- Vlastnosti výkresu do seznamu vyplní parametr počtu listů.
- Vlastnosti listu do seznamu vyplní vlastnosti listu.
- Ve výkresech plechů můžete vybrat typ Vlastnosti plechu a přidat do textu hodnotu délky, šířky nebo plochy mezí rozvinu.
- Výběrem položky Zadání s výzvou získáte přístup k možnosti místní nabídky „Upravit text pole“, která umožňuje upravit hodnoty položek výzev.
- Když vyberete typ vlastnosti Fyzikální vlastnosti – model, můžete do textu přidat vlastnosti Hmota, Hustota, Objem a Plocha modelu. Je-li u zobrazené hodnoty fyzické vlastnosti poznámka není k dispozici, jsou fyzické vlastnosti modelu zastaralé. Chcete-li model aktualizovat, otevřete soubor modelu a klikněte na kartu Správa
 panel Aktualizace
panel Aktualizace  Aktualizovat hmotnost.
Aktualizovat hmotnost.
- Veškeré hodnoty fyzických vlastností jsou zobrazeny s řetězcem jednotky.
- Zdroj
-
Vypíše dostupné zdroje vlastností a parametrů asociovaných s vybraným typem. Vyberte zdroj vlastností nebo parametrů, které chcete použít.
- Vlastnost
- Určuje vlastnost asociovanou s vybraným typem a zdrojem. Dostupné při vytváření nebo úpravě textu výkresu, včetně vlastností textu v poznámkách, textu odkazu, textu náčrtu, textu značky, rohového razítka a textu rámečku.
- Parametr
-
Určuje parametr (asociovaný s vybraným typem a zdrojem), který má být vložen do textu. Klikněte na šipku a vyberte položku ze seznamu.
- Přesnost
-
Určuje přesnost vlastností čísel zobrazených v textu. Vyberte požadovanou přesnost v seznamu.
 Přidat
Přidat
-
Vloží do textu v bodu vložení vybranou vlastnost nebo parametr na základě typu, zdroje a vlastnosti nebo parametru.
Přiblížit
Chcete-li přiblížit upravovaný text, umístěte kurzor do pole úprav, podržte klávesu Ctrl a otáčejte kolečkem myši.
Kontrola pravopisu
Když je povolena možnost Kontrola pravopisu, aplikace Inventor během psaní v dialogu Formát textu automaticky kontroluje pravopis.
Slova zadaná v dialogu Formát textu se porovnávají se slovy ve výchozím a aktivním uživatelském slovníku. Červená vlnitá čára označuje potenciální pravopisnou chybu. Kliknutím pravým tlačítkem na označené slovo zobrazíte možnosti vyřešení pravopisného problému:
- Můžete vybrat alternativní slovo ze seznamu.
- Můžete kliknout na tlačítko Ignorovat nebo Ignorovat vše a ponechat slovo nezměněné.
- Chcete-li nechat slovo nezměněno a přidat je do slovníku, klikněte na tlačítko Přidat do slovníku.
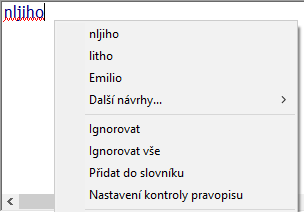
Pomocí nastavení na kartě Obecné v dialogu Možnosti aplikace (karta Nástroje  panel Možnosti
panel Možnosti  Možnosti aplikace) můžete spravovat kontrolu pravopisu a uživatelské slovníky. Kontrola pravopisu je ve výchozím nastavení zapnutá.
Možnosti aplikace) můžete spravovat kontrolu pravopisu a uživatelské slovníky. Kontrola pravopisu je ve výchozím nastavení zapnutá.