Když je povolena možnost Kontrola pravopisu, aplikace Inventor během psaní v dialozích Formát textu a iVlastnosti automaticky kontroluje pravopis.
Práce s kontrolou pravopisu v dialozích Formát textu a iVlastnosti
Slova zadaná v dialozích Formát textu a iVlastnosti se porovnávají se slovy ve slovníku aktivního jazyka a aktivním uživatelském slovníku. Červená vlnitá čára označuje potenciální pravopisnou chybu. Chcete-li odebrat červenou vlnitou čáru a vyřešit problém, klikněte pravým tlačítkem na označené slovo a vyberte některou z dostupných možností:
- Výběrem navrženého slova v seznamu původní slovo změníte na jiné, které existuje ve slovníku.
- Kliknutím na tlačítko Ignorovat ponecháte slovo nezměněné. Kliknutím na tlačítko Ignorovat vše ponecháte nezměněné všechny instance slova.
- Kliknutím na tlačítko Přidat do slovníku přidáte slovo do uživatelského slovníku. Pokud aplikace Inventor podtrhne slovo červenou vlnitou čarou, přestože je napsané tak, jak jste chtěli, můžete jej přidat do aktivního uživatelského slovníku výběrem možnosti Přidat do slovníku v místní nabídce.
- Kliknutím na tlačítko Nastavení kontroly pravopisu otevřete dialog Možnosti kontroly pravopisu.
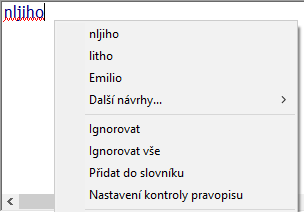
Poznámka:
- Dialog Formát textu je k dispozici na kartách poznámek a náčrtů v souborech součástí, sestav a výkresů.
- Kontrola pravopisu je v dialogu iVlastnosti podporována pouze tehdy, pokud je tento dialog otevřen přímo z aplikace Inventor.
Správa kontroly pravopisu
Poznámka: Kontrola pravopisu je ve výchozím nastavení zapnutá.
- Na pásu karet klikněte na kartu Nástroje
 panel Možnosti
panel Možnosti  Možnosti aplikace / karta Obecné.
Možnosti aplikace / karta Obecné.
- Kliknutím na položku Možnosti otevřete dialog Možnosti kontroly pravopisu.
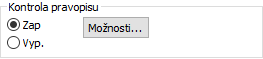
- Zaškrtnutím jednoho nebo více políček vyloučete z operací kontroly pravopisu jednu nebo více podmínek.
- Vyberte konkrétní slovník pro daný jazyk, který se použije jako hlavní slovník. Tyto slovníky jsou instalovány společně s aplikací Inventor. Tento slovník se používá ve spojení s uživatelským slovníkem.
- S aplikací Inventor se nainstaluje i prázdný uživatelský slovník, který je ve výchozím nastavení aktivní. Pokud přidáte nebo vytvoříte nové, můžete kliknout na šipku rozevíracího seznamu a vybrat jiný aktivní uživatelský slovník.
- Kliknutím na možnost Upravit otevřete dialog Upravit uživatelské slovníky. Zde můžete přímo přidávat nová slova do aktivního uživatelského slovníku nebo je z něj odebírat. Můžete také importovat slova z jednoho uživatelského slovníku a přidat je do aktivního slovníku.
- Přidávání slov: Zadejte slovo do textového pole Obsah a klikněte na tlačítko Přidat.
- Odstranění slova: Vyberte slovo v poli Obsah a klikněte na tlačítko Odstranit.
- Import slova ze slovníku do aktivního uživatelského slovníku: Klikněte na tlačítko Importovat a poté přejděte k umístění souboru uživatelského slovníku (CUS), jehož slova chcete přidat. Kliknutím na tlačítko Otevřít importujte slova.
- Chcete-li zobrazit možnosti správy uživatelských slovníků, klikněte na položku Správa uživatelských slovníků.
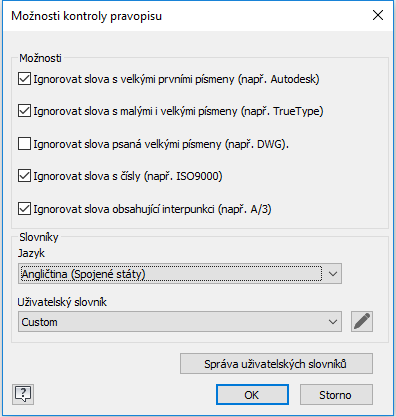
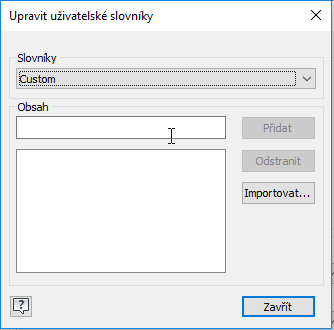
Vytváření, přidávání existujících a odstraňování uživatelských slovníků
- Přidání nového slovníku: Zadejte název do textového pole Přidat slovník a klikněte na tlačítko Nový.
- Přidání existujícího slovníku do vašeho seznamu uživatelských slovníků: Klikněte na tlačítko Přidat existující a přejděte k umístění souboru slovníku (CUS), který chcete přidat. Uživatelské slovníky jsou přidávány do rozevírací nabídky Uživatelský slovník v dialogu Možnosti kontroly pravopisu.
- Odstranění uživatelského slovníku: Vyberte slovník a klikněte na tlačítko Odstranit. Odstraněním uživatelského slovníku jej trvale odeberete, včetně slov, která jste do něj přidali.
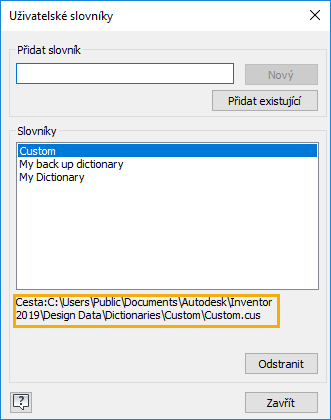
Poznámka: Výchozí umístění výchozích a nově vytvořených uživatelských slovníků je ve složce Design Data.