Pomocí možnosti Upravit přímo lze provádět změny těles vytvořených v aplikaci Inventor a importovaných modelů těles, která nemají žádnou historii.
Co je nového: 2020.2
Hodnoty parametrů jsou vytvořeny při přidání přímé úpravy a tyto hodnoty můžete upravit v dialogu Parametr. Můžete také pokračovat v provádění změn pomocí možnosti Upravit přímo a hodnoty parametrů se budou odpovídajícím způsobem aktualizovat.
Příkaz Upravit přímo poskytuje miniaturní panel nástrojů s několika operacemi úprav a trojici přímého manipulátoru, kterou lze použít k úpravám modelu.
Po použití přímé úpravy prohlížeč zobrazuje položku přímé úpravy. Na kreslicí ploše se zobrazí odpovídající symbol. Operace vytvoří parametr, který lze řídit v dialogu Parametry.
Posunutí nebo otočení ploch či tělesa pomocí přímé úpravy
- Klikněte na kartu 3D Model
 panel Upravit
panel Upravit  Upravit přímo
Upravit přímo  .
.
- V dialogu Upravit přímo na miniaturním panelu nástrojů určete operaci, kterou chcete provést, a geometrii, kterou chcete ovlivnit:
 Posunout: Aktivuje manipulátor trojice pro operace přesunutí. Přemístí výběr a prodlouží přilehlou geometrii.
Posunout: Aktivuje manipulátor trojice pro operace přesunutí. Přemístí výběr a prodlouží přilehlou geometrii.
-
 Velikost: Aktivuje manipulátor trojice pro změnu velikosti prvků.
Velikost: Aktivuje manipulátor trojice pro změnu velikosti prvků.
 Měřítko: Aktivuje manipulátor trojice pro operace změny měřítka. Je povoleno pouze pro úpravy těles.
Měřítko: Aktivuje manipulátor trojice pro operace změny měřítka. Je povoleno pouze pro úpravy těles.
 Otočit: Aktivuje manipulátor trojice pro operace otáčení.
Otočit: Aktivuje manipulátor trojice pro operace otáčení.
 Odstranit: Odstraní vybranou plochu a opraví těleso.
Odstranit: Odstraní vybranou plochu a opraví těleso.
- Plochy: Umožňuje provést výběr ploch.
- Tělesa: Umožňuje provést výběr objemových těles.
- Automatický přechod: Upraví celkovou délku prvku plochy. Automatické přechody představují technologii opakovaných přechodů, která automaticky přesunuje přilehlé plochy a v případě potřeby vytváří nové přechody. Je k dispozici, když posouváte nebo otáčíte plochu.
- V grafickém okně vyberte položky, které chcete posunout nebo otočit.
- Přetáhněte jeden nebo více úchytů trojice, zadejte název parametru nebo zadejte přesnou vzdálenosti posunutí nebo úhlu otočení.
Manipulátory posunutí:

Manipulátory otočení:

- Podle potřeby použijte následující možnosti:
- Chcete-li trojici přemístit, vyberte položku Umístit
 . Trojice se zobrazí u kurzoru. Umístěte trojici na novou pozici.
. Trojice se zobrazí u kurzoru. Umístěte trojici na novou pozici.
- Řízení orientace trojice pomocí možností Reálný prostor a Lokální:
- Chcete-li zarovnat trojici s geometrií, vyberte nejprve položku Lokální a potom na miniaturním panelu nástrojů vyberte položku
 . Položka Lokální umístí trojici relativně k vybrané ploše nebo vybranému tělesu.
. Položka Lokální umístí trojici relativně k vybrané ploše nebo vybranému tělesu.
- Chcete-li orientovat trojici pomocí počátku součásti, vyberte položku Reálný prostor. U položky Reálný prostor není výběr zarovnání k dispozici.
- Chcete-li zarovnat trojici s geometrií, vyberte nejprve položku Lokální a potom na miniaturním panelu nástrojů vyberte položku
- Chcete-li trojici přemístit, vyberte položku Umístit
- V případě potřeby vyberte kteroukoliv z následujících možností:
Přesunout
- Odměřit od. Určuje počátek vzdálenosti na základě výběru existující geometrie jako reference. Odměření lze provést od většiny typů geometrií, včetně náčrtu a pracovní geometrie.
- Uchopit. Provede a udržuje zarovnaní s jinou geometrií.
Otočit
- Uchopit rovnoběžně. Provede a neudržuje rovnoběžné zarovnání s jinou plochou. Jedná se pouze o výběr rovinné plochy.
Poznámka: Při použití možností Uchopit a Uchopit rovnoběžně není zachována asociativita mezi součástmi v sestavě.
- Na miniaturním panelu nástrojů klikněte na položku Použít.
Změna velikosti ploch pomocí přímé úpravy
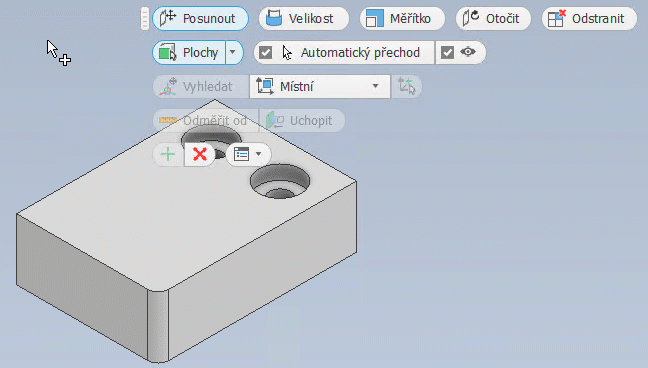
- Klikněte na kartu 3D Model
 panel Upravit
panel Upravit  Upravit přímo
Upravit přímo  .
.
- V dialogu Upravit přímo na miniaturním panelu nástrojů vyberte možnost Velikost.
- V grafickém okně vyberte plochy, jejichž velikost chcete změnit.
Poznámka: Velikost prvku parametrické díry nelze změnit. Zabrání se tak nepřesnostem ve výkresových souborech.
- Na miniaturním panelu nástrojů vyberte modifikátor:
- Odsazení. Odsadí vybrané plochy na danou vzdálenost od výběru.
- Průměr. Změní velikost válcových ploch. Průměry válcových prvků o různé velikosti se změní na stejnou velikost.
- Poloměr. Změní velikost radiálních ploch. Poloměry radiálních prvků o různé velikosti se změní na stejnou velikost.
Poznámka: Aktivní modifikátor řídí plochy, které jsou filtrovány ze sady výběru. - V grafickém okně přetáhněte úchyt manipulátoru a sledujte ovládací prvek s hodnotou určující velikost. Chcete-li hodnotu, například poloměr objektu, určit explicitně, vyberte modifikátor (Poloměr) a do textového pole zadejte hodnotu.
- Na miniaturním panelu nástrojů klikněte na položku Použít.
Odstranění ploch pomocí přímé úpravy
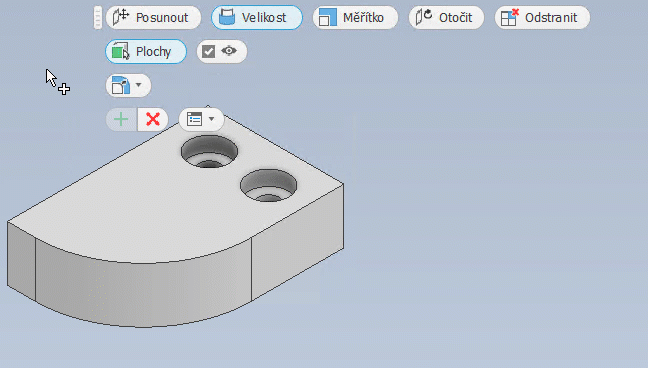
- Klikněte na kartu 3D Model
 panel Upravit
panel Upravit  Upravit přímo
Upravit přímo  .
.
- V dialogu Upravit přímo na miniaturním panelu nástrojů vyberte možnost Odstranit.
Poznámka: Ovládací prvek výběru Tělesa není u operací odstranění k dispozici.
- V grafickém okně vyberte plochu, kterou chcete odstranit.
Poznámka: Odstranění ploch může ovlivnit poznámky ve výkresových souborech.
- Na miniaturním panelu nástrojů klikněte na položku Použít.
Změny měřítka těles pomocí přímých úprav
- Klikněte na kartu 3D Model
 panel Upravit
panel Upravit  Upravit přímo
Upravit přímo  .
.
- V dialogu Upravit přímo na miniaturním panelu nástrojů vyberte možnost Měřítko.
Poznámka: Ovládací prvek výběru ploch není u operací odstranění k dispozici.
- V grafickém okně vyberte těleso, jehož měřítko chcete změnit.
- Na miniaturním panelu nástrojů vyberte modifikátor:
- Jednotné Změní měřítko tělesa pomocí jediného faktoru.
- Nejednotné Změní měřítko tělesa pomocí samostatných faktorů pro osy X, Y, Z.
- V grafickém okně přetáhněte úchyt manipulátoru nebo zadejte hodnotu .
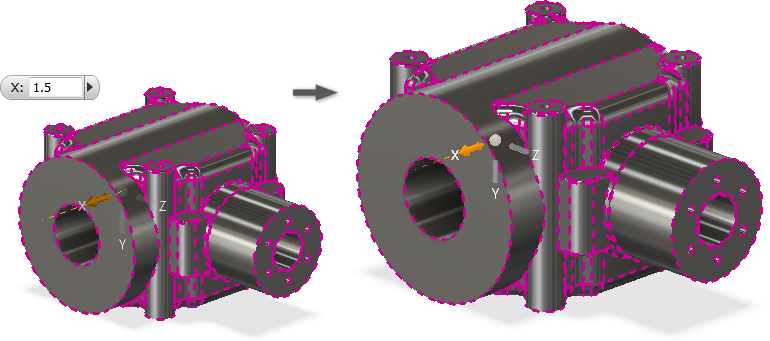
- Na miniaturním panelu nástrojů klikněte na položku Použít.
Změna přímé úpravy
- Proveďte jeden z následujících úkonů:
- Dvakrát klikněte na symbol přímé úpravy v grafickém okně.
- V grafickém okně klikněte pravým tlačítkem na symbol přímé úpravy a vyberte možnost Upravit.
- V prohlížeči dvakrát klikněte na položku přímé úpravy nebo na ni klikněte pravým tlačítkem.