Detail určité části pohledu můžete vytvořit a umístit v jakémkoli měřítku vzhledem k pohledu.
Při vytváření detailu prezentace s trajektoriemi v aplikaci Inventor jsou trajektorie viditelné, ale v případě potřeby je možné je vypnout.
Po umístění je detail úměrný velikosti ohraničení. Tvar ohraničení je stejný pro nadřazený pohled a detailní pohled.
Vytvoření detailu
- Na pásu karet klikněte na kartu Umístění pohledů
 panel Vytvořit
panel Vytvořit  Detail
Detail
 .
.
- Kliknutím vyberte existující pohled jako nadřazený pohled.
- V dialogu Detail nastavte identifikátor pohledu, měřítko a viditelnost popisku pohledu. Podle potřeby klikněte na položku Upravit popisek pohledu a v dialogu Formát textu upravte popisek detailu.
- (Volitelné) Upravte identifikátor pohledu následujícím způsobem:
- Chcete-li znovu umístit identifikátor pohledu do nadřazeného pohledu, podržte kurzor nad tímto identifikátorem pohledu. Když se v ikoně kurzoru zobrazí písmeno A, klikněte a přetáhněte identifikátor pohledu po obvodu tvaru.
- Chcete-li upravit identifikátor pohledu v nadřazeném pohledu, klikněte pravým tlačítkem na identifikátor pohledu a vyberte možnost Text.
- Nastavení stylu zobrazení a tvaru ohraničení pro detailní pohled.
- Tvar ohraničení. Určuje kruhový nebo obdélníkový tvar ohraničení.
- Zobrazit podrobné ohraničení. Zobrazí plné ohraničení (kruhové nebo obdélníkové) okolo výsledného pohledu výkresu.
- Zobrazit čáru připojení. Zobrazí čáru připojení mezi ohraničením a plným ohraničením v detailu.
- Zadejte Tvar vyříznutí jako Zoubkované (výchozí typ pro oba tvary ohraničení) nebo Vyhlazené a určete tak typ čáry řezu. Pokud vyberete Vyhlazené vyříznutí, určete, zda chcete pro detail zvolit plné ohraničení a zda chcete v nadřazeném pohledu přidat čáru připojení mezi detail a ohraničení detailu.
- V grafickém okně kliknutím označte střed příslušného detailu, přesuňte kurzor a potom kliknutím označte vnější hranice detailu.
- Přesuňte náhled do požadovaného místa a kliknutím pohled umístěte.
Úprava čáry připojení
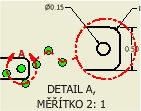
Můžete přidat, přesunout nebo odstranit vrchol čáry připojení. Pokud přetažením posunete detail z nadřazeného pohledu do jiného listu, je čára připojení odstraněna a nelze ji vytvořit.
- Klikněte pravým tlačítkem na poznámku detailu (hranice detailu nebo čára připojení).
- Proveďte některý z následujících úkonů:
- Chcete-li do čáry připojení přidat vrchol, vyberte možnost Přidat vrchol.
- Chcete-li vrchol přesunout, klikněte na čáře připojení na bod, do kterého chcete vrchol přidat, a poté přesuňte nový vrchol do nové polohy.
- Chcete-li vrchol odebrat, klikněte na něj pravým tlačítkem a vyberte možnost Odstranit vrchol.
Připojení ohraničení detailu k nadřazenému pohledu
Když umístíte detail, definice hranice není připojena k nadřazenému pohledu. Definici ohraničení lze připojit k vrcholu v nadřazeném pohledu, aby byla asociována s určitým umístěním.
Připojenou definici detailu nelze posunout a definice si zachová svou asociativitu se zvoleným vrcholem, když bude soubor modelu aktualizován.
- Klikněte pravým tlačítkem na definici detailu a poté vyberte položku Připojit.
- Vyberte vrchol připojení.
Odpojení detailů
Odpojením ohraničení detailu z nadřazeného pohledu je možné předefinovat pohled.
- Klikněte pravým tlačítkem na definici detailního pohledu a vyberte položku Připojit.
- Klikněte kdekoli na prázdném místě ve výkresu.
Úprava ohraničení detailu
Čáry klikatého vyříznutí v detailu můžete nahradit čarami hladkého vyříznutí.
- Klikněte pravým tlačítkem na popis detailu a klikněte na položku Možnosti.
- Vyberte možnost Hladká čára přerušení a poté vyberte následující možnosti:
- Plné ohraničení. Zobrazí ohraničení kolem detailu.
- Čára připojení. Vytvoří čáru připojení mezi detailem a ohraničením detailu v nadřazeném pohledu.
Nastavení zobrazení detailu
Výchozí typ zobrazení detailu je stejný jako jeho nadřazený pohled. Chcete-li změnit styl zobrazení, můžete použít možnost Zobrazit v dialogu Detail.
- Vyberte jednu z možností:
-
 Zobrazí skryté čáry.
Zobrazí skryté čáry.
 Odebere skryté čáry.
Odebere skryté čáry.
-
 Určuje stínované rendrování.
Určuje stínované rendrování.
-