Naučte se, jak používat různé režimy práce s daty aplikace Revit v návrzích aplikace Inventor.
Režimy importu
Existují dva režimy používání modelů aplikace Revit v aplikaci Inventor: Reference a Převést. Oba zahrnují import 3D pohledů aplikace Revit. Vyberte režim, který splňuje vaše požadavky.
3D pohledyDalší informace o 3D pohledech aplikace Revit a o jejich přípravě za účelem optimalizace importu naleznete v části Nejlepší metody pro technologii AnyCAD a aplikaci Revit.
- Osa Z aplikace Revit je zarovnána s osou Z aplikace Inventor. Vytvoří se nová sestava aplikace Inventor s osou Z zobrazenou ve směru nahoru.
- Během prvního otevření se vnitřní počátek modelu aplikace Revit nachází v počátku aplikace Inventor.
- Barvy aplikace Revit získají odpovídající barvu vzhledu aplikace Inventor. Přepsání barev provedená v aplikaci Inventor zůstanou zachována i po aktualizacích. Mapy textur se nepoužívají.
Soubory aplikace Revit jsou importovány následovně:
-
Reference
- Zachová asociativitu se zdrojovým modelem aplikace Revit. Když se model aplikace Revit změní, model aplikace Inventor obdrží upozornění. V tomto okamžiku se můžete rozhodnout aktualizovat model. Referenční model aplikace Revit se importuje jako podsestava do sestavy aplikace Inventor.
- pouze ke čtení, Změny ve zdrojovém modelu aplikace Revit je nutné provést v aplikaci Revit.
- S ohledem na odkazovaný model můžete provést následující:
- Můžete změnit, na který 3D pohled se v aplikaci Inventor odkazuje. V uzlu prohlížeče se zobrazuje název souboru aplikace Revit s připojeným názvem pohledu, aby byl odkazovaný pohled snadno identifikován.
- Pomocí vazeb můžete spojit komponenty aplikace Inventor s geometrií zdrojového modelu.
- Můžete promítnout geometrii zdrojového modelu do modelu aplikace Inventor.
- Můžete skrýt komponenty zdrojového modelu.
- Můžete vypnout nebo přerušit propojení mezi hostitelskými a odkazovanými soubory.
- Vše je obsaženo v sestavě, neexistují žádné samostatné soubory. Prvky aplikace Revit jsou vnitřní dokumenty obsažené v dokumentu aplikace Inventor nejvyšší úrovně. K vnitřním dokumentům nemáte samostatný přístup.
- Převést
- Vytvoří běžné soubory aplikace Inventor odpovídající prvkům aplikace Revit. Soubory lze libovolným způsobem upravit nebo odstranit.
- Nezachová asociativitu se zdrojovým modelem. Změny ve zdrojovém modelu aplikace Revit jsou ignorovány.
Import souborů aplikace Revit jako asociativních referenčních modelů
- Karta Začínáme
 panel Spustit
panel Spustit  Nový
Nový  Importovat soubory CAD
Importovat soubory CAD
- Karta Soubor
 Otevřít
Otevřít  Importovat soubory CAD
Importovat soubory CAD
- Panel nástrojů Rychlý přístup
 Otevřít
Otevřít
- V dokumentu sestavy: karta Sestavení
 panel Komponenty
panel Komponenty  Umístit importované soubory CAD
Umístit importované soubory CAD
Přístupové body k importu souborů CAD jsou:
- Na kartě Začínáme
 panelu Spustit
panelu Spustit  Nový
Nový  Importovat soubory CAD
Importovat soubory CAD
- V dialogu Otevřít vyhledejte a vyberte sdílený model aplikace Revit (*.rvt), který chcete importovat.
V dialogu Otevřít se zobrazí náhled souboru a verze aplikace Revit použitá k poslední úpravě dat.
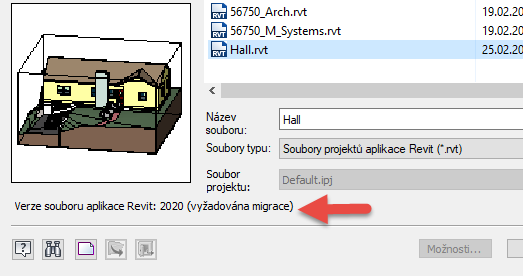
- Klikněte na tlačítko Otevřít. Během procesu otevírání se v dolní části dialogu Import zobrazí zpětná vazba.
V závislosti na velikosti souboru aplikace Revit může otevření souboru trvat několik minut.
- Akce v dialogu Možnosti importu:
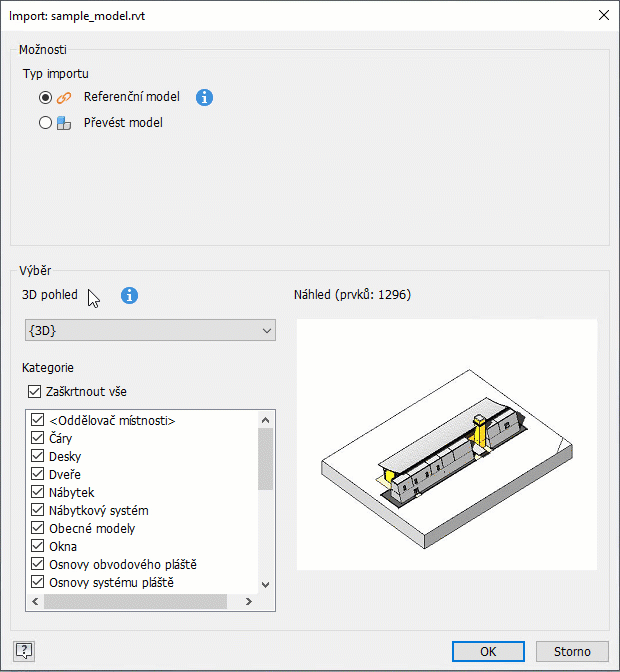
- V části Možnosti Typ importu vyberte možnost Referenční model (výchozí).
- V části Vybrat v seznamu
 3D pohled vyberte 3D pohled, který chcete importovat. Nad náhledem je uveden počet prvků aplikace Revit, které mají být importovány.
3D pohled vyberte 3D pohled, který chcete importovat. Nad náhledem je uveden počet prvků aplikace Revit, které mají být importovány.
- Pod rozevíracím seznamem pohledu se zobrazí abecedně seřazený seznam kategorií pro vybraný model. Obsah seznamu kategorií je založen na vybraném 3D pohledu a obsahuje pouze kategorie s viditelnými prvky. Viditelnost musí být nastavena v 3D pohledu v aplikaci Revit. Pokud jsou prvky v kategorii nastaveny jako viditelné, bude tato kategorie zahrnuta při úpravách pohledu.
Poznámka: Další informace o kategoriích
- Výběr kategorií si aplikace pamatuje.
- Vyloučené kategorie nejsou importovány – bez ohledu na viditelnost prvků.
- Pokud ve vyloučené kategorii nejsou žádné viditelné prvky, nebude kategorie zahrnuta do seznamu vyloučených kategorií. Pokud budou prvky v dané kategorii později zviditelněny, zobrazí se tato kategorie při úpravě pohledu v seznamu.
- Pokud se pohled aplikace Revit a viditelnost prvků změní, pak se při aktualizaci pohledu v aplikaci Inventor odeberou prvky, které již nejsou viditelné, a importují se nově viditelné prvky.
- Některé kategorie a jejich prvky nejsou importovány, protože je aplikace Inventor nevyužívá. Například se jedná o Úrovně, Kamery atd.
- Kategorie Připojené soubory aplikace Revit je jednotná kategorie představující všechny připojené modely ve formátu RVT. Pokud je zaškrtnuta, bude model aplikace Inventor vyplněn viditelnými prvky ve vybraných kategoriích připojených souborů. Pokud není zaškrtnuta, nebudou importovány žádné prvky z připojeného modelu RVT.
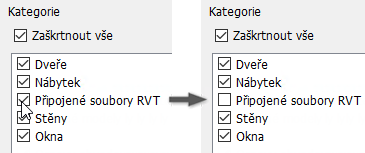
- Pomocí možnosti Zaškrtnout vše můžete seznam rychle vymazat a poté zaškrtnout pouze několik kategorií, které chcete zahrnout.
- Změna 3D pohledu resetuje seznam kategorií. Aplikace si předchozí pohled a výběry nebude pamatovat.
- Klikněte na tlačítko OK. Model je importován jako podsestava s osou Z směřující nahoru. Do sestavy aplikace Inventor můžete umístit jednu nebo více instancí modelu aplikace Revit.

Změna 3D pohledů v referenčních modelech
- V prohlížeči klikněte pravým tlačítkem na uzel modelu aplikace Revit a vyberte možnost Upravit import.
- V dialogu Import vyberte požadovaný pohled v seznamu 3D pohled.
- Klikněte na tlačítko OK.
Aktualizace referenčních modelů
- Zdrojový model aplikace Revit byl upraven.
- Komponenty aplikace Inventor použité v sestavě byly upraveny.
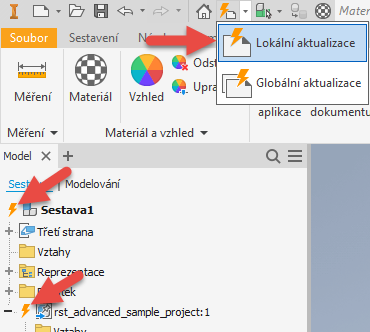
Import souborů aplikace Revit jako komponent aplikace Inventor pomocí možnosti Převést
- Karta Začínáme
 panel Spustit
panel Spustit  Nový
Nový  Importovat soubory CAD
Importovat soubory CAD
- Karta Soubor
 Otevřít
Otevřít  Importovat soubory CAD
Importovat soubory CAD
- Panel nástrojů Rychlý přístup
 Otevřít
Otevřít
- V dokumentu sestavy: karta Sestavení
 panel Komponenty
panel Komponenty  Umístit importované soubory CAD
Umístit importované soubory CAD
Přístupové body k importu souborů CAD jsou:
- Na kartě Začínáme
 panelu Spustit
panelu Spustit  Nový
Nový  Importovat soubory CAD
Importovat soubory CAD
- V dialogu Otevřít vyhledejte a vyberte sdílený model aplikace Revit (*.rvt), který chcete importovat.
- Klikněte na tlačítko Otevřít. Během procesu otevírání se v dolní části dialogu Import zobrazí zpětná vazba.
- Akce v dialogu Možnosti importu:
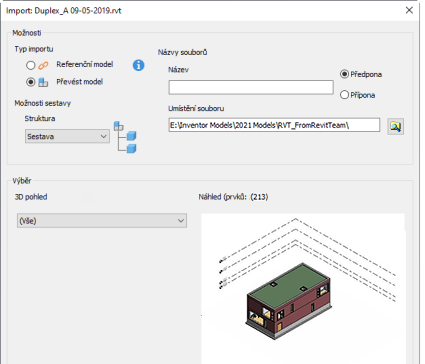
- V části Možnosti Typ importu vyberte možnost Převést model.
- V části Možnosti sestavy vyberte, jak má být převedený soubor aplikace Revit strukturován. Vyberte z těchto možností:
- Sestava – prvky aplikace Revit jsou importovány jako podsestavy a výskyty součástí pod hlavní sestavou. Obecně platí, že každý prvek aplikace Revit je výskytem. V tomto formátu jsou jednotlivé prvky aplikace Revit seskupeny do složek pomocí jejich kategorií, rodin a typů v aplikaci Revit.
- Součást s více tělesy – prvky aplikace Revit jsou importovány jako tělesa pod jedinou součástí aplikace Inventor.
- Složená součást – prvky aplikace Revit jsou importovány jako povrchy pod jedinou součástí aplikace Inventor.
- V případě potřeby můžete pro vytvářené modely aplikace Inventor určit v části Názvy souborů předponu nebo příponu.
- Zadejte nebo vyhledejte umístění souboru. Výchozí cesta k souboru je ve stejném umístění jako soubor aplikace Revit.
- V části Vybrat v seznamu
 3D pohled vyberte 3D pohled, který chcete importovat. Nad náhledem je uveden počet prvků aplikace Revit, které mají být importovány.
3D pohled vyberte 3D pohled, který chcete importovat. Nad náhledem je uveden počet prvků aplikace Revit, které mají být importovány.
- Klikněte na tlačítko OK. Převedený model je importován jako uzel nejvyšší úrovně v sestavě s osou Z směřující nahoru. Do sestavy aplikace Inventor můžete umístit jednu nebo více instancí modelu aplikace Revit.
Model aplikace Revit se do sestavy aplikace Inventor importuje pod stejným názvem, jako má soubor aplikace Revit.
Porovnání výsledků importu v prohlížeči modelu
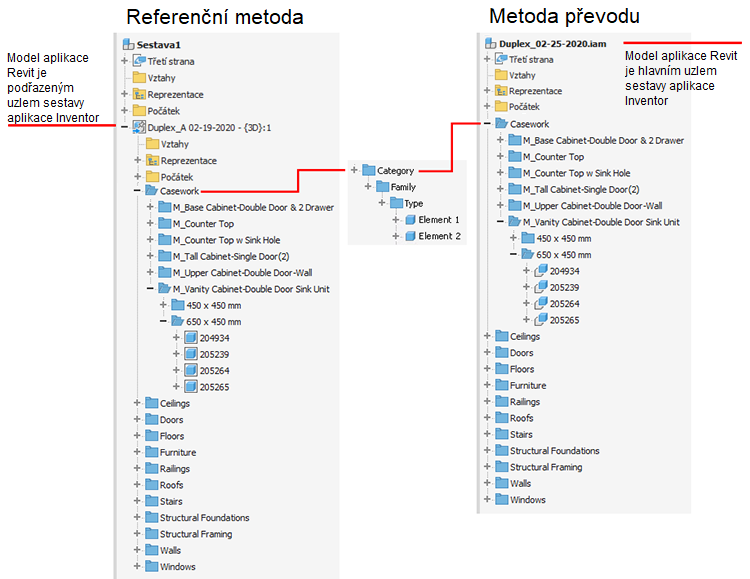
Migrace souborů aplikace Revit
Kromě toho se u určitých modelů RVT mohou během migrace zobrazovat upozornění nebo chyby. Zprávy s upozorněním se zobrazí ve zprávě o převodu (v horní části prohlížeče aplikace Inventor), import však bude dokončen. Chybové zprávy se zobrazí jako vyskakovací okna a způsobí neúspěch importu.