Vytvoření konfigurace iSoučásti
Dobrým kandidátem k vytvoření iSoučásti je základní součást, kterou často používáte s různými rozměry, materiály nebo montážními konfiguracemi. Pokud převádíte součást na iSoučást, je nutné definovat parametry a vlastnosti, které se pro každou součást mají změnit.

Můžete také vytvořit iSoučást řízenou tabulkou a použít ji k vytvoření iPrvku řízeného tabulkou, pokud se celá součást má použít jako iPrvek. Použitím příkazu Extrahovat iPrvek uložte iSoučást jako iPrvek. Po uložení iPrvku řízeného tabulkou do umístění katalogu můžete pomocí položky Autor iPrvku provádět změny v tabulce.
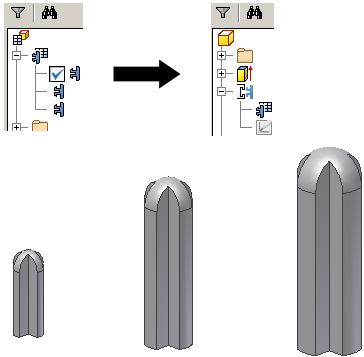
V tabulce vytváření iSoučásti je třeba definovat jednotlivé členy iSoučásti určením jejich hodnot. Pokud vám to více vyhovuje, lze jednotlivé členy iSoučástí přidávat nebo upravovat ve vložené tabulce aplikace Microsoft Excel. U standardních iSoučástí představuje každý řádek tabulky člen iSoučásti.
V předchozích verzích byl název souboru tvořen řetězcem klíčových hodnot iSoučástí. Nyní sloupec Člen v tabulce iSoučásti generuje výchozí název souboru podle názvu iSoučásti. Každý název členu je o jednu číslici vyšší. Podle potřeby kliknutím na tlačítko Možnosti v dialogu Autor iSoučástí nastavte jiné schéma pojmenování nebo zadejte nový název do buňky členu.
V předchozích verzích byl název souboru tvořen řetězcem klíčových hodnot iSoučástí. Nyní sloupec Člen v tabulce iSoučásti generuje výchozí název souboru podle názvu iSoučásti. Každý název členu je o jednu číslici vyšší. Podle potřeby kliknutím na tlačítko Možnosti v dialogu Autor iSoučástí nastavte jiné schéma pojmenování nebo zadejte nový název do buňky členu.
Lze vytvořit standardní iSoučást nebo uživatelskou iSoučást.
Nastavení parametrů součásti
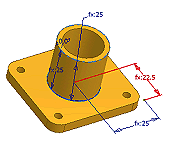 |
Je dobré vytvořit součást tak, aby se relativně blížila skutečné velikosti, a potom pomocí kót definovat geometrii náčrtu přesně. Při vytváření tabulky iSoučásti můžete kóty podle potřeby upravit. Pokud víte, že chcete, aby byla součást součástí řízenou tabulkou, při přidávání kót vytvořte parametry se smysluplným názvem. Napište například do editačního pole kóty Délka=75 mm. Délka náčrtu se změní na 75 mm a parametr se vytvoří a přidá do tabulky s názvem Délka. Parametry se objeví v pořadí, v jakém jste je do tabulky iSoučástí přidávali. Parametry přidávejte v pořadí tak, aby související sloupce parametrů byly u sebe. |
|
|
|
Vytvořit předvolbu iSoučásti
- Kliknutím na kartu Správa
 panel Autor
panel Autor  Vytvořit iSoučást otevřete dialog Autor iSoučásti. Všechny parametry přejmenované v dialogu Parametry jsou hned přidány jako sloupce tabulky iSoučástí.
Vytvořit iSoučást otevřete dialog Autor iSoučásti. Všechny parametry přejmenované v dialogu Parametry jsou hned přidány jako sloupce tabulky iSoučástí.
Pokud jste parametry nepřejmenovali, přidejte je do tabulky individuálně.
- V levé polovině obrazovky zobrazuje prohlížeč všechna data součásti. K přidávání parametru do tabulky klikněte na tento parametr a pak na šipku Vložit.
K odstranění parametru klikněte na parametr v pravé polovině obrazovky a pak na šipku Odstranit.
Tip: Každá zvolená hodnota se stane sloupcem v tabulce iSoučástí, proto přidávejte jen položky, u kterých potřebujete pro jednotlivé členy iSoučástí různé hodnoty. - Kliknutím na jednotlivé karty můžete přidávat potřebné vlastnosti. Například:
- Na kartě Vlastnosti zobrazte složku Projekt a přidejte Číslo součásti. Každému členu iSoučásti v tabulce iSoučástí přidělte jedinečné číslo součásti. Jakmile přidáte nový případ iSoučásti, rozpiska a seznam součástí se okamžitě aktualizuje.
- Na kartě Potlačení přidejte vlastnosti, jejichž stav potlačení chcete řídit.
Tip: Při vytváření součásti můžete některé prvky vypnout a jiné přidat, čímž můžete definovat více konfigurací součásti v rámci jediného souboru. V tabulce iSoučástí můžete změnit stav potlačení pro každý jednotlivý člen.
- Na kartě iPrvky přidejte vložené iPrvky, které chcete vložit do tabulky. Můžete určit hodnotu řádku iPrvek a stav vypnutí každého řádku v tabulce iSoučásti.
- Na kartě iVazby jsou iVazby přidány automaticky, pokud je stav zavádění nastaven na Vypočítat, a nejsou přidávány vůbec, pokud je nastaveno Potlačení.
- Na kartě Pracovní rysy přidejte jeden nebo více pracovních rysů, podle potřeby. Pracovní rysy mohou být užitečné pro omezování součástí ve svazku. K elektrické součásti se pracovní rysy přidávají standardně.
- Na kartě Pracovní rysy přidejte jeden nebo více pracovních rysů, podle potřeby.
- Na kartě Pracovní rysy přidejte jeden nebo více pracovních rysů, podle potřeby. K elektrické součásti se pracovní rysy přidávají standardně.
- Na kartě Závity přidejte nebo vyřaďte parametry závitů, pokud jsou přítomny. Rodina je jedním ze základních způsobů rozlišení mezi závity, proto minimálně tento parametr je nutné zahrnout.
- Na kartě Plech zadejte: Styl plechu, Styl rozvinu plechu a/nebo Orientaci rozvinu, podle potřeb konfigurace.
- Na kartě Ostatní vytvořte hodnoty, jako je Barva, Materiál nebo Název souboru.
Sloupec Název členu automaticky generuje jedinečné názvy pro odlišení jednotlivých členů rodiny iSoučásti.
Pokud změníte název členu, změní se i název souboru.
- Zkontrolujte sloupce v tabulce iSoučásti a identifikací primárních charakteristik iSoučásti určete, které z nich označit jako Klíče, tj. například materiál nebo rozměr.
Poznámka: Má-li být iSoučást exportována jako iPrvek, můžete určit, aby hodnota Klíč1 označovala určitou vlastnost iPrvku v prohlížeči souboru součásti, ve které je použita.
V pravé polovině obrazovky klikněte pravým tlačítkem myši na atribut a zvolte možnost Klíč. Klikněte na šipku a zvolte číslo pro určení pořadí významu. Například pokud si součásti vždy vybíráte podle délky a pak podle šířky, označte délku jako Klíč1 a šířku jako Klíč2.
Tip: V prohlížeči a na kartě Klíče dialogu Umístit iSoučást jsou klíčové hodnoty uvedeny v pořadí důležitosti. Jako klíčové určete jen ty vlastnosti, které skutečně potřebujete, aby prohlížeč zůstal přehledný. Klíčové sloupce jsou označeny ikonou klíče. - Klikněte do tabulky pravým tlačítkem myši a zvolte Vložit řádek. Hodnoty upravte podle potřeby a získáte nový člen iSoučásti.
Podle potřeby lze dále přidávat řady a sloupce. Zvažte úpravu tabulky v tabulkovém procesoru, abyste využili funkce, například kopírování, vkládání a třídění.
- Klikněte pravým tlačítkem na řádek tabulky a zvolte Nastavit jako výchozí řádek. Výchozí řádek se zobrazí se zeleným pozadím. Výchozí řádek se bude vkládat do sestavy automaticky, pokud nezvolíte jiný člen iSoučásti.
- Klikněte pravým tlačítkem na řádek tabulky a zvolte Nastavit jako výchozí řádek. Výchozí řádek se zobrazí se zeleným pozadím.
- K vytvoření iSoučásti klikněte na tlačítko OK. iSoučást můžete upravovat i později, můžete přidávat nebo odstraňovat řádky nebo upravovat své preference.
- Soubor uložte.
Tvorba uživatelské iSoučásti
- Vytvořte standardní iSoučást podle pokynů uvedených v předcházející části.
- Na jedné nebo více kartách dialogu Tvorba iSoučásti určete uživatelsky definované hodnoty, které mají být při umístění iSoučásti vloženy.
- Pokud hodnota ještě v tabulce iSoučásti není, zvolte ji v levé polovině obrazovky a klikněte na šipku Vložit. Tím ji do tabulky přidáte.
- V tabulce iSoučásti určete buňky nebo sloupce, do kterých se má uživatelská hodnota vložit:
- Klikněte na sloupec pravým tlačítkem myši a zvolte Sloupec uživatelského parametru.
- Klikněte pravým tlačítkem myši na buňku a zvolte Buňka uživatelského parametru. Požijte tuto metodu k vytvoření pouze jedné řady, která umožňuje uživatelské zadání.
Uživatelský sloupec nebo buňka mají modré pozadí.
- Soubor uložte.
Součásti plechu mohou obsahovat prvky přidané do rozvinu. Když se tato součást stane uživatelskou iSoučástí, tyto prvky rozvinu nesmí být:
- řízené pomocí parametrů
- potlačeny
Příklad Uživatelské iSoučásti: Vypočítejte uživatelské parametry v aplikaci Microsoft Excel
Nastavení sloupce na Uživatelský znamená, že pro tento člen budete moci nastavovat hodnoty nezávisle na tabulce iSoučást.
Uživatelské parametry můžete použít pro výpočty hodnot v tabulce iSoučásti. Pole a sloupce s hodnotami vypočítanými v Excelu mají po zobrazení v tabulce iSoučásti červené pozadí.
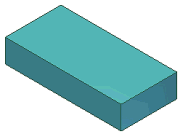 |
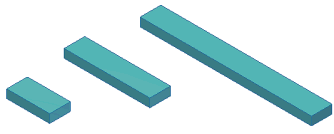 |
|
V iSoučásti byl přidán sloupec s vlastností Popis. |
Pomocí vzorce z Excelu pro sloupec Popis se automaticky vypočítal každý případ iSoučásti, který tam byl zařazen. |
Zvažte příklad iSoučásti uvedený výše:
- V souboru součásti použijte příkaz Parametry pro přidání Uživatelských parametrů pro Šířku, Výšku a Délku.
- V dialogu Tvorba iSoučásti určete pět sloupců:
- Na kartě Parametry zvolte Šířka, Výška a Délka.
- Na kartě Vlastnosti zvolte Popis a Číslo součásti.
- Klikněte pravým tlačítkem na sloupec Délka a nastavte jej jako Klíč1. Když bude iSoučást umístěna do sestavy, zobrazí se v prohlížeči jen její délka (Klíč1).
- Klikněte pravým tlačítkem na sloupec Délka a nastavte jej jako Klíč1.
- Chcete-li dialog Tvorba iSoučásti zavřít a soubor uložit, klikněte na tlačítko OK.
- Klikněte na tabulku v prohlížeči součástí pravým tlačítkem myši a zvolte Upravit pomocí tabulkového procesoru.
- V tabulkovém formátu jsou Šířka, Výška a Délka ve sloupcích A, B a C. v poli D2 (první řádek dat) sloupce Popis zadejte vzorec:

Tento vzorec pomocí hodnot ve sloupcích A, B a C vypočítá výsledek pro sloupec Popis. S použitím vašich hodnot a jednotek jsou výsledky následující:
2 mm x 10 mm x 50 mm
Každý člen iSoučásti se vypočítá zvlášť.
- Uložte tabulku.
Tvorba souborů nových členů
Jakmile vytvoříte v iSoučásti řádky členů, můžete k nim vygenerovat příslušné soubory.
- V prohlížeči klikněte na iSoučást a zobrazte ji. Názvy členů jsou vnořeny.
- Klikněte pravým tlačítkem na název členu a zvolte Vytvořit soubor. Ve vašem počítači se vytvoří příslušný soubor. Bude umístěn ve stejné složce jako nadřazený soubor.
- Tento postup opakujte pro další členy a tvořte jednotlivé soubory.
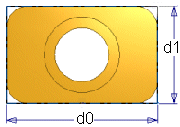 V tomto příkladě jsou kóty zobrazeny jako d0 a d1. Parametry Délka a Šířka můžete vytvořit při přidávání kót nebo můžete otevřít tabulku Parametr a přejmenovat je na Délka a Šířka.
V tomto příkladě jsou kóty zobrazeny jako d0 a d1. Parametry Délka a Šířka můžete vytvořit při přidávání kót nebo můžete otevřít tabulku Parametr a přejmenovat je na Délka a Šířka.