Řada strategií, například nastavení statických hodnot nebo uložení změn z kusovníku zpět do rozpisky sestavy
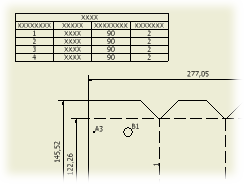 |
Při přidání kusovníku do výkresu se zobrazí hodnoty odvozené z rozpisky. V buňkách kusovníku můžete tyto hodnoty upravovat. Chcete-li upravit hodnoty kusovníku nebo provést nastavení, klikněte pravým tlačítkem na kusovník a vyberte položku Upravit kusovník. Pomocí voleb v dialogu Upravit kusovník proveďte změny. |
| Barevné značení: | |
|---|---|
| Buňka s modrým písmem a tučným obdélníkovým ohraničením obsahuje statickou hodnotu. Při změně vlastnosti v globální rozpisce se nebude aktualizovat. | |
| Řádek s šedým pozadím je neviditelný. | |
| Sloupec, řádek nebo buňka s modrým pozadím obsahuje hodnotu jen ke čtení. | |
| Buňky ve sloupci POLOŽKA se žlutým pozadím – určuje duplicitní nebo kolizní očíslování položky. | |
Tipy
- Hodnotu jedné vlastnosti lze nahradit hodnotou jiné vlastnosti v kusovníku pomocí karty Substituce v dialogu Formát sloupce.
- Hodnotu v kusovníku lze přepsat. Přepsaná buňka je nastavená jako Statická hodnota a neaktualizuje se, když se tato hodnota změní v kusovníku zdrojového souboru. V dialogu Upravit kusovník se přepsané hodnoty zobrazí tučným modrým písmem.
- Změny v kusovníku lze uložit do globální rozpisky sestavy příkazem Uložit přepsání položek do rozpisky.
- V kusovníku nebo Editoru rozpisky vyberte jednu nebo více položek, klikněte pravým tlačítkem a otevřete přidružený soubor komponenty.
Kusovníky ve stavech modelu
Kusovník odkazuje na stav modelu a může být sdílen ve více listech. Když upravíte pohled a změníte stav zdrojového modelu, ovlivní to kusovníky odkazující na stav modelu původního pohledu.
Zobrazí se informační okno, kde se můžete rozhodnout, jak kusovníky vyřešit.
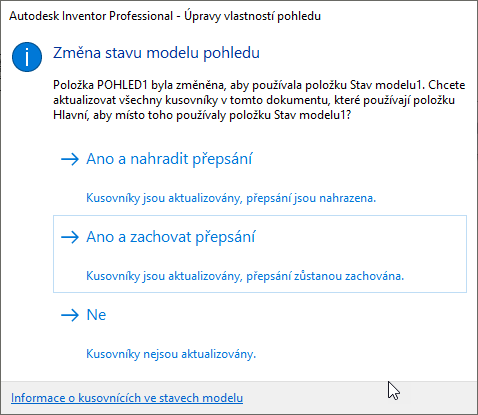
- Ano a nahradit přepsání Tuto možnost vyberte, pokud chcete, aby kusovníky odkazovaly na rozpisku nového stavu modelu a zrušily se existující hodnoty přepsání.
- Ano a zachovat přepsání Tuto možnost vyberte, pokud chcete, aby kusovníky odkazovaly na rozpisku nového stavu modelu a nadále používaly existující přepsání.
- Ne Tuto možnost vyberte, pokud kusovníky nechcete změnit.
Úprava dat v rozpisce
Dialog Rozpiska můžete otevřít z prostředí výkresu a upravit rozpisku sestavy. Všechny změny se uloží do sestavy a odpovídajících souborů komponent.
- Klikněte v prohlížeči modelu nebo v grafickém okně na kusovník pravým tlačítkem a vyberte položku Rozpiska.
- V dialogu Rozpiska proveďte úpravy.
- Stiskem tlačítka Hotovo uzavřete dialog. Všechny změny se projeví v kusovníku a pozicích (s výjimkou hodnot, které jsou v kusovníku nebo pozici přepsané).
Zobrazení a úprava členů v iSestavě
Ve výchozím nastavení zobrazuje kusovník souboru iSestavy člen zadaný v dialogu Pohled výkresu (výchozí je aktivní člen). Zobrazení kusovníku založeného na rodině lze změnit tak, aby zobrazoval všechny nebo různé členy v dialogu Upravit kusovník. Zobrazení lze změnit příkazem Členy.
- V dialogu Upravit kusovník klikněte na možnost Výběr členu.
- V dialogu Vybrat člena vyberte členy, které se mají zařadit na kusovník.
Můžete také kliknout na možnost Ano všem nebo Ne všem a přidat nebo odstranit všechny členy.
- Vyberte možnost Skrýt řádky s nulovým množstvím. Řádky komponent s nulovým množstvím jsou automaticky skryty. Chcete-li je opět zobrazit, zrušte zaškrtnutí políčka.
Poznámka: Možnost je funkční jen pro vlastnost Množství a není funkční pro vlastnost Množství položky nebo jinou uživatelskou vlastnost.
- Kliknutím na tlačítko OK uzavřete dialog Vložit vazbu.
Uložení změn v kusovníku do globální rozpisky sestavy
Položky zobrazené tmavě modrou barvou označují, že provedené změny nebyly uloženy do globální rozpisky sestavy.
- Klikněte pravým tlačítkem na kusovník a vyberte z nabídky položku Upravit kusovník, nebo na kusovník dvakrát klikněte.
- V dialogu Upravit kusovník proveďte jeden z následujících úkonů:
- Všechna přepsání v kusovníku uložíte do globální rozpisky sestavy kliknutím na tlačítko Uložit přepsání položek do rozpisky na panelu nástrojů.
- Jednotlivé změny uložíte kliknutím pravým tlačítkem na buňku a výběrem možnosti Uložit přepsání položek do rozpisky. Podržte klávesu CTRL a klikněte pro navolení více buněk.
Nahrazení čísla součásti skladovým číslem
Někdy má více komponent stejné číslo Součásti, ale je nutné je považovat za samostatné komponenty. To je běžné u položek o určité délce, například trubek a potrubí, pružných hadic, drátů nebo pásků. To umožňuje přidání nové vlastnosti rozpisky Skladové číslo ke všem komponentám.
Někdy má více komponent stejné číslo Součásti, ale je nutné je považovat za samostatné komponenty. To umožňuje přidání nové vlastnosti rozpisky Skladové číslo ke všem komponentám.
V kusovnících je sloupec Číslo součásti nahrazen sloupcem Skladové číslo. Je tak zaručena podpora položek o určité délce. V dialogu Formát sloupce lze změnit nastavení substituce.
- Vyberte kusovník, klikněte pravým tlačítkem a potom vyberte z nabídky položku Upravit kusovník.
- V dialogu Upravit kusovník klikněte pravým tlačítkem na záhlaví sloupce Číslo součásti a potom z místní nabídky vyberte položku Formát sloupce.
- V dialogu Formát sloupce klikněte na kartu Substituce a nastavte substituci:
- Zapněte možnost Umožnit substituci hodnot.
- Klikněte na šipku a poté na možnost Procházet vlastnosti.
- V dialogu Výběr sloupce kusovníku vyberte Skladové číslo a klikněte na tlačítko OK.
- Kliknutím na tlačítko OK zavřete dialog Formát sloupce.
Seskupení řádků v kusovníku
Řádky kusovníku můžete seskupit. Vyberte sloupce kusovníku, které se mají použít jako klíčové. Řádky kusovníku, které mají v klíčových sloupcích stejnou hodnotu, budou seskupeny do jednoho řádku. V kusovníku můžete zobrazit účastníky seskupení.
Ve strukturovaném kusovníku jsou vnořené komponenty, které mají shodný klíč seskupení, povýšeny na vyšší úroveň. Počet kusů povýšených komponent je vynásoben počtem kusů nadřazených prvků, skrze něž jsou komponenty povýšeny.
- V dialogu Upravit kusovník klikněte na možnost Nastavení skupiny nebo klikněte pravým tlačítkem na záhlaví sloupce a vyberte položku Nastavení skupiny.
- V dialogu Nastavení skupiny povolte seskupování zaškrtnutím políčka Skupina.
- Nastavení klíčových skupin ze seznamů: Vyberte vlastnost v seznamu, případně klikněte na možnost Procházet vlastnosti a v dialogu Výběr sloupce kusovníku vyberte sloupec kusovníku.
- Chcete-li zobrazit řádky, které jsou ve skupině, zapněte možnost Zobrazit skupinu a členy.
- Pokud je třeba, zobrazte čísla položek členů skupiny v seskupeném řádku ve sloupci Položka zaškrtnutím políčka Zobrazit čísla položek.
- Kliknutím na tlačítko OK zavřete dialog Nastavení skupiny.
Sloučení řádků ve starším kusovníku
Položky kusovníku můžete sloučit do jednoho řádku.
- V dialogu Upravit kusovník klikněte na možnost Nastavení sloučení řádků nebo klikněte pravým tlačítkem na záhlaví sloupce.
- V dialogu Nastavení sloučení řádků zvolte možnost Sloučit podobné komponenty.
- Kliknutím na šipku vyberte Typy komponenty ke sloučení. Vyberte možnost Pouze součásti, Součásti a sestavy odděleně, nebo Součásti a sestavy dohromady.
- V poli První klíč kliknutím na šipku dolů vyberte vlastnost, kterou chcete spojit.
- K dalšímu filtrování vyberte další vlastnost v poli Druhý klíč.
- K dalšímu filtrování vyberte další vlastnost v poli Třetí klíč.
- Klikněte na tlačítko OK a potom tlačítko Použít. Podle potřeby pokračujte v úpravách kusovníku nebo uzavřete dialog kliknutím na tlačítko OK.
Přidání nebo odstranění uživatelských součástí v kusovníku (poznámka ke vzdáleným součástem)
Přidat lze součásti, které nejsou obsaženy v modelu. Po přidání uživatelských součástí pro ně můžete přidat pozice.
- V dialogu Upravit kusovník výběrem řádku v tabulce nastavte umístění nové součásti.
- Klikněte pravým tlačítkem na řádek a vyberte možnost Vložit uživatelskou součást.
Uživatelské součásti se přidají do všech kusovníků se stejným zdrojem. Chcete-li odstranit uživatelskou součást z tabulky, vyberte řádek, klikněte pravým tlačítkem a potom vyberte Odstranit. Uživatelská součást se odstraní ze všech kusovníků se stejným zdrojem. Chcete-li v kusovníku uživatelskou součást skrýt, vypněte možnost Viditelnost u řádku uživatelské součásti.
Změna hodnoty v buňce kusovníku
Hodnoty v buňkách kusovníku vychází z dat v modelu. Tyto hodnoty lze přepsat.
- V tabulce dialogu Upravit kusovník kliknutím vyberte buňku, kterou chcete upravit.
- Zadejte novou hodnotu do buňky. Jestliže změníte číslo položky pro řádek, číslo položky v libovolných asociovaných pozicích se rovněž změní.
- Změnou modelu se automaticky aktualizuje kusovník. Chcete-li v kusovníku zachovat přepsání, musí být u příslušných buněk v kusovníku zapnutá možnost Statická hodnota.
- Pokud přepíšete hodnotu, možnost Statická hodnota se zapne automaticky.
- Chcete-li přepsání odstranit, klikněte na buňku pravým tlačítkem a vypněte možnost Statická hodnota.
Nastavení buňky kusovníku jako statické hodnoty
Chcete-li ochránit hodnoty v buňkách kusovníku před nechtěnou aktualizací, nastavte je jako Statickou hodnotu.
- Klikněte pravým tlačítkem na kusovník a vyberte položku Upravit kusovník.
- V dialogu Upravit kusovník vyberte řádek či buňky, které chcete učinit statickými.
- Klikněte pravým tlačítkem na výběr a poté zapněte možnost Statická hodnota.