Řídí nastavení zobrazení modelu po jeho otevření nebo zobrazení nového pohledu v aktuálním modelu.
- Přístup
- Soubor
 Možnosti
Možnosti  karta Zobrazení
karta Zobrazení
Vzhled
| Použít nastavení dokumentu |
Určuje, zda se má po otevření dokumentu a v dalších oknech a pohledech dokumentu použít nastavení zobrazení dokumentu. Když je políčko zaškrtnuto, nastavení vzhledu aplikace budou ignorována. |
| Použít nastavení aplikace |
Určuje, zda se má po otevření dokumentu a v dalších oknech a pohledech dokumentu použít nastavení zobrazení v možnostech aplikace. Když je políčko zaškrtnuto, nastavení zobrazení dokumentu budou ignorována. |
| Nastavení | Otevře dialog Zobrazení vzhledu. |
Interaktivní vzhled komponent
| Stínovaný |
Určuje, zda se mají plochy neaktivních komponent zobrazovat jako stínované. Zaškrtnutím políčka povolíte stínování. Zaškrtnutím tohoto políčka si v drátovém modelu zobrazíte neaktivní komponenty. |
| Matná |
Když je stínování povoleno, můžete nastavit jeho neprůhlednost. Zadejte procento neprůhlednosti nebo určete hodnotu kliknutím na šipku nahoru či dolů. Výchozí = 25 % neprůhlednosti. Stínování neaktivních komponent je zapnuto s hodnotou neprůhlednosti 25 %.  Stínování neaktivních komponent je zapnuto s hodnotou neprůhlednosti 50 %.  |
| Zobrazit hrany |
Nastaví zobrazení hran u neaktivních komponent. Když je toto políčko zaškrtnuto, hrany neaktivních modelů se zobrazují podle nastavení hran modelu ve vzhledu aplikace či dokumentu. Pokud hrany modelu používají jednu barvu, vyberte pro neaktivní komponenty jinou barvu, aby bylo možné rozlišit mezi aktivními a neaktivními stavy. |
| Barva | Aktivuje paletu barev. Určete barvu k zobrazení hran neaktivních modelů. |
Zobrazení
Čas přechodu (sekundy)
Ovládá čas potřebný k hladkému přechodu mezi pohledy, jsou-li používány příkazy zobrazení (například Isometrický pohled, Přiblížit vše, Přiblížit oblast, Zobrazit plochu atd.). Nulový čas přechodu způsobuje, že je přechod náhlý, což může ztížit pochopení změn polohy a orientace. Hodnota Tři nastaví největší čas pro přechody mezi zobrazeními.
Minimální frekvence obnovení (Hz)
Určuje frekvenci aktualizace zobrazení během operací interaktivního zobrazení, například posunu, zoomu a otočení. U některých složitých modelů (například velkých sestav s vysokým počtem komponent) může být výkon nižší. Rychlost operace můžete zvýšit změnou frekvence obnovení. Nižší hodnoty vykazují větší vizuální věrnost. V zájmu vyšších frekvencí obnovení může systém dočasně zjednodušit nebo zrušit části pohledu. Zobrazení se obnoví po skončení pohybu.
- Zadejte hodnotu 0, chcete-li v zobrazení vykreslit vše bez ohledu na požadovaný čas. Tuto hodnotu použijte, chcete-li lepší vizuální věrnost. Pokud se model během operací zobrazení aktualizuje příliš pomalu, zvyšte frekvenci obnovení.
- Zadejte hodnotu 10, chcete-li vykreslit alespoň 10 snímků za sekundu. Tuto hodnotu použijte, chcete-li vyvážit vizuální věrnost a výkon.
- Zadejte hodnotu 20, chcete-li vykreslit alespoň 20 snímků za sekundu. Tuto hodnotu použijte, chcete-li co nejvyšší výkon.
Kvalita zobrazení
Nastaví rozlišení pro zobrazení modelu.
Kvalita zobrazení nastavena na vyhlazené.

Kvalita zobrazení nastavena na hrubé.

Kvalita zobrazení nastavena na vyhlazené.

Kvalita zobrazení nastavena na hladší a zapnuta možnost Udržovat zvýšenou úroveň grafiky
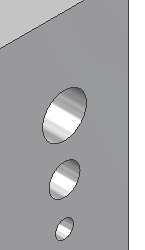
Zakázat automatické zjemnění
Při povolení automatického zjemnění je vzhled ploch a těles v aplikaci Inventor hladký. Zaškrtnutím políčka zjemnění vypnete a povolíte hrubé oploškování. Hrubé oploškování může zvýšit výkon při práci s velkými sestavami nebo složitými modely. Chcete-li vyhladit vzhled, když jsou povoleny hrubé oploškování, použijte na kartě Pohled příkaz Zjemnit vzhled.
Grafika více dokumentů
Automaticky aktualizovat odkazující dokumenty
3D Navigace
Výchozí typ orbitu
Mění výchozí chování příkazu Orbit.
Volný – Chování orbitu je relativní vůči obrazovce.
Omezený – Chování orbitu je relativní vůči modelu.
Chování lupy
Zaškrtnutím nebo zrušením zaškrtnutí jednoho z těchto políček změníte směr přiblížení (vzhledem k pohybu myši) nebo střed přiblížení (vzhledem ke kurzoru nebo obrazovce).
- Zaškrtnuto – Pohyb kurzoru myši nahoru v zobrazení se projeví jako přiblížení. Otočení kolečka myši směrem k zobrazení se projeví jako zvětšování.
- Nezaškrtnuto – Pohyb kurzoru myši nahoru v zobrazení se projeví jako oddálení. Otočení kolečka myši směrem k zobrazení se projeví jako zmenšování.
- Zaškrtnuto – Funkce se vztahuje ke středu zobrazení.
- Nezaškrtnuto – Funkce se vztahuje k pozici kurzoru.
Citlivost
- Pomalejší: Sniží rychlost (obnovovací frekvence snímků grafiky) při přibližování a oddalování.
- Rychlejší: Zvýší rychlost při přibližování a oddalování.
ViewCube... – Zobrazí dialog Možnosti nástroje ViewCube, ve kterém lze definovat zobrazení a chování příkazu navigace nástroje ViewCube.
SteeringWheels... – Zobrazí dialog Možnosti nástroje SteeringWheels, ve kterém lze definovat zobrazení a chování příkazu navigace nástroje SteeringWheels.
3D indikátor počátku – Když je toto políčko zaškrtnuto, zapne se v levém dolním rohu grafického okna zobrazení indikátoru os X, Y a Z a popisky směru.
Zobrazit 3D indikátor počátku – Když je toto políčko zaškrtnuto, zapne se ve 3D zobrazení v levém dolním rohu grafického okna zobrazení indikátoru os X, Y a Z. Červená šipka označuje osu X. Zelená šipka označuje osu Y. Modrá šipka označuje osu Z.
Zobrazit popisky XYZ počátku – Když je toto políčko zaškrtnuto, zobrazí se na šipkách směrů příslušného indikátoru 3D osy popisky os X, Y a Z. Vybráno jako výchozí. Je dostupná po zapnutí možnosti Zobrazit 3D indikátor počátku.
Pohled na chování
Provést minimální otočení
Otočí minimální úhel, aby náčrtová rovina byla rovnoběžná s obrazovkou a osa X souřadnicového systému náčrtu byla buď horizontální, nebo vertikální.
Zarovnat s místním souřadnic. systémem
Orientuje osu X souřadnicového systému náčrtu, aby byla horizontální a kladná ve směru doprava, a osu Y, aby byla vertikální a kladná ve směru nahoru.
Prostřední tlačítko myši
Klikněte na šipku rozevíracího seznamu a namapujte prostřední tlačítko myši na přiblížení/oddálení (zoom), posunutí pohledu nebo otočení (orbit).