Co je nového: 2021.1
Tip: V rámci aplikace Inventor se poznámky, které do 3D modelu přidáte, neotáčí a jsou vždy kolmé k aktivnímu pohledu. Text poznámky v exportovaném souboru PDF se otáčí s pohledem. Nejlepších výsledků dosáhnete, když se budete řídit podle následujícího obrázku uvedeného jako příklad a před exportem provedete následující kroky:
- Aktivujte pohledy B, C a D a vypněte viditelnost obecných poznámek 1 a 2.
- Nastavte pohled A jako aktivní, zkontrolujte, zda je v pohledu správně nastavena orientace modelu a viditelnost poznámky, a poté model exportujte.
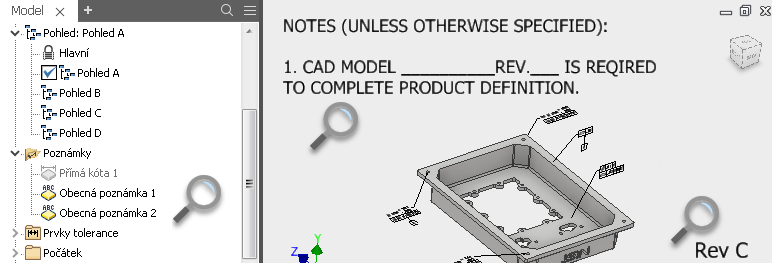
- V souboru sestavy nebo součásti klikněte na možnost Soubor
 Exportovat
Exportovat 3D PDF nebo klikněte na možnost 3D PDF na kartě Poznámka
3D PDF nebo klikněte na možnost 3D PDF na kartě Poznámka  panelu Exportovat.
panelu Exportovat.
- V dialogu Publikovat soubor 3D PDF vyberte vlastnosti modelu, které chcete zahrnout do souboru 3D PDF.
Tip: Chcete-li vyloučit všechny vlastnosti, které jsou prázdné, klikněte na položku Vybrat všechna pole s hodnotami.
- Vyberte reprezentace zobrazení návrhu modelu, které mají být do souboru 3D PDF zahrnuty.
- Chcete-li určit, zda bude zobrazení návrhu zahrnuto do exportu do souboru 3D PDF ve výchozím nastavení, nastavte vlastnost Publikovat pro každou reprezentaci zobrazení návrhu. V prohlížeči klikněte pravým tlačítkem na zobrazení návrhu a kliknutím na položku Publikovat změňte nastavení.
- Seznam reprezentací zobrazení návrhu v prohlížeči modelu určuje pořadí pohledů modelu ve výstupním souboru 3D PDF. Chcete-li změnit umístění zobrazení návrhu, v prohlížeči přetáhněte zobrazení návrhu do požadovaného umístění v seznamu.
Poznámka: Pokud chcete zajistit, aby exportované pohledy poskytly očekávané výsledky, proveďte následující úkony:- Aktivujte každý pohled, který chcete publikovat, a podle potřeby upravte orientaci pohledu a měřítko přiblížení.
- Až budete spokojeni, klikněte v prohlížeči pravým tlačítkem myši na pohled a vyberte možnost Uložit aktuální kameru.
- Nastavte kvalitu vizualizace. Kvalita vizualizace určuje kvalitu sítě použité k zobrazení pohledů modelu ve výstupním souboru 3D PDF.
- Chcete-li, aby se při přibližování zobrazovaly všechny detaily modelu, vyberte možnost Vysoké.
- Chcete-li zmenšit velikost exportovaného souboru a zabránit zobrazení detailů modelu při přiblížení, vyberte možnost Nízká.
- Určete rozsah exportu:
- Chcete-li exportovat všechny komponenty a data dostupná v souboru modelu, vyberte možnost Všechny entity.
- Chcete-li zmenšit velikost exportovaného souboru, vyberte možnost Omezit na entity ve vybraných reprezentacích návrhu. Do výstupního souboru 3D PDF jsou zahrnuta pouze data související s exportovanými reprezentacemi zobrazení.
- Pokud je to vhodné, změňte soubor šablony souboru 3D PDF.
Soubor šablony souboru 3D PDF určuje elementy zahrnuté v exportovaném souboru a jejich uspořádání. Soubor šablony souboru 3D PDF dodávaný s aplikací Inventor lze přizpůsobit. Můžete také vytvářet vlastní šablony souborů 3D PDF.
- Určete složku, do které chcete uložit výstupní soubor 3D PDF.
- Chcete-li výstupní soubor otevřít po dokončení exportu, zaškrtněte políčko Po dokončení zobrazit soubor PDF.
- Chcete-li model exportovat do souboru STEP a soubor STEP připojit k výstupnímu souboru 3D PDF, vyberte možnost Vygenerovat a připojit soubor STEP.
Klikněte na položku Možnosti a určete nastavení pro exportovaný soubor STEP.
- Klikněte na položku Přílohy a vyberte soubory, které chcete připojit k výstupnímu souboru 3D PDF.
- Klikněte na tlačítko Publikovat.
Práce s exportovaným souborem 3D PDF
Soubor 3D PDF otevřete v aplikaci Adobe Acrobat Reader.
V aplikaci Adobe Acrobat Reader lze provádět následující akce:
- Pomocí příkazů na panelu nástrojů 3D navigace lze manipulovat s pohledy modelu.

- Lze zobrazit strom modelu se seznamem komponent modelu a dalších entit zahrnutých v souboru 3D PDF. Výběrem položek ve stromu modelu lze zobrazit související vlastnosti a hodnoty.
Vytváření vlastních šablon souborů 3D PDF
Poznámka: Podívejte se do galerie výukových programů, kde naleznete výukový program s průvodcem zaměřený na základní přizpůsobení souboru šablony PDF. Výukový program obsahuje pokyny ohledně úpravy souboru skriptu JavaScript. Chcete-li provádět pokročilejší přizpůsobení, stáhněte si podrobnou příručku týkající se přizpůsobení šablon PDF zde.
Výchozí umístění šablon ve formátu 3D PDF poskytovaných společností Autodesk je C:\Users\Public\Documents\Autodesk\Inventor <verze>\templates\<jazyk>. Pokud v souboru projektu určíte jiné umístění šablon, zkopírujte vzorové šablony do tohoto umístění.
Šablona 3D PDF obsahuje dva typy prvků:
- Statické prvky, například statický text, obrázky, pole vlastností a pohledy 3D modelu. Statické prvky lze upravit pomocí nástrojů pro úpravy, které jsou k dispozici v programu Adobe Acrobat Pro.
- Dynamické a interaktivní prvky, například interaktivní seznamy rozpisek, karusely pohledů a možnosti tisku. Soubor skriptu JavaScript generuje dynamické a interaktivní prvky. Soubor skriptu JavaScript je vložen do šablony ve formátu 3D PDF a lze jej upravit pomocí programu Adobe Acrobat Pro DC, když určíte externí editor souborů XML, který chcete použít.
Chcete-li šablonu přizpůsobit, vytvořte kopii výchozí šablony a upravte ji v aplikaci Adobe Acrobat Pro DC. Proveďte například následující úpravy souboru šablony:
- Přidejte nebo odstraňte statický text, obrázky a pole vlastností.
- Přizpůsobte velikost a umístění grafických prvků.
- V souboru šablony vytvořte více stránek.