Vysvětlení struktury a použití souborů součásti, sestavy, prezentace a výkresu
Co je nového: 2020
Můžete otevřít existující soubory nebo pomocí šablony vytvořit nové. Chcete-li si prohlédnout dostupné šablony, klikněte na možnost Soubor  Nový. V dialogu Vytvořit nový soubor jsou k dispozici šablony s předdefinovanými jednotkami ve formátech vhodných pro příslušnou aplikaci. Karty v dialogu obsahují různé normy.
Nový. V dialogu Vytvořit nový soubor jsou k dispozici šablony s předdefinovanými jednotkami ve formátech vhodných pro příslušnou aplikaci. Karty v dialogu obsahují různé normy.
Šablona může obsahovat informace o vlastnostech, například data projektu a výkresové pohledy. Informaci uloženou v souboru můžete prohlížet v rámci jeho vlastností.
Šablona může obsahovat informace o vlastnostech, například data součásti a pohledy výkresu. Informaci uloženou v souboru můžete prohlížet v rámci jeho vlastností.
Aktuálně není možné přerušit všechny operace a některé mohou po stisknutí klávesy ESC reagovat se zpožděním. Po úspěšném zrušení se zobrazí zpráva.
Soubory součástí (IPT)
Když otevřete soubor součásti, budete se nacházet v prostředí součásti. Příkazy součásti pracují s náčrty, prvky a tělesy, jejichž kombinací se vytvářejí součásti.
Do sestav můžete vložit součást jednotlivého tělesa a upevnit ji v polohách, které zaujímá při výrobě sestavy. Ze součásti s více tělesy můžete extrahovat soubory několika částí.
Vytváření většiny součástí začíná náčrtem. Náčrt je profil konstrukčního prvku a geometrie (například trajektorie tažení nebo osa rotace) potřebná k vytvoření prvku.
Model součásti tvoří skupina prvků. Je-li to nutné, mohou pevná tělesa v souboru součásti s více tělesy sdílet prvky. Vazby náčrtu řídí geometrické vztahy, jako například rovnoběžný a kolmý. Kóty řídí velikost. Tato metoda se souhrnně nazývá parametrické modelování. Když upravíte vazby nebo parametry kót určující velikost a tvar modelu, automaticky vidíte výsledek úprav.
Následující obrázek znázorňuje v horní části součást jednotlivého tělesa a v dolní části součást s více tělesy. Povšimněte si rozdílných ikon součástí na každém obrázku.
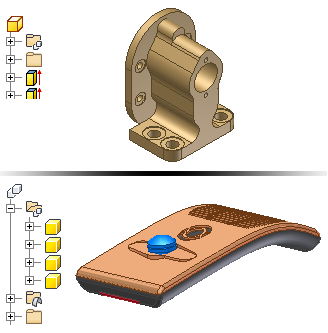
Soubory sestavy (.iam)
V aplikaci Autodesk Inventor jsou do dokumentu sestavy umísťovány komponenty, které se chovají jako jedna funkční jednotka. Umístění a chování těchto komponent určují spoje a vazby sestavy. Příkladem je osa hřídele zarovnaná se středem díry v různých komponentách.
Když vytvoříte nebo otevřete soubor sestavy, budete v prostředí sestavy. Příkazy sestavy ovládají celé podsestavy a sestavy. Seskupit lze součásti, které se budou chovat jako jedna jednotka, a potom vložit podsestavu do jiné sestavy.
Součásti lze vložit do sestavy nebo pomocí náčrtu a příkazů součásti vytvořit součásti v rámci sestavy. Během těchto operací jsou všechny ostatní komponenty sestavy viditelné.
Chcete-li dokončit model, můžete vytvořit prvky sestavy, které mohou mít vliv na více komponent, například díry procházející více součástmi. Prvky sestavy často popisují specifické výrobní procesy, například úpravy po obrábění.
Prohlížeč sestavy představuje pohodlný způsob, jak aktivovat komponenty, které chcete upravit. Jeho pomocí můžete upravovat náčrty, prvky a vazby, zapínat a vypínat viditelnost komponent a provádět další úkoly. Na následujícím obrázku sestavy zobrazují dvě komponenty ikonu indikující, že se jedná o součásti dotykové sady. Komponenty náležící do dotykové sady se chovají tak, jak by se chovaly v reálném prostředí.

Soubory prezentace (.ipn)
Soubory prezentací jsou typ souborů s několika účely. Pomocí souboru prezentace je možné:
- vytvořit pohled rozpadu sestavy, který bude použit v souboru výkresu,
- vytvořit animaci zobrazující pořadí sestavy krok za krokem. Animace může obsahovat změny zobrazení a stavu viditelnosti komponent v každém kroku postupu sestavy. Animaci můžete uložit do souboru formátu .wmv neboavi.
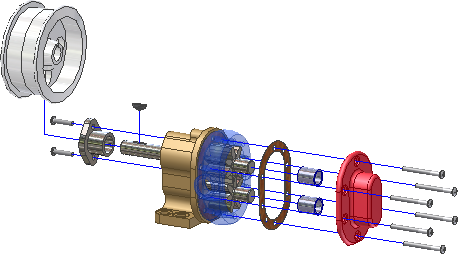
Soubory výkresu (.idw, .dwg)
Po vytvoření modelu můžete za účelem dokumentace svého návrhu vytvořit výkres. Ve výkresu můžete umístit pohledy modelu na jeden nebo více listů výkresu. Poté přidejte kóty a jiné poznámky výkresu pro dokumentaci modelu.
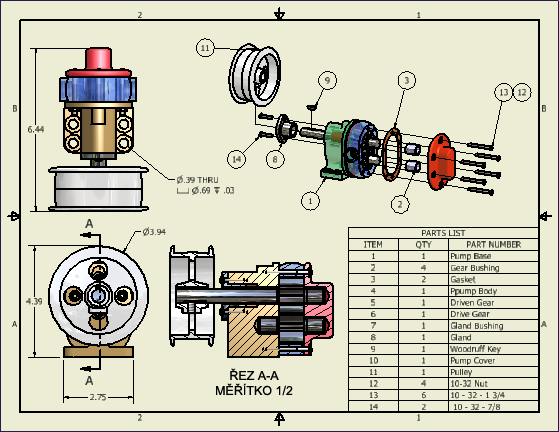
Šablony sloužící jako počáteční bod výkresů mají standardní příponu souboru výkresu (.idw, .dwg).
Aplikace Autodesk Inventor udržuje mezi komponentami a výkresy propojení, které umožňuje vytvořit výkres kdykoli během vytváření komponenty. Výkres se implicitně při úpravě komponenty automaticky aktualizuje. S tvorbou výkresu však doporučujeme počkat, dokud není návrh komponenty téměř hotový. Revize zohledníte úpravou detailů výkresu (přidání nebo odstranění kót či pohledů, nebo změna umístění poznámek a bublinových oznámení).