Umožňuje vytvářet obdélníková, kruhová a zrcadlová pole podél trajektorie.
Co je nového: 2020.1 https://beehive.autodesk.com/community/service/rest/cloudhelp/resource/cloudhelpchannel/guidcrossbook/?v=2022&p=INVNTOR&l=CSY&accessmode=live&guid=GUID-DE1C5290-0115-4D81-A7AF-5B7B9B769E4E
Upořádání prvků součástí nebo těles do obdélníkového či jiného pole
Nástroj Obdélníkové pole duplikuje prvky nebo tělesa a výsledné prvky uspořádá do obdélníkového pole, podél trajektorie nebo obousměrně kolem původního prvku.
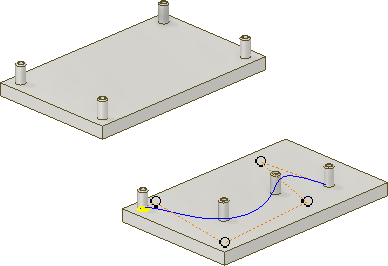
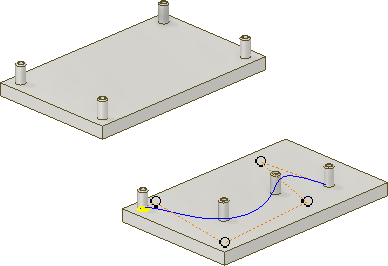
- Klikněte na kartu 3D model
 panel Pole
panel Pole  Obdélníkové pole
Obdélníkové pole
 .
.
- V dialogu Obdélníkové pole určete, co chcete do pole uspořádat:
- Pole jednotlivých prvků
 . Vytvoří pole jednotlivých prvků těles, pracovních prvků nebo prvků povrchu. Nelze vytvořit pole pracovních prvků sestavy.
. Vytvoří pole jednotlivých prvků těles, pracovních prvků nebo prvků povrchu. Nelze vytvořit pole pracovních prvků sestavy.
- Uspořádat tělesa do pole
 . Vytvoří pole objemového tělesa včetně prvků, které nelze do pole uspořádat jednotlivě. Může také obsahovat pracovní prvky a prvky povrchu. Není dostupné v sestavě.
. Vytvoří pole objemového tělesa včetně prvků, které nelze do pole uspořádat jednotlivě. Může také obsahovat pracovní prvky a prvky povrchu. Není dostupné v sestavě.
- Pole jednotlivých prvků
- V grafickém okně nebo v prohlížeči vyberte jeden nebo více prvků nebo těles, které chcete uspořádat do pole. V případě součástí můžete vybrat také pracovní prvky nebo prvky povrchu, které budou zahrnuty do pole.
- V součásti s více tělesy pomocí výběru Těleso
 vyberte objemové těleso, kterému bude přiřazeno pole.
vyberte objemové těleso, kterému bude přiřazeno pole.
- Výběrem následujících možností zarovnejte vybrané prvky do pole tvořeného řádky a sloupci:
Poznámka: Když vyberete pracovní rovinu nebo rovinnou plochu, normála roviny bude představovat lineární směr.
- Trajektorie
 . Vybere směr, ve kterém se mají přidat výskyty. Šipka směru vzniká v bodě výběru. Trajektorií může být 2D nebo 3D úsečka, oblouk, spline, oříznutá elipsa nebo hrana. Trajektorií může být otevřená nebo uzavřená smyčka.
. Vybere směr, ve kterém se mají přidat výskyty. Šipka směru vzniká v bodě výběru. Trajektorií může být 2D nebo 3D úsečka, oblouk, spline, oříznutá elipsa nebo hrana. Trajektorií může být otevřená nebo uzavřená smyčka.
- Obrátit
 . Otočí směr výskytů. Pokud zaškrtnete políčko StředníRovina a počet výskytů je lichý, tlačítko otočení směru určuje, na které straně má být výskyt, který je navíc.
. Otočí směr výskytů. Pokud zaškrtnete políčko StředníRovina a počet výskytů je lichý, tlačítko otočení směru určuje, na které straně má být výskyt, který je navíc.
- StředníRovina
 . Vytvoří pole, ve kterém budou výskyty rozmístěny po obou stranách původního prvku. U obdélníkových polí používejte možnost StředníRovina nezávisle pro každý směr (Směr 1, Směr 2).
. Vytvoří pole, ve kterém budou výskyty rozmístěny po obou stranách původního prvku. U obdélníkových polí používejte možnost StředníRovina nezávisle pro každý směr (Směr 1, Směr 2).
- Počet
 . Určuje počet výskytů ve sloupci nebo lineární trajektorii. Musí být větší než nula.
. Určuje počet výskytů ve sloupci nebo lineární trajektorii. Musí být větší než nula.
- Délka
 . Určuje rozteč nebo vzdálenost mezi výskyty či vzdálenost, kterou zabírá sloupec či řádek. Můžete zadat zápornou hodnotu k vytvoření pole v opačném směru.
. Určuje rozteč nebo vzdálenost mezi výskyty či vzdálenost, kterou zabírá sloupec či řádek. Můžete zadat zápornou hodnotu k vytvoření pole v opačném směru.
- Vzdálenost, Rozteč a Délka křivky. Určuje způsob měření délky: celkovou vzdálenost sloupce či řádku, rozteč mezi výskyty či rovnoměrné rozdělení po délce vybrané křivky. Musí být větší než nula.
- Trajektorie
- Pokud vytváříte pole těles, vyberte jednu z následujících operací:
- Spojit
 . Připojí pole k vybranému objemovému tělesu. Uspořádá těleso do pole jako jedno sjednocené těleso.
. Připojí pole k vybranému objemovému tělesu. Uspořádá těleso do pole jako jedno sjednocené těleso.
- Vytvořit nová tělesa
 . Vytvoří pole složené z více samostatných objemových těles.
. Vytvoří pole složené z více samostatných objemových těles.
- Spojit
- Kliknutím na tlačítko Další
 nastavte počáteční body směru, metodu výpočtu a orientaci prvků v poli:
Směr 1 a Směr 2
nastavte počáteční body směru, metodu výpočtu a orientaci prvků v poli:
Směr 1 a Směr 2- Počátek. Určuje počáteční bod prvního výskytu v obou směrech. Jestliže je to potřeba, pole může začínat v libovolném bodě, který lze vybrat. Klikněte na tlačítko Start a poté na bod trajektorie, čímž určíte začátek jednoho nebo obou sloupců. Pokud trajektorii tvoří uzavřená smyčka, je nutné zadat počáteční bod.
Výpočet- Optimalizované. Vytvoří identické kopie vybraných prvků uspořádáním ploch prvků do pole. Optimalizované je nejrychlejší metoda výpočtu. Omezení jsou nemožnost vytvořit překrývající se výskyty nebo výskyty, které protínají jiné plochy než plochy původních prvků. Pokud je to možné, urychluje výpočet pole.
- Identické. Vytvoří identické kopie vybraných prvků replikací výsledků původních prvků. Když není metoda Optimalizované dostupná, vytvořte identické prvky pomocí metody Identické.
- Upravit. Vytvoří potenciálně se lišící kopie vybraných prvků uspořádáním prvků do pole a výpočtem mezí nebo konců jednotlivých výskytů v poli. U polí s velkým počtem výskytů bude výpočet trvat dlouho. Zachová záměr návrhu, protože umožní úpravy výskytů polí na základě mezí prvků nebo podmínek ukončení, jako je prvek, který končí na ploše modelu. Není k dispozici u polí objemových těles součástí v otevřeném nebo povrchovém stavu.
Poznámka: Pole vytvářená metodou Optimalizované nebo Identické se vypočítávají rychleji než pole vytvářená metodou Přizpůsobit. Pokud možnost Upravit narazí na rovinnou plochu, pole je ukončeno. Výsledkem je prvek, jehož velikost a tvar se odlišuje od originálu.Orientace- Identické. Každý výskyt v poli je orientován stejně jako první vybraný prvek.
- Směr 1 nebo Směr 2. Určuje, který směr řídí umístění prvků v poli. Otočí každý výskyt, aby si ponechal svou orientaci vzhledem k 2D tečnému vektoru trajektorie podle prvního vybraného konstrukčního prvku. Úhel se zvětšuje s každým výskytem v poli. Chcete-li dosáhnout nejlepších výsledků, umístěte první výskyt do počátečního bodu trajektorie.
- Klikněte na tlačítko OK.
Upořádání prvků součástí či těles do kruhového pole
Příkaz Kruhové pole umožňuje uspořádat výskyty vybraných prvků nebo těles do obloukového nebo kruhového pole. Duplikuje jeden nebo více prvků nebo těles a uspořádá výsledné výskyty podle určitého počtu a rozmístění v oblouku nebo kruhu.
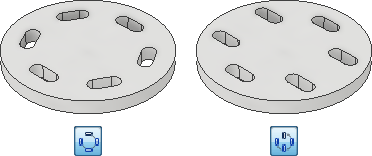
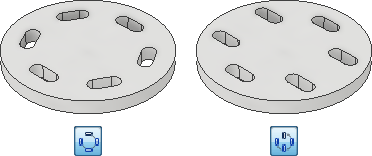
- Klikněte na kartu 3D model
 panel Pole
panel Pole  Kruhové pole
Kruhové pole
 .
.
- V dialogu Kruhové pole určete, co chcete do pole uspořádat:
- Pole jednotlivých prvků
 . Vytvoří pole jednotlivých prvků těles, pracovních prvků nebo prvků povrchu. Nelze vytvořit pole pracovních prvků sestavy.
. Vytvoří pole jednotlivých prvků těles, pracovních prvků nebo prvků povrchu. Nelze vytvořit pole pracovních prvků sestavy.
- Uspořádat tělesa do pole
 . Vytvoří pole objemového tělesa včetně prvků, které nelze do pole uspořádat jednotlivě. Může také obsahovat pracovní prvky a prvky povrchu. Není dostupné v sestavě.
. Vytvoří pole objemového tělesa včetně prvků, které nelze do pole uspořádat jednotlivě. Může také obsahovat pracovní prvky a prvky povrchu. Není dostupné v sestavě.
- Pole jednotlivých prvků
- V grafickém okně nebo v prohlížeči vyberte jeden nebo více prvků nebo těles, které chcete uspořádat do pole. V případě součástí můžete vybrat také pracovní prvky nebo prvky povrchu, které budou zahrnuty do pole.
- V součásti s více tělesy pomocí výběru Těleso
 zvolte objemové těleso, ke kterému bude přiřazeno pole.
zvolte objemové těleso, ke kterému bude přiřazeno pole.
- Klikněte na výběr osy rotace
 a vyberte osu (vrchol úhlu), kolem kterého se budou výskyty opakovat. Osa může ležet na jiné ploše než je konstrukční prvek, který slouží jako vzor. Chcete-li obrátit směr pole, klikněte na položku Obrátit.
a vyberte osu (vrchol úhlu), kolem kterého se budou výskyty opakovat. Osa může ležet na jiné ploše než je konstrukční prvek, který slouží jako vzor. Chcete-li obrátit směr pole, klikněte na položku Obrátit.
- Určete možnosti umístění:
- Počet
 . Určuje počet výskytů v poli.
. Určuje počet výskytů v poli.
- Úhel
 . Úhlová vzdálenost mezi výskyty závisí na metodě umístění. Jestliže vyberete možnost Přírůstkově, bude úhel určovat úhlovou vzdálenost mezi výskyty. Jestliže vyberete možnost Přizpůsobit, bude úhel určovat celkovou oblast rozsahu pole. Chcete-li vytvořit pole v opačném směru, zadejte zápornou hodnotu.
. Úhlová vzdálenost mezi výskyty závisí na metodě umístění. Jestliže vyberete možnost Přírůstkově, bude úhel určovat úhlovou vzdálenost mezi výskyty. Jestliže vyberete možnost Přizpůsobit, bude úhel určovat celkovou oblast rozsahu pole. Chcete-li vytvořit pole v opačném směru, zadejte zápornou hodnotu.
- StředníRovina
 . Rozmístí výskyty prvků po obou stranách původního prvku, který je obvykle vytvořen ve středovém umístění. Pokud je sudý počet výskytů, tlačítko otočení směru určuje, na které straně se má vyskytovat výskyt, který je navíc.
. Rozmístí výskyty prvků po obou stranách původního prvku, který je obvykle vytvořen ve středovém umístění. Pokud je sudý počet výskytů, tlačítko otočení směru určuje, na které straně se má vyskytovat výskyt, který je navíc.
- Počet
- Pokud vytváříte pole těles, vyberte jednu z následujících operací:
- Spojit
 . Připojí pole k vybranému objemovému tělesu. Uspořádá těleso do pole jako jedno sjednocené těleso.
. Připojí pole k vybranému objemovému tělesu. Uspořádá těleso do pole jako jedno sjednocené těleso.
- Vytvořit nová tělesa
 . Vytvoří pole složené z více samostatných objemových těles.
. Vytvoří pole složené z více samostatných objemových těles.
- Spojit
- Vyberte jednu z následujících možností orientace:
- Pokud chcete, aby skupina těles nebo prvků měnila orientaci při pohybu okolo osy, vyberte možnost Rotační
 .
.
- Pokud chcete, aby orientace skupiny těles nebo prvků byla shodná s pohybem nadřazeného výběru okolo osy, vyberte možnost Pevné
 .
.
Volitelně vyberte možnost Základní bod
 a výběrem vrcholu či bodu znovu definujte základní bod pevného pole.
a výběrem vrcholu či bodu znovu definujte základní bod pevného pole.
- Pokud chcete, aby skupina těles nebo prvků měnila orientaci při pohybu okolo osy, vyberte možnost Rotační
- Kliknutím na tlačítko Další nastavte metodu výpočtu a umístění prvků v poli:
Metoda vytvoření
- Optimalizované. Vytvoří identické kopie vybraných prvků uspořádáním ploch prvků do pole. Optimalizované je nejrychlejší metoda výpočtu. Omezení jsou nemožnost vytvořit překrývající se výskyty nebo výskyty, které protínají jiné plochy než plochy původních prvků. Pokud je to možné, urychluje výpočet pole.
- Identické. Vytvoří identické kopie vybraných prvků replikací výsledků původních prvků. Použijte u identických prvků, když nelze použít metodu Optimalizované.
- Upravit. Vytvoří potenciálně se lišící kopie vybraných prvků uspořádáním prvků do pole a výpočtem mezí nebo konců jednotlivých výskytů v poli. U polí s velkým počtem výskytů bude výpočet trvat dlouho. Zachová záměr návrhu, protože umožní úpravy výskytů polí na základě mezí prvků nebo podmínek ukončení, jako je prvek, který končí na ploše modelu. Není k dispozici u polí objemových těles součástí v otevřeném nebo povrchovém stavu.
Metoda umístění- Přírůstkově. Definuje rozteč mezi prvky. Určete počet výskytů v poli a úhel. Vypočítá se celá oblast obsazená polem.
- Přizpůsobit. K určení celé oblasti, kterou pokryjí prvky v poli, se použije úhel. Určete počet výskytů a celkový úhel. Vypočítá se vzdálenost mezi výskyty. Pokud je pravděpodobné, že návrh bude změněn, použijte umístění pomocí možnosti Přizpůsobit, protože vzdálenost výskytů se aktualizuje podle záměru návrhu.
- Klikněte na tlačítko OK.
Prvky nebo tělesa součásti pole na bodech náčrtu
Příkaz Pole řízené náčrtem uspořádá výskyty prvku nebo tělesa na bodech 2D nebo 3D náčrtu. Jeden či více prvků nebo těles bude duplikováno a výsledné výskyty budou uspořádány do pole definovaného body náčrtu.
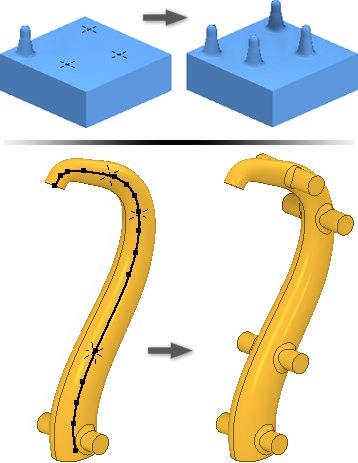
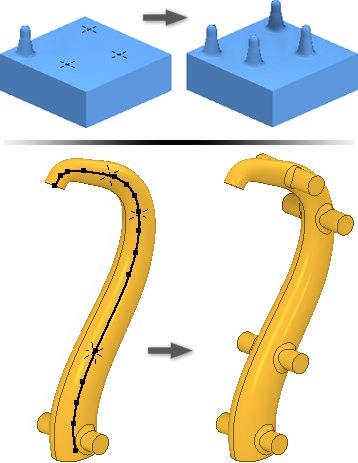
- Ve 2D nebo 3D náčrtu modelu vytvořte body a uspořádejte je do požadovaného pole.
- Klikněte na kartu 3D model
 panel Pole
panel Pole  Řízené náčrtem
Řízené náčrtem
 .
.
- V dialogu Řízené náčrtem určete, co chcete do pole uspořádat:
- Pole jednotlivých prvků
 . Vytvoří pole jednotlivých prvků těles, pracovních prvků nebo prvků povrchu. Nelze vytvořit pole pracovních prvků sestavy.
. Vytvoří pole jednotlivých prvků těles, pracovních prvků nebo prvků povrchu. Nelze vytvořit pole pracovních prvků sestavy.
- Uspořádat tělesa do pole
 . Vytvoří pole objemového tělesa včetně prvků, které nelze do pole uspořádat jednotlivě. Může také obsahovat pracovní prvky a prvky povrchu. Není dostupné v sestavě.
. Vytvoří pole objemového tělesa včetně prvků, které nelze do pole uspořádat jednotlivě. Může také obsahovat pracovní prvky a prvky povrchu. Není dostupné v sestavě.
- Pole jednotlivých prvků
- V grafickém okně nebo v prohlížeči vyberte jeden nebo více prvků nebo těles, které chcete uspořádat do pole. V případě součástí můžete vybrat také pracovní prvky nebo prvky povrchu, které budou zahrnuty do pole.
- V součásti s více tělesy pomocí výběru Těleso
 zvolte objemové těleso, ke kterému bude přiřazeno pole.
zvolte objemové těleso, ke kterému bude přiřazeno pole.
- Pokud existuje více než jeden náčrt nebo náčrt není viditelný, vyberte náčrt, který chcete použít.
- Volitelně proveďte následující úkony:
- Vyberte možnost Základní bod a poté vyberte nový referenční bod, který se má použít jako základní bod pole.
- Vyberte možnost Plochy a poté výběrem plochy určete směr normály plochy pole.
- Kliknutím na tlačítko Další nastavte metodu výpočtu a umístění prvků v poli:
Metoda vytvoření
- Optimalizované. Vytvoří identické kopie vybraných prvků uspořádáním ploch prvků do pole. Optimalizované je nejrychlejší metoda výpočtu. Omezení jsou nemožnost vytvořit překrývající se výskyty nebo výskyty, které protínají jiné plochy než plochy původních prvků. Pokud je to možné, urychluje výpočet pole.
- Identické. Vytvoří identické kopie vybraných prvků replikací výsledků původních prvků. Použijte u identických prvků, když nelze použít metodu Optimalizované.
- Upravit. Vytvoří potenciálně se lišící kopie vybraných prvků uspořádáním prvků do pole a výpočtem mezí nebo konců jednotlivých výskytů v poli. U polí s velkým počtem výskytů bude výpočet trvat dlouho. Zachová záměr návrhu, protože umožní úpravy výskytů polí na základě mezí prvků nebo podmínek ukončení, jako je prvek, který končí na ploše modelu.
- Klikněte na tlačítko OK.
Upořádání prvků součástí či těles do zrcadleného pole
Příkaz Zrcadlit umožňuje vytvořit zrcadlově převrácenou kopii jednoho nebo více prvků, celého tělesa nebo nového tělesa ve stejných vzdálenostech na druhé straně roviny. Jako rovinu zrcadlení použijte pracovní rovinu nebo existující rovinnou plochu.
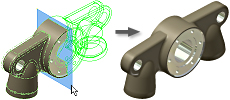
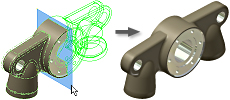
- Proveďte jeden z následujících úkonů:
- V souboru součásti klikněte na kartu 3D Model
 panel Pole
panel Pole  Zrcadlit
Zrcadlit
 .
.
- V souboru sestavy klikněte na kartu Sestavení
 panel Pole
panel Pole  Zrcadlit
Zrcadlit
 .
.
- V souboru součásti klikněte na kartu 3D Model
- V dialogu Zrcadlit určete, co chcete do pole uspořádat:
- Zrcadlit jednotlivé prvky
 . Vybere konstrukční prvky tělesa, pracovní konstrukční prvky a plošné prvky k zrcadlení. Pokud pro vybrané konstrukční prvky existují závislé konstrukční prvky, jsou automaticky vybrány. V sestavách lze zrcadlit pouze načrtnuté prvky. Nelze zrcadlit:
. Vybere konstrukční prvky tělesa, pracovní konstrukční prvky a plošné prvky k zrcadlení. Pokud pro vybrané konstrukční prvky existují závislé konstrukční prvky, jsou automaticky vybrány. V sestavách lze zrcadlit pouze načrtnuté prvky. Nelze zrcadlit:
- pracovní prvky sestavy,
- jednotlivé prvky plechové příruby a profilového ohybu definované pomocí více hran,
- prvky, které se používají na celém tělese (všechna zaoblení, zakulacení, skořepina),
- prvky založené na výsledcích operace průniku.
- Zrcadlit těleso
 . Vybere tělesa součástí. Umožňuje do výběru zahrnout také pracovní prvky a prvky povrchů.
. Vybere tělesa součástí. Umožňuje do výběru zahrnout také pracovní prvky a prvky povrchů.
- Zrcadlit jednotlivé prvky
- V grafickém okně nebo v prohlížeči vyberte prvek či prvky, které chcete zrcadlit.
- V dialogu Zrcadlit klikněte na položku Rovina zrcadlení a poté vyberte pracovní rovinu nebo rovinnou plochu, kterou chcete použít jako rovinu zrcadlení. Můžete použít položku Zrcadlení komponent na kartě Sestavení.
- V součásti s více tělesy vyberte možnost Těleso a výběrem objemového tělesa získáte prvek zrcadlení.
- Pokud zrcadlíte těleso, vyberte operaci a rozhodněte se, zda chcete odebrat originál:
- Spojit
 . Spojí konstrukční prvky do zvoleného tělesa.
. Spojí konstrukční prvky do zvoleného tělesa.
- Nové těleso
 . Vytvoří nové těleso v součásti s více tělesy.
. Vytvoří nové těleso v součásti s více tělesy.
- Odstranit originál. Odstraní původní těleso. V souboru součásti zůstanou pouze zrcadlené výskyty. Slouží k modelování pravotočivé nebo levotočivé verze součásti.
- Spojit
- Klikněte na položku Další
 a určete způsob výpočtu zrcadlených prvků:
a určete způsob výpočtu zrcadlených prvků:
- Optimalizované. Vytvoří identické kopie vybraných prvků zrcadlením jejich ploch. Optimalizované je nejrychlejší metoda výpočtu. Má však jistá omezení, jako je nemožnost vytvořit překrývající se výskyty nebo výskyty, které protínají jiné plochy než plochy původních prvků. Urychluje výpočet zrcadlení.
- Identické. Vytvoří identické kopie vybraných prvků replikací výsledků původních prvků. Když není metoda Optimalizované dostupná, vytvořte identické prvky pomocí metody Identické. Počítá rychleji než pole vytvářená metodou Upravit.
- Upravit. Vytvoří potenciálně odlišné kopie vybraných prvků jejich zrcadlením a individuálním výpočtem ploch a mezí jednotlivých zrcadlených výskytů. Doba výpočtu může být u pole s velkým množstvím výskytů dlouhá. Zachová záměr návrhu, protože umožní úpravy výskytů zrcadlení na základě mezí prvků nebo podmínek ukončení, jako je zrcadlený prvek, který končí na ploše modelu. Tato možnost není dostupná pro zrcadlení objemových těles součástí v otevřeném nebo povrchovém stavu.
- Klikněte na tlačítko OK.
Tip: Chcete-li ze zrcadlení odebrat účastníky, rozbalte prvek v prohlížeči, klikněte pravým tlačítkem a vyberte položku Odstranit účastníka.
Řízení viditelnosti prvků v polích
Zobrazení pracovních prvků, prvků těles nebo prvků povrchu v poli lze dočasně vypnout. Prvky zůstávají vypnuty, dokud je nezapnete.
- Proveďte některý z následujících úkonů:
- Chcete-li vypnout nebo obnovit viditelnost všech výskytů prvků těles v poli, vyberte v prohlížeči ikonu pole, klikněte na ni pravým tlačítkem a vyberte možnost Vypnout či Zapnout prvky.
- Chcete-li vypnout nebo obnovit viditelnost jednotlivého výskytu objemového tělesa v poli, rozbalte ikonu pole v prohlížeči, vyberte výskyt, klikněte pravým tlačítkem a vyberte možnost Vypnout či Zapnout.
Poznámka: Poznámka: Výskyty, které byly vypnuty jednotlivě, musí být také jednotlivě obnoveny.
- Chcete-li vypnout nebo obnovit viditelnost všech pracovních prvků nebo prvků povrchu ve všech výskytech v poli, vyberte v prohlížeči ikonu pole, klikněte pravým tlačítkem a vyberte položku Skrýt všechny pracovní konstrukční prvky, Zobrazit všechny pracovní konstrukční prvky, Skrýt všechny plochy či Zobrazit všechny plochy.
- Chcete-li vypnout nebo obnovit viditelnost jednotlivých pracovních prvků nebo prvků povrchu ve výskytech v poli, rozbalte ikonu pole v prohlížeči, vyberte výskyt, klikněte pravým tlačítkem a zapněte či vypněte jejich viditelnost.
Řízení neprůhlednosti prvků povrchu v polích
Když vytvoříte povrch, je průhledný a má stejnou barvu jako pracovní rovina. Pomocí možnosti Průhlednost můžete povrchy zneprůhlednit.
- Proveďte některý z následujících úkonů:
- Chcete-li ovládat průhlednost všech prvků povrchu ve všech výskytech v poli, vyberte ikonu pole v prohlížeči, klikněte pravým tlačítkem a v místní nabídce vyberte položku Všechny plochy neprůhledné nebo Všechny plochy průhledné.
- Chcete-li ovládat neprůhlednost jednotlivých prvků ve výskytech v poli, rozbalte ikonu pole v prohlížeči a poté rozbalte ikonu výskytu. Vyberte prvek, klikněte na něj pravým tlačítkem a poté zapněte nebo vypněte možnost Průhledné.
Úprava prvku pole
- V grafickém okně nebo prohlížeči klikněte pravým tlačítkem na prvek a vyberte možnost Upravit prvek. Zobrazí se dialog prvku.
- Změňte typ pole, počet, směr nebo rozteč.
- Klikněte na tlačítko OK.