Výchozí formát pozic je definován výchozím stylem objektu v aktivní normě kreslení. Až umístíte pozici, můžete změnit její tvar, hodnotu, šipku nebo styl.
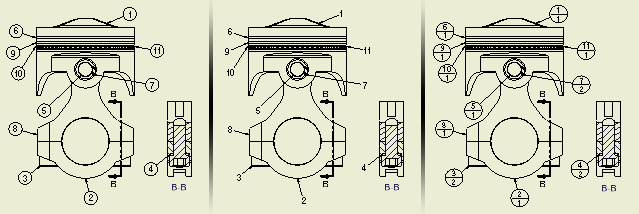
Nastavení stylu pozice lze předefinovat, ale úpravy se uloží pouze v aktuálním dokumentu. Chcete-li změnit formát pozice, změňte styl pozice a uložte změny do knihovny stylů.
Rychlá změna pozic
- Klikněte dvakrát na následující objekty, které chcete upravit:
- Text pozice
- Tvar pozice
- Odkazová čára
- Aktivní bod šipky a další objekty pozic
- Text a geometrie připojených pozic
- Přetáhněte aktivní body odkazu a pozice a připojený text.
- Klikněte pravým tlačítkem a potom klikněte na možnost Připojit text k segmentu odkazu základny.
Změna typu pozice
- Vyberte pozici.
- Klikněte pravým tlačítkem a vyberte položku Upravit pozici.
- V dialogu Úprava pozice zaškrtněte políčko Přepsat tvar (podle stylu).
- Vyberte jiný typ pozice ze standardních pozic nebo klikněte na uživatelem definovanou značku a vyberte značku náčrtu ze seznamu.

Přeuspořádání připojených pozic
- Vyberte pozici.
- Klikněte pravým tlačítkem a v místní nabídce vyberte položku Připojit pozici ze seznamu.
- V dialogu Připojit pozici v seznamu vyberte součásti, které budou označeny pozicemi, a poté kliknutím na tlačítko OK dialog zavřete.
- Vyberte výslednou skupinu pozic.
- Klikněte pravým tlačítkem a v místní nabídce vyberte položku Třídit pozice. Hodnoty jsou automaticky přeuspořádány.
- Číselné připojené pozice jsou uspořádány od nejmenší do největší.
- Textové připojené pozice jsou uspořádány podle abecedy od A do Z.
Změna hodnot zobrazených v pozici
Výchozí hodnota v pozici je číslo položky pro součást v kusovníku.
- Vyberte pozici.
- Klikněte dvakrát na hodnotu a zadejte změnu.
nebo
Klikněte pravým tlačítkem a vyberte položku Upravit pozici.
- V dialogu Upravit pozici kliknutím v buňce položky změňte pozici a kusovník nebo kliknutém na buňku přenastavení změňte pouze pozici.
- Zadejte požadovanou hodnotu.
Změna šipky
- Vyberte pozici.
- Klikněte dvakrát na šipku a v dialogu klikněte na novou šipku.
nebo
Klikněte pravým tlačítkem na pozici a potom klikněte na možnost Upravit šipku.
- V poli Změna šipky klikněte na šipku, v seznamu vyberte styl šipky a potom jej použijte kliknutím na zelené zaškrtnutí.
Odstranění pozic
Klikněte pravým tlačítkem na pozici a potom klikněte na možnost Odstranit. Vyberte další pozice, které chcete odstranit.
Chcete-li odstranit pozici z vícepoložkové pozice, klikněte na ni pravým tlačítkem a vyberte možnost Odebrat.
Kliknutím na možnost Zpět obnovíte odstraněné pozice v opačném pořadí.
Přidání vrcholu k odkazové čáře
- Klikněte pravým tlačítkem na pozici a potom klikněte na možnost Přidat vrchol/odkaz.
- Přidejte vrchol kliknutím na odkazovou čáru.
- Přetažením vrcholu změňte délku a umístění segmentů odkazové čáry.
Zarovnání pozic ve výkresovém pohledu
- V grafickém okně vyberte pozice, které chcete zarovnat.
Pozice lze vybrat pomocí výběrového okna.
- Když jsou všechny pozice vybrány, klikněte pravým tlačítkem myši a vyberte možnost Zarovnat. Poté vyberte požadovanou možnost zarovnání:
- Vertikální zarovná pozice vertikálně beze změny vzdálenosti mezi nimi.
- Horizontální zarovná pozice horizontálně beze změny vzdálenosti mezi nimi.
- Vertikální vzdálenost zarovná pozice vertikálně a rovnoměrně je rozmístí.
- Horizontální vzdálenost zarovná pozice horizontálně a rovnoměrně je rozmístí.
- Možnost K hraně zarovná pozice rovnoběžně s vybranou hranou modelu.
Poznámka: Možnosti Vertikální odsazení a Horizontální odsazení používají nastavení vzdálenosti odsazení z asociovaného stylu pozice. - (Pouze možnost K hraně) V grafickém okně vyberte referenční hranu, ke které má být provedeno zarovnání.
Chcete-li použít výchozí vzdálenost odsazení mezi zarovnanými pozicemi, podržte při umísťování zarovnaných pozic klávesu CTRL.
- Přesuňte pozice do požadovaného umístění a kliknutím je umístěte.