Nastaví implicitní možnosti vytvoření nových součástí.
Přístup
Soubor  Možnosti
Možnosti karta Součást
karta Součást
Vytváření náčrtu na nové součásti
Nastaví předvolby pro tvorbu náčrtu, když se vytváří nový soubor součásti. Vyberte jednu z možností.
- Žádný nový náčrt
-
Při vytváření součásti vypne automatické vytváření náčrtu.
- Náčrt na x-y rovině
-
Při vytváření součásti nastaví jako náčrtovou rovinu X-Y.
- Náčrt na y-z rovině
-
Při vytváření součásti nastaví jako náčrtovou rovinu Y-Z.
- Náčrt na x-z rovině
-
Při vytváření součásti nastaví jako náčrtovou rovinu X-Z.
Konstrukční
Položka Neprůhledné povrchy nastavuje neprůhlednost jako výchozí nastavení pro zobrazení povrchů.
Plochy vytvořené před nastavením možnosti jsou průhledné, ale mohou se změnit na neprůhledné. Klikněte pravým tlačítkem a vyberte položku Průhledné nebo pokud chcete, vypněte možnost k obnovení vzhledu podle výchozího nastavení.
Zapnout konstrukční prostředí
Aktivuje příkazy pro přístup do konstrukčního prostředí a konstrukční možnosti v dialogových oknech importu.
Automatické skrytí pracovních prvků v řadě
Automaticky skryje pracovní prvek, jestli je používán jiným pracovním prvkem. Zaškrtnutím políčka použijte automatické skrytí. Zrušte zaškrtnutí políčka automatického skrytí.
Automatické použití pracovních prvků a ploch
Nastaví předvolby pro ovládání výchozího chování prohlížeče.
- Zaškrtnutím políčka povolíte automatické použití prvků povrchu a pracovních prvků (například prvky stehů spotřebují prvky vstupního povrchu a pracovní roviny použijí vstupní pracovní body). Výsledkem je zmenšení shluku v prohlížeči a lepší komunikace závislých prvků.
Značku konce součásti nelze vrátit mezi použité prvky bez sdílení, například mezi prvkem vysunutí a jeho použitým náčrtem.
- Zrušte zaškrtnutí políčka pro automatické použití ploch a pracovních prvků. To je vhodné, jestliže vytváříte několik pracovních rovin, kdy je každá odsazená od předchozí pracovní roviny (například při vytváření náčrtů pro prvky šablonování). Automatické použití může mít za následek nežádoucí hluboké vnoření uzlů prohlížeče.
Chcete-li použít značku konce součásti k vrácení prvků a nechcete sdílet pracovní prvky a prvky povrchu, zrušte zaškrtnutí políčka.Tip: Při přesouvání značky konce součásti můžete proces přerušit stisknutím klávesy ESC. Po úspěšném zrušení se zobrazí zpráva.
Zobrazení rozšířených informací za názvem uzlu prvku v prohlížeči
Zobrazí v prohlížeči podrobné informace o prvcích součástí. Rozšířené názvy prvků jsou k dispozici v prostředích Součást, Plechová součást, Pohled modelování sestavy a Výkres.
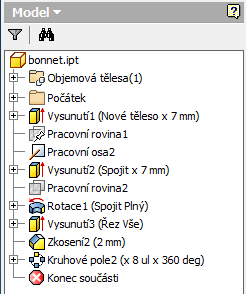
Uzly 3D
Nastaví předvolby pro možnosti uzlů 3D.
- Povolit uzly 3D
-
Zaškrtnutím políčka povolíte uzly 3D. Zrušením zaškrtnutí políčka funkci Uzly 3D zcela odstraníte, včetně příkazu ze všech místních nabídek.
- Zobrazit uzly ve výběru
-
Chcete-li uzel zobrazit při výběru souboru plochy nebo hrany součásti (v součásti (.ipt)) nebo sestavy (.iam), zaškrtněte toto políčko. Uzel bude zobrazen tehdy, jestliže je priorita výběru nastavena na plochy a hrany a plochu lze upravovat pomocí funkce Uzly 3D. Příkaz Uzly 3D bude spuštěn při kliknutí na uzel. Zobrazení uzlů vypnete zrušením zaškrtnutí políčka.
- Prostorové vazby
-
Určuje, jak reagují vazby kót, když změny prvku způsobené úpravami 3D Grip jsou neslučitelné s existujícími vazbami.
Položka Nikdy neuvolnit zamezí úpravám prvku s uchycením ve směru, který má definovanou lineární nebo úhlovou kótu.
Položka Uvolnit, když neexistuje výraz zamezí úpravám prvku s uchycením ve směru definovaném lineární nebo úhlovou kótou založenou na výrazu. Kóty bez výrazů nejsou ovlivněny.
Položka Vždy uvolnit umožní úpravu konstrukčního prvku s uchycením bez ohledu na to, zda se použije lineární, úhlová nebo kóta založená na výrazu.
Položka Výzva je podobná jako Vždy uvolnit, zobrazuje ale upozornění, pokud úpravy s uchycením ovlivní kóty nebo kóty založené na výrazech. Po akceptaci se kóty a výrazy uvolní a po grip editaci se aktualizují jako číselné hodnoty.
- Geometrické vazby
-
Určuje, jak reagují geometrické vazby, když změny prvku způsobené úpravou 3D Grip jsou neslučitelné s existujícími vazbami.
Položka Nikdy nepřerušit zamezí úpravám konstrukčního prvku s uchycením, pokud existuje nějaká vazba.
Položka Vždy přerušit přeruší jednu nebo více vazeb, aby konstrukční prvek mohl být upraven pomocí uchycení, i když existuje nějaká vazba.
Položka Výzva je podobná jako Vždy přerušit, pokud ale při úpravě pomocí uchycení dojde k přerušení jedné nebo více vazeb, zobrazí upozornění.
Vytvoření/odvození/zjednodušení – výchozí
- Použití přepsání barev ze zdrojových komponent
-
Použije barvu základní komponenty u cílové součásti. Pokud toto políčko není zaškrtnuto, bude nastaven výchozí vzhled cílové součásti.
Importovat
- Importovat
- Importuje nastavení dialogu Možnosti aplikace ze souboru formát .xml. Kliknutím na tlačítko Importovat zobrazíte dialog Otevřít. Přejděte k požadovanému souboru a klikněte na tlačítko Otevřít.
- Použít nastavení související s aplikací AutoCAD
- Vytvoří prostředí, které je podobné nastavení aplikace AutoCAD.
- Použít nastavení aplikace Inventor
- Bude nainstalováno výchozí nastavení možností aplikace.
Exportovat
- Exportovat
- Uloží aktuální nastavení položky Možnosti aplikace do souboru ve formátu .xml. Kliknutím na tlačítko Exportovat zobrazíte dialog Uložit kopii jako. Vyberte umístění souboru, zadejte název souboru a stiskněte tlačítko Uložit.
Všimněte si výchozích umístění instalace jak pro operaci Importovat, tak pro operaci Exportovat:
Inventor. Systém Microsoft Windows 7 a Windows 8: Users\[přihlašovací jméno]\AppData\Local\Autodesk\Inventor [verze]\Preferences