Můžete přidat parametry, upravit tabulky iSoučástí, převést iSoučást na součást nebo upravit pořadí ohybů.
Člen iSoučásti je v prohlížeči označen značkou zaškrtnutí.
Úprava tabulky iSoučásti
- Klikněte na položky Soubor
 Otevřít.
Otevřít. - Přejděte k souboru rodiny iSoučásti a klikněte na položku Otevřít.
- V prohlížeči kliknutím rozbalte složku tabulky. Předvolba členu iSoučásti se označí zaškrtnutím.
- Klikněte pravým tlačítkem na ikonu tabulky a zvolte položku Upravit tabulku.
- V tabulce AUtora iSoučásti změňte hodnoty podle potřeby. Můžete rovněž kliknout pravým tlačítkem a z nabídky vybrat:
- Další člen iSoučásti přidáte vložením řádku.
- Člen iSoučásti odstraníte vymazáním řádku.
- Nastavte jako výchozí řádek při umístění iSoučásti. (Pokud používáte aplikaci Inventor, nastavte možnost Výchozí řádek, aby se tato verze vložila do sestavy automaticky při umístění iSoučásti.)
- Sloupec uživatelského parametru pro umožnění vložení uživatelem nastavené hodnoty pro všechny členy iSoučástí při umísťování do sestavy.
- Buňku uživatelských parametrů pro umožnění vložení uživatelem nastavené hodnoty při umísťování tohoto členu iSoučásti.
- Vymažte sloupec, abyste odstranili parametr nebo vlastnosti ze všech členů iSoučásti.
- Stiskem tlačítka OK uzavřete dialog a potom soubor uložte.
Poznámka: Přejete-li si po uložení vymazat změny, zvolte v nabídce Úpravy možnost Zpět aktualizovat.
Poznámka: V dialogu Autor iSoučásti nelze měnit vzorce a podmínkové příkazy tabulkového kalkulátoru. Buňky jsou zobrazeny s červeným pozadím.
Přidání parametrů
- Pří kótování součásti vytvořte parametry tak, že napíšete název parametru a za něj hodnotu. Například Délka=75 mm.
- Na pásu karet klikněte na kartu 3D model
 ikonu Zobrazit panel
ikonu Zobrazit panel  . Vyberte panel Parametry a poté vyberte možnost Parametry
. Vyberte panel Parametry a poté vyberte možnost Parametry  .
. - Určete, které parametry a vlastnosti se mají pro každý člen změnit. Parametry přejmenujte popisnými a snadno rozlišitelnými názvy.
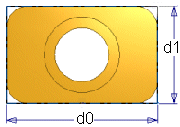 V tomto příkladu se kóty zobrazují jako d0 a d1. Parametry Délka a Šířka můžete vytvořit při přidávání kót nebo můžete otevřít tabulku Parametr a přejmenovat parametry na Délka a Šířka.
V tomto příkladu se kóty zobrazují jako d0 a d1. Parametry Délka a Šířka můžete vytvořit při přidávání kót nebo můžete otevřít tabulku Parametr a přejmenovat parametry na Délka a Šířka. - Vytvořte potřebné vztahy s jinými parametry. Například polohu středu díry válce nastavte na délku/2 nebo šířku/2. V grafickém okně mají parametry, které jsou definovány vztahy s jinými parametry, předponu fx.
Při tvorbě nebo úpravách zaváděných parametrů můžete zadávat názvy nebo rovnice parametrů buď v dialogu kót, nebo v dialogu zavádění.
- Soubor uložte.
Úpravy tabulky iSoučásti
Hodnoty vypočítané pomocí rovnic v tabulkovém procesoru se v tabulce iSoučásti zobrazí na červeném pozadí.
- Klikněte na položky Soubor
 Otevřít.
Otevřít. - Přejděte k souboru rodiny iSoučásti a klikněte na položku Otevřít.
- V prohlížeči kliknutím rozbalte složku tabulky.
- Pravým tlačítkem klikněte na ikonu tabulky a vyberte položku Upravit pomocí tabulkového procesoru. Tabulka iSoučásti se otevře v aplikaci Microsoft Excel.
- Upravte buňky podle potřeby, ale neměňte názvy sloupců. Změna záhlaví sloupců způsobí selhání výpočtu všech členů iSoučásti.
- Dle potřeby použijte nástroje aplikace Microsoft Excel. Například:
- Chcete-li přidat nové členy iSoučásti, zkopírujte a vložte řádky. Měňte jen buňky potřebné k rozlišení jednotlivých verzí iSoučásti.
- Ke tvorbě dat používejte vzorce.
- Data si roztřiďte tak, aby byla logicky seřazena, například vzestupně nebo sestupně na kritické hodnotě.
- Tabulku uložte a zavřete ji.
- Chcete-li testovat nová data, vložte prvky do souboru sestavy. Pokud se v prohlížeči sestavy zobrazí informační ikona, obsahuje člen chyby. Otevřete znovu tabulku a proveďte opravy. Tip: K vyhledání problémů opakujte tento postup u každého nového parametru nebo vlastnosti či změněných dat.Poznámka: Přejete-li si po uložení vymazat změny, zvolte v nabídce Úpravy možnost Zpět aktualizovat.
Převod iSoučásti na součást
- Klikněte na položky Soubor
 Otevřít.
Otevřít. - Přejděte k souboru rodiny iSoučásti a klikněte na položku Otevřít.
- V prohlížeči klikněte pravým tlačítkem do složky tabulky a vyberte položku Odstranit.
- Zpráva vás upozorní, že odstraněním tabulky převedete iSoučást na normální součást. Převedení provedete kliknutím na tlačítko OK.
- Uložte součást.
Poznámka: Starý člen nelze vyměnit za jiný člen iSoučásti. Z toho důvodu, pokud nepoužíváte aplikaci Inventor, nebude příkaz Změnit komponentu pracovat se starým členem v sestavě.
Úprava pořadí ohybů
- Vytvořte plechovou součást,u níž předpokládáte, že bude použita jako rodina iSoučásti.
- V plechové součásti vytvořte reprezentaci Rozvin.
- Na pásu karet klikněte na kartu Správa
 panel Autor
panel Autor  Vytvořit iSoučást.
Vytvořit iSoučást. - Vytvořte jednotlivé řádky iSoučásti, které představují různé členy rodiny iSoučásti.
- Po doplnění všech řádků členů uložte tabulku rodiny kliknutím na tlačítko OK.
- Na pásu karet klikněte na kartu Nástroje
 panel Možnosti
panel Možnosti  Přizpůsobit.
Přizpůsobit. - V dialogu Přizpůsobit vyberte kartu Panely nástrojů a v seznamu panelů nástrojů vyberte položku iSoučásti a iSestavy.
- V dialogu Přizpůsobit klikněte na možnost Zobrazit a zobrazte panel nástrojů iSoučásti/iSestavy.
- Pomocí tlačítka Zavřít dialog Přizpůsobit zavřete.
- Kliknutím rozbalte složku tabulky v prohlížeči.
- Na panelu nástrojů iSoučásti/iSestavy klikněte v rozbalovací nabídce Upravit rozsah rodiny na možnost Upravit rozsah členu.
- Aktivujte člen iSoučásti,u kterého chcete použít jedinečné pořadí ohybu.
- V rozvinu členu iSoučásti použijte jedinečnou sekvenci pořadí ohybů a kliknutím na položku Dokončit pořadí ohybu uložte sekvenci pořadí ohybů.
- Pro každý člen rodiny, který vyžaduje jedinečnou sekvenci pořadí ohybu, opakujte dva výše uvedené kroky.
Poznámka: Tímto postupem přidáte do tabulky iSoučásti sloupec s názvem Pořadí ohybu rozvinu. Buňky v tomto sloupci nelze upravit. U členů, jejichž pořadí ohybu bylo definováno pomocí možnosti rozsahu rodiny, má tato buňka název Výchozí. U členů, jejichž pořadí ohybu bylo definováno pomocí možnosti rozsahu členu, je název této buňky vytvořen připojením předpony „PořadíOhybu_“ k číslu součásti.