Co je nového: 2019, 2019.1, 2019.2, 2020, 2021
Spusťte prostředí sestavy s otevřeným modelem sestavy.
Pokos
Pokosí konce členů rámové konstrukce.
-
 Na pásu karet klikněte na kartu Návrh
Na pásu karet klikněte na kartu Návrh  panel Rámová konstrukce
panel Rámová konstrukce  Pokos.
Pokos.
- Proveďte jeden z následujících úkonů:
- Vyberte jednu dvojici členů rámové konstrukce k pokosu.
- Vyberte více členů rámové konstrukce k pokosu.
- Volitelně nakonfigurujte pokos výběrem uložené předvolby.
- Chcete-li nahradit existující opracování pokosem, klikněte na nabídku Pokročilá nastavení a vyberte možnost Odstranit existující symboly svarů (opracování). Pokud není nutné odstranit existující opracování, zrušte výběr.
- Vyberte typ pokosu:
 Plný pokosový řez
Plný pokosový řez
 Půlený pokosový řez
Půlený pokosový řez
Následující obrázek znázorňuje rozdíly v typech pokosového řezu při použití u členů rámové konstrukce různých velikostí.
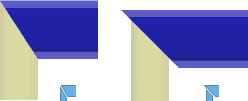
- Vyberte nebo zadejte vzdálenost mezi pokosovými řezy.
- Vyberte typ odsazení:
 Výchozí
Výchozí
 Obráceno
Obráceno
 Symetrické
Symetrické
- Klikněte na tlačítko Použít.
- Podle potřeby použijte pokosy na další členy rámové konstrukce. Po skončení klikněte na tlačítko OK.
Rohové spojení
Vytvoří rohové spojení prodloužením nebo zkrácením členů rámové konstrukce.
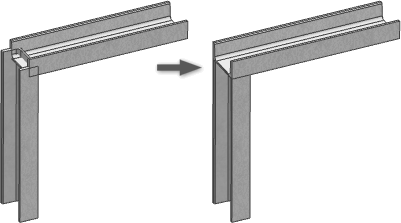
 Na pásu karet klikněte na kartu Návrh
Na pásu karet klikněte na kartu Návrh  panel Rámová konstrukce
panel Rámová konstrukce  Rohové spojení.
Rohové spojení.
 V případě potřeby vyberte uloženou předvolbu.
V případě potřeby vyberte uloženou předvolbu.
 Chcete-li nahradit existující opracování operací, klikněte na nabídku Pokročilá nastavení a vyberte možnost Odstranit existující symboly svarů (opracování). Pokud nechcete odstranit existující opracování, zrušte výběr.
Chcete-li nahradit existující opracování operací, klikněte na nabídku Pokročilá nastavení a vyberte možnost Odstranit existující symboly svarů (opracování). Pokud nechcete odstranit existující opracování, zrušte výběr.
 Kliknutím vyberte první člen rámové konstrukce k oříznutí nebo prodloužení.
Kliknutím vyberte první člen rámové konstrukce k oříznutí nebo prodloužení.
 Kliknutím vyberte druhý člen rámové konstrukce k oříznutí nebo prodloužení.
Kliknutím vyberte druhý člen rámové konstrukce k oříznutí nebo prodloužení.
Náhled prvního výběru je zobrazen žlutě, náhled druhého modře. Modrý výběr představuje člen, který má být oříznut.
Poznámka: Můžete pokračovat ve výběru a přidávání členů rámové konstrukce k operaci. Pokud vyberete více než dva účastníky, stanou se všechny vybrané členy součástí modrého náhledu a bude obtížné odhadnout, které z nich budou oříznuty nebo prodlouženy. V případě potřeby kliknutím na možnost Obrátit členy invertujte výběr. Pokud jsou například vybrány dva členy, změní se žlutý výběr na modrý a modrý výběr na žlutý.
V případě potřeby kliknutím na možnost Obrátit členy invertujte výběr. Pokud jsou například vybrány dva členy, změní se žlutý výběr na modrý a modrý výběr na žlutý.
- V případě potřeby zadejte hodnotu Odsazení 1 a Odsazení 2.
- Klikněte na tlačítko Použít.
- Podle potřeby pokračujte ve vytváření rohových spojení. Po skončení klikněte na tlačítko OK.
Oříznout/protáhnout na plochu
Ořízne nebo prodlouží člen rámové konstrukce k ploše modelu.
 Na pásu karet klikněte na kartu Návrh
Na pásu karet klikněte na kartu Návrh  panel Rámová konstrukce
panel Rámová konstrukce  Oříznout nebo prodloužit.
Oříznout nebo prodloužit.
 V případě potřeby klikněte na nabídku Pokročilá nastavení a nastavte předvolby.
V případě potřeby klikněte na nabídku Pokročilá nastavení a nastavte předvolby.
 Výběrem plochy modelu definujte nástroj pro řez nebo prodloužení.
Výběrem plochy modelu definujte nástroj pro řez nebo prodloužení.
-
 Vyberte členy rámové konstrukce, které chcete oříznout nebo prodloužit.
Vyberte členy rámové konstrukce, které chcete oříznout nebo prodloužit.
 V případě potřeby můžete kliknutím na možnost „Obrátit normálu plochy“ obrátit stranu, na které bude oříznutí nebo prodloužení provedeno, jak je znázorněno na následujícím obrázku.
V případě potřeby můžete kliknutím na možnost „Obrátit normálu plochy“ obrátit stranu, na které bude oříznutí nebo prodloužení provedeno, jak je znázorněno na následujícím obrázku.
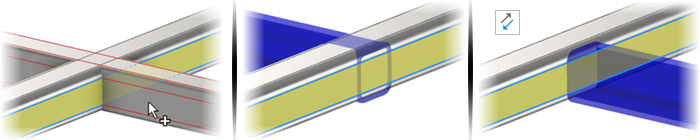
- Vyberte nebo zadejte vzdálenost odsazení mezi členem rámové konstrukce a plochou modelu.
- Stisknutím tlačítka Použít prodlužte nebo ořízněte člen rámové konstrukce na plochu, kterou jste vybrali.
- Podle potřeby pokračujte v ořezávání a prodlužování členů rámové konstrukce a nakonec klikněte na tlačítko OK.
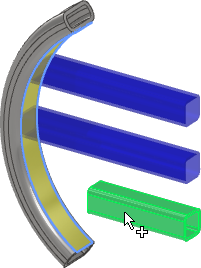
Hodnoty vytvořené použitím příkazu Oříznout/prodloužit na úhly vyříznutí se zobrazují na kartě iVlastnosti/Vlastní jako Vyjmout detail1, Vyjmout detail2 atd. a lze je zahrnout do rozpisky a kusovníku.
 panel Aktualizovat
panel Aktualizovat  Přestavět vše.
Přestavět vše.
Drážka
- Základní profil
- Vlastní šablona I
- Vlastní šablona C
- Vlastní šablona T
- Vlastní profil
Poznámka: Chcete-li použít možnost Vlastní profil, vytvořte tvar drážky v Obsahovém centru a poté v sestavě použijte člen obsahující vlastní profil drážky.
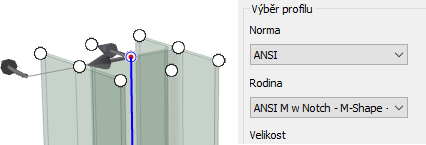
Další informace získáte, když na panelu kliknete na odkaz pojednávající o vytváření vlastních profilů nebo přejdete do části Vytváření opracování drážek pomocí Generátoru rámových konstrukcí.
 Na pásu karet klikněte na kartu Návrh
Na pásu karet klikněte na kartu Návrh  panel Rámová konstrukce
panel Rámová konstrukce  Drážka.
Drážka.
- Volitelně nakonfigurujte drážku výběrem uložené předvolby.
- Chcete-li nahradit existující opracování drážkou, klikněte na nabídku Pokročilá nastavení a vyberte možnost Odstranit existující symboly svarů (opracování). Pokud není nutné odstranit existující opracování, zrušte výběr.
-
 Kliknutím vyberte členy rámové konstrukce pro drážku.
Kliknutím vyberte členy rámové konstrukce pro drážku.
-
 Kliknutím vyberte členy rámové konstrukce, které představují tvar drážky.
Kliknutím vyberte členy rámové konstrukce, které představují tvar drážky.
- Vyberte jeden z následujících postupů:
- Pomocí možnosti základního profilu nastavíte u drážky jedinou hodnotu odsazení.
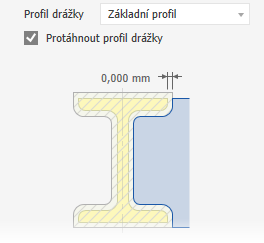
- Pomocí vlastní šablony I, C nebo T nastavíte více hodnot odsazení.
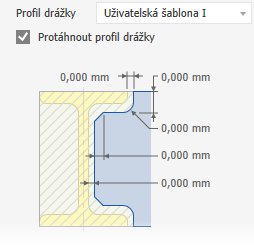
- Pomocí možnosti Vlastní profil (pokud je k dispozici) můžete použít vlastní profil drážky v rodině Obsahového centra.
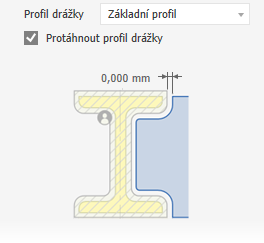
- Pomocí možnosti základního profilu nastavíte u drážky jedinou hodnotu odsazení.
- Volitelně:
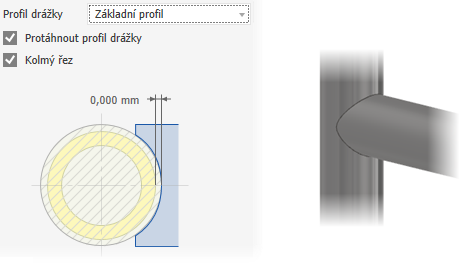
- Chcete-li prodloužit profil k průsečíku, zaškrtněte políčko Prodloužit profil drážky (pokud je k dispozici).
- Chcete-li vytvořit přesné průsečíky, například laserově řezanou drážku pro potrubí, zaškrtněte políčko Kolmý řez (pokud je k dispozici).
- Kliknutím na tlačítko Použít vytvoříte drážku vybraných členů rámové konstrukce.
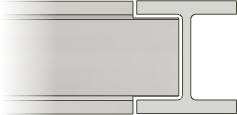
- Podle potřeby proveďte zaklesnutí (drážku) členů rámové konstrukce. Po skončení klikněte na tlačítko OK.
Prodloužit nebo zkrátit člen rámové konstrukce
Prodlužuje nebo zkracuje obě zakončení členů rámové konstrukce.
-
 Na pásu karet klikněte na kartu Návrh
Na pásu karet klikněte na kartu Návrh  panel Rámová konstrukce
panel Rámová konstrukce  Prodloužit nebo zkrátit.
Prodloužit nebo zkrátit.
- Volitelně vyberte uloženou předvolbu.
- Chcete-li nahradit existující opracování, klikněte na nabídku Pokročilá nastavení a vyberte možnost Odstranit existující symboly svarů (opracování). Pokud není nutné odstranit existující opracování, zrušte výběr.
-
 Vyberte člen rámové konstrukce, který chcete prodloužit nebo zkrátit. Vyberte bod u členu rámové konstrukce (poblíž konce), který chcete prodloužit nebo zkrátit.
Vyberte člen rámové konstrukce, který chcete prodloužit nebo zkrátit. Vyberte bod u členu rámové konstrukce (poblíž konce), který chcete prodloužit nebo zkrátit.
- Vyberte typ odsazení:
 Výchozí
Výchozí
 Obráceno
Obráceno
 Symetrické
Symetrické
 Asymetrické
Asymetrické
- Zadejte hodnotu odsazení mezi členem rámové konstrukce a plochou modelu. Kladné číslo znamená prodloužení, záporné číslo zkrácení.
- Kliknutím na tlačítko Použít prodlužte nebo zkraťte vybrané členy rámové konstrukce.
- Podle potřeby pokračujte v prodlužování nebo zkracování nosníků rámu. Po skončení klikněte na tlačítko OK.
Odebrat opracování profilů
Odebere opracování (symboly svarů) a vrátí vybrané členy rámové konstrukce do původního stavu při vložení.
-
 Na pásu karet klikněte na kartu Návrh. Na panelu Rámová konstrukce klikněte na šipku rozevíracího seznamu a vyberte položku Odebrat symboly svaru.
Na pásu karet klikněte na kartu Návrh. Na panelu Rámová konstrukce klikněte na šipku rozevíracího seznamu a vyberte položku Odebrat symboly svaru.
 Kliknutím vyberte členy rámové konstrukce, ze kterých chcete odebrat opracování.
Kliknutím vyberte členy rámové konstrukce, ze kterých chcete odebrat opracování.
- Kliknutím na tlačítko Použít odeberte opracování z vybraných členů rámové konstrukce.
- Podle potřeby pokračujte v odstraňování symbolů svarů. Po skončení klikněte na tlačítko OK.