Vytvořte kružnice, elipsy, obdélníky, drážky, polygony, zaoblení nebo zkosení.
Při vytváření geometrie 2D tvaru nejprve vyberte plochu součásti nebo pracovní rovinu, kterou použijete jako náčrtovou rovinu. Vyberte v prázdném souboru náčrtovou rovinu a poté začněte vytvářet náčrt.
Vytvoření kružnic
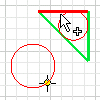
- Klikněte na kartu Náčrt
 panel Vytvořit a vyberte jednu z následujících možností:
panel Vytvořit a vyberte jednu z následujících možností:
- Středový bod kružnice
 . Vytvoří kružnici definovanou středem a bodem na jejím poloměru. První kliknutí nastaví střed, druhé určí poloměr. Vazba tečny je použita, pokud je druhý bod na úsečce, oblouku, kružnici nebo elipse.
. Vytvoří kružnici definovanou středem a bodem na jejím poloměru. První kliknutí nastaví střed, druhé určí poloměr. Vazba tečny je použita, pokud je druhý bod na úsečce, oblouku, kružnici nebo elipse.
- Tangenciální kružnice
 . Vytvoří kružnici definovanou středem a bodem na jejím poloměru. První kliknutí nastaví střed, druhé určí poloměr. Vazba tečny je použita, pokud je druhý bod na úsečce, oblouku, kružnici nebo elipse.
. Vytvoří kružnici definovanou středem a bodem na jejím poloměru. První kliknutí nastaví střed, druhé určí poloměr. Vazba tečny je použita, pokud je druhý bod na úsečce, oblouku, kružnici nebo elipse.
- Středový bod kružnice
- Chcete-li nastavit body kružnice nebo tečny, klikněte v grafickém okně.
- Přesunutím kurzoru zobrazíte náhled poloměru kružnice nebo tečen.
- Podle potřeby pokračujte v tvorbě kružnic.
- Příkaz ukončete stiskem klávesy Esc nebo kliknutím na jiný příkaz.
Vytvoření elips
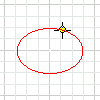
Nástroj Elipsa vytvoří eliptický tvar pomocí středového bodu a hlavní a vedlejší osy, které definujete. Elipsy můžete oříznout a prodloužit stejně jako jiné křivky.
- Klikněte na kartu Náčrt
 panel Vytvořit
panel Vytvořit  Elipsa
Elipsa  .
.
- V grafickém okně klikněte k vytvoření středu elipsy.
- Přesuňte kurzor ve směru první osy naznačené osou. Klikněte k nastavení směru a délky osy.
- Přesuňte kurzor k nahlédnutí délky druhé osy a klikněte k vytvoření elipsy.
- Příkaz ukončete stiskem klávesy Esc nebo kliknutím na jiný příkaz.
Tip: Při odsazení elipsy vznikne buď matematická elipsa, nebo asociativní spline.
Pokud vyberete elipsu poblíž kvadrantu a zároveň bude viditelná osa, odsazená geometrie bude elipsa. Pokud vyberete elipsu mezi kvadranty a zároveň nebude viditelná osa, odsazená geometrie bude spline.
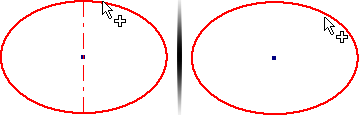
Odsazená elipsa je neasociativní matematickou elipsou. Odsazená spline je asociativní k tvaru původní elipsy. Mezi spline a elipsou je možné vytvořit kótu a řídit díky ní vzdálenost odsazení.
Vytvoření obdélníků
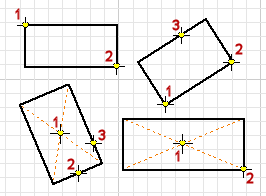
Nástroje vytváření obdélníků vytváří obdélníky z rohu nebo středového bodu na dvě nebo tři kliknutí.
- Klikněte na kartu Náčrt
 panel Vytvořita vyberte jednu z následujících možností:
panel Vytvořita vyberte jednu z následujících možností:
- Obdélník dvěma body
 . Vytvoří obdélník pomocí dvou kliknutí, které definují úhlopříčné rohové body. Obdélníky určené dvěma body se zarovnávají pomocí souřadnicového systému náčrtu.
. Vytvoří obdélník pomocí dvou kliknutí, které definují úhlopříčné rohové body. Obdélníky určené dvěma body se zarovnávají pomocí souřadnicového systému náčrtu.
- Obdélník třemi body
 . Vytvoří obdélník definováním délky, směru a přilehlé strany. První kliknutí nastaví roh, druhé směr a vzdálenost jedné strany a třetí kliknutí nastaví vzdálenost přilehlé strany. Obdélník vytvořený třemi body může mít libovolné zarovnání.
. Vytvoří obdélník definováním délky, směru a přilehlé strany. První kliknutí nastaví roh, druhé směr a vzdálenost jedné strany a třetí kliknutí nastaví vzdálenost přilehlé strany. Obdélník vytvořený třemi body může mít libovolné zarovnání.
- Obdélník, dva body, střed
 . Vytvoří obdélník definováním středu, šířky a délky tvaru. První kliknutí nastaví středový bod, druhé nastaví roh.
. Vytvoří obdélník definováním středu, šířky a délky tvaru. První kliknutí nastaví středový bod, druhé nastaví roh.
- Obdélník, tři body, střed
 . Vytvoří obdélník definováním středu, směru a přilehlé strany. První kliknutí nastaví střed, druhé směr a vzdálenost jedné strany a třetí kliknutí nastaví vzdálenost přilehlé strany.
. Vytvoří obdélník definováním středu, směru a přilehlé strany. První kliknutí nastaví střed, druhé směr a vzdálenost jedné strany a třetí kliknutí nastaví vzdálenost přilehlé strany.
- Obdélník dvěma body
- Kliknutím v grafickém okně nastavte první bod.
- Přesuňte kurzor a kliknutím nastavte druhý a třetí bod v závislosti na typu obdélníku, který kreslíte.
- Příkaz ukončete stiskem klávesy Esc nebo kliknutím na jiný příkaz.
 Názorná ukázka kreslení obdélníku pomocí dvou bodů a středu
Názorná ukázka kreslení obdélníku pomocí dvou bodů a středu
 Názorná ukázka kreslení obdélníku pomocí třech bodů a středu
Názorná ukázka kreslení obdélníku pomocí třech bodů a středu
Vytvoření drážek
- Klikněte na kartu Náčrt
 panel Vytvořit a vyberte jednu z následujících možností:
panel Vytvořit a vyberte jednu z následujících možností:
- Drážka střed na střed
 . Vytvoří lineární drážku definovanou umístěním a vzdáleností středů oblouků drážky a šířkou drážky. První dvě kliknutí určí středy oblouků a třetí kliknutí určí šířku drážky.
. Vytvoří lineární drážku definovanou umístěním a vzdáleností středů oblouků drážky a šířkou drážky. První dvě kliknutí určí středy oblouků a třetí kliknutí určí šířku drážky.
- Drážka podle celé délky
 . Vytvoří lineární drážku definováním orientace, délky a šířky drážky. První dvě kliknutí určí počáteční a koncový bod osy drážky. Třetí kliknutí určí šířku drážky.
. Vytvoří lineární drážku definováním orientace, délky a šířky drážky. První dvě kliknutí určí počáteční a koncový bod osy drážky. Třetí kliknutí určí šířku drážky.
- Drážka podle středového bodu
 . Vytvoří lineární drážku definováním středového bodu drážky, středů oblouku a šířky drážky. První kliknutí určí střed drážky. Druhé kliknutí určí střed oblouku drážky. Třetí kliknutí určí šířku drážky.
. Vytvoří lineární drážku definováním středového bodu drážky, středů oblouku a šířky drážky. První kliknutí určí střed drážky. Druhé kliknutí určí střed oblouku drážky. Třetí kliknutí určí šířku drážky.
- Drážka podle oblouku definovaného třemi body
 . Vytvoří obloukovou drážku definováním středu oblouku a šířky drážky. První dvě kliknutí nastaví počáteční a koncový bod středového oblouku drážky; třetí kliknutí nastaví střed oblouku drážky. Poslední kliknutí určí šířku drážky.
. Vytvoří obloukovou drážku definováním středu oblouku a šířky drážky. První dvě kliknutí nastaví počáteční a koncový bod středového oblouku drážky; třetí kliknutí nastaví střed oblouku drážky. Poslední kliknutí určí šířku drážky.
- Drážka střed na střed
 . Vytvoří obloukovou drážku definováním středového bodu drážky, koncových bodů středového oblouku a šířky drážky. První kliknutí nastaví středový bod drážky, druhé a třetí kliknutí nastaví počáteční a koncový bod středového oblouku drážky, čtvrté kliknutí určí šířku drážky.
. Vytvoří obloukovou drážku definováním středového bodu drážky, koncových bodů středového oblouku a šířky drážky. První kliknutí nastaví středový bod drážky, druhé a třetí kliknutí nastaví počáteční a koncový bod středového oblouku drážky, čtvrté kliknutí určí šířku drážky.
- Drážka střed na střed
- Kliknutím v grafickém okně nastavte první bod.
- Přesuňte kurzor a kliknutím nastavte druhý, třetí a čtvrtý bod v závislosti na typu drážky, kterou kreslíte. Případně zadejte hodnoty do pole úprav nebo klikněte pravým tlačítkem a zadejte hodnotu.
- Příkaz ukončete stiskem klávesy Esc nebo kliknutím na jiný příkaz.
Vytvoření polygonů
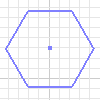
Nástroj Polygon vytvoří polygony, které mohou mít až 120 stran.
- Klikněte na kartu Náčrt
 panel Vytvořit
panel Vytvořit  Polygon
Polygon .
.
- V dialogu Polygon vyberte jednu z následujících možností:
- Vepsaný. Používá vrchol mezi dvěma hranami k určení velikosti a orientace polygonu.
- Opsaný
 . Používá polovinu segmentu hrany k určení velikosti a orientace polygonu.
. Používá polovinu segmentu hrany k určení velikosti a orientace polygonu.
- Zadejte počet hran, které má tvar mít.
- Kliknutím v grafickém okně nastavte střed polygonu a poté tažením vytvořte tvar.
- Chcete-li akci ukončit, stiskněte klávesu ESC a klikněte na jiný příkaz, nebo v dialogu Polygon klikněte na tlačítko Hotovo.
Vytvoření zaoblení
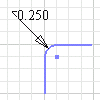
Nástroj Zaoblení vytvoří zaoblené rohy (vrcholy) v průsečíku dvou vybraných čar. Určete poloměr oblouku zaoblení tečného ke křivkám, které jsou zaoblením ořezány nebo prodlouženy. Zaoblení lze vytvořit na kolmých nebo rovnoběžných čarách, soustředných obloucích, protínajících se nebo neprotínajících se obloucích, eliptických obloucích, spline nebo mezi oblouky a čarami.
- Klikněte na kartu Náčrt
 panel Vytvořit
panel Vytvořit  Zaoblení
Zaoblení  .
.
- V grafickém okně vyberte čáry, které chcete zaoblit.
- V dialogu 2D zaoblení zadejte poloměr. Kliknutím na příkaz Stejný vytvoříte zaoblení se stejnými poloměry.
Chcete-li zobrazit náhled zaoblení, přesuňte kurzor nad společný koncový bod obou úseček.
Poznámka: Protínající se úsečky jsou ořezány ke koncům oblouku zaoblení. - (Volitelně) Zadejte jiný poloměr. Poloměr zůstává v platnosti, dokud ho nezměníte.
- Pokud je třeba, pokračujte ve výběru úseček k zaoblení.
- Chcete-li akci ukončit, stiskněte klávesu ESC, klikněte na jiný příkaz, nebo zavřete dialog 2D zaoblení.
Vytvoření zkosení
Nástroj Zkosení vytvoří zkosený roh v průsečíku dvou libovolných nerovnoběžných čar.
- Klikněte na kartu Náčrt
 panel Vytvořit
panel Vytvořit  Zkosení
Zkosení  .
.
- V dialogu 2D zkosení zadejte, zda možnosti kót:
- Vytvořit kóty
 . Tuto možnost vyberte, pokud chcete zahrnout zarovnané kóty v náčrtu, který označuje velikost zkosení.
. Tuto možnost vyberte, pokud chcete zahrnout zarovnané kóty v náčrtu, který označuje velikost zkosení.
- Rovná se parametrům
 . Nastaví vzdálenost a úhel dalších zkosení na hodnotu prvně vytvořeného zkosení v aktuální instanci. Příkaz Rovná se parametrům je ve výchozím nastavení zapnutý. Chcete-li ke zkosení přiřadit číselné hodnoty, zrušte výběr.
. Nastaví vzdálenost a úhel dalších zkosení na hodnotu prvně vytvořeného zkosení v aktuální instanci. Příkaz Rovná se parametrům je ve výchozím nastavení zapnutý. Chcete-li ke zkosení přiřadit číselné hodnoty, zrušte výběr.
- Vytvořit kóty
- Vyberte typ zkosení, které chcete vytvořit, a zadejte hodnoty vzdálenosti:
- Stejná vzdálenost
 . Je definována pomocí vzdálenosti odsazení od bodu nebo průsečíku vybraných čar.
. Je definována pomocí vzdálenosti odsazení od bodu nebo průsečíku vybraných čar.
- Nestejná vzdálenost
 . Je definována určením vzdálenosti od bodu nebo průsečíku každé vybrané čáry. Zadejte Vzdálenost 1 a Vzdálenost 2.
. Je definována určením vzdálenosti od bodu nebo průsečíku každé vybrané čáry. Zadejte Vzdálenost 1 a Vzdálenost 2.
- Vzdálenost a úhel
 . Jsou definovány úhlem od první vybrané čáry a vzdáleností odsazení od průsečíku druhé vybrané čáry. Zadejte vzdálenost a úhel.
. Jsou definovány úhlem od první vybrané čáry a vzdáleností odsazení od průsečíku druhé vybrané čáry. Zadejte vzdálenost a úhel.
- Stejná vzdálenost
- V grafickém okně vyberte čáry, které chcete zkosit.
- V případě potřeby vytvořte další zkosení.
- Chcete-li akci ukončit, stiskněte klávesu ESC, klikněte na jiný příkaz, nebo kliknutím na tlačítko OK v dialogu 2D zkosení.