Můžete vytvořit středové body nebo body náčrtu, změnit styl bodu, přesunout nebo odstranit body, importovat body z aplikace Microsoft Excel nebo importovat body ze souborů STEP nebo IGES.
Body náčrtu, které představují body v prostoru, mohou být buď body nebo středové body. Aplikace Inventor ve výchozím nastavením umísťuje středové body. Typ však můžete typ změnit pomocí panelu Formát.
Bod náčrtu vytvoří konstrukční bod, který pomáhá s umístěním geometrie náčrtu. Příkaz Díra například používá středové body k automatickému umístění prvků děr. V grafickém okně se běžné body náčrtu zobrazí jako tečky. Středové body se zobrazí jako značky nitkového kříže.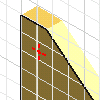
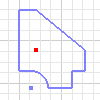
Body můžete umístit na náčrtovou rovinu do 2D náčrtů nebo 3D prostoru v závislosti na zobrazení aktuální roviny. Nebo můžete body umístit výběrem vrcholů existující geometrie. Body náčrtu se tvoří bez vazeb. Body můžete okótovat nebo zavazbit k jiné geometrii v náčrtu, popřípadě můžete body zavazbit k jiným náčrtům nebo geometrii existujícího modelu.
Vytvoření středových bodů nebo bodů náčrtu
- V aktivním náčrtu proveďte jeden z následujících úkonů:
- (2D náčrt) klikněte na kartu Náčrt > panel Vytvořit > Bod
 .
. - (3D náčrt) karta 3D náčrt > panel Kreslit Bod
 .
.
- (2D náčrt) klikněte na kartu Náčrt > panel Vytvořit > Bod
- Klikněte v grafickém okně k umístění bodů.
- Pokud chcete přesně umístit bod do existující 2D geometrie, klikněte pravým tlačítkem a proveďte jednu z následujících akcí:
- Vyberte možnost Uchopení bodů > Polovina a klikněte na čáru nebo křivku.
- Vyberte možnost Uchopení bodů > Střed a klikněte na kružnici nebo elipsu.
- Vyberte možnost Uchopení bodů > Zdánlivý průsečík a klikněte na dva protínající se prvky.
- Vyberte možnost Uchopení bodů > Průsečík a klikněte na bod průsečíku dvou nebo více prvků.
- Vyberte možnost Uchopení bodů > Koncový bod a klikněte na čáru nebo oblouk.
- Vyberte možnost Uchopení bodů > Kvadrant a klikněte na kružnici nebo elipsu.
- Vyberte možnost Uchopení bodů > Tangenta a klikněte na křivku.
- Vyberte možnost Uchopení bodů > Polovina ze 2 bodů a klikněte na dva body.
Změna stylu bodu
- Chcete-li zaměnit středové body za body náčrtu, klikněte na panel Formát > Středový bod předtím, než body vytvoříte nebo importujete.
- Ve 2D náčrtech klikněte pravým tlačítkem na bod a poté kliknutím zapněte nebo vypněte středový bod.
Přesunutí nebo odstranění bodů
- Proveďte některý z následujících úkonů:
- Chcete-li odebrat bod z náčrtu, vyberte ho a stiskněte klávesu DELETE.
- Chcete-li přesunout bod 3D náčrtu, klikněte na něj pravým tlačítkem a vyberte příkaz Posun/otočení 3D. Potom vyberte příkaz Předef. zarovnání/pozici a zadejte nové souřadnice X, Y a Z.
Import bodů z aplikace Microsoft Excel
Body z tabulky aplikace Microsoft Excel lze importovat do náčrtu aplikace Inventor. Ve výchozím nastavení jsou body importovány jako body náčrtu.
Importované body nejsou asociovány se zdrojovým souborem. Změny zdrojového souboru provedené po importu nebudou mít vliv na geometrii aplikace Inventor. Pokud importujete body do 2D náčrtu a tabulka obsahuje hodnoty Z, budou importovány pouze hodnoty X a Y.
- Klikněte na panel Vložit, Body
 .
. - V dialogu Otevřít vyhledejte a vyberte soubor obsahující body, které chcete importovat.
- Klikněte na položku Možnosti a určete, jak chcete body importovat:
- Vytvořit body. Importuje pouze body.
- Vytvořit čáry. Importuje body a propojí je čarami.
- Vytvořit spline. Importujte body a propojí je pomocí spline.
- Klikněte na tlačítko OK a poté klikněte na příkaz Otevřít.
Import bodů ze souborů STEP nebo IGES
- Na panelu rychlý přístup klikněte na položku Otevřít.
- V dialogu Otevřít vyberte možnost Typ souboru > Soubory STEP (*.stp; *ste; .step), nebo možnost Typ souboru > Soubory IGES (.igs; *.igs;*.ige;*.iges). Poznámka: Můžete také importovat body po převodu při otevření souboru DWG v aplikaci Inventor.
- Vyhledejte a vyberte soubor, který chcete otevřít.
- Klikněte na položku Možnosti.
- V dialogu Možnosti importu v možnost Entity pro import zkontrolujte, zda je vybrána položka Body, a nastavte zbývající možnosti.
- Klikněte na tlačítko OK a poté příkaz Otevřít.
Aplikace Inventor vytvoří 3D náčrt importovaných bodů. Náčrt je pojmenován podle hladiny nebo skupiny, která obsahuje body v souboru STEP nebo IGES, nebo, pokud informace o hladině nebo skupině nejsou k dispozici, náčrt použije výchozí název, například Náčrt1.
Nejlepší metody při importu bodů
Při přípravě na import bodů z jiné aplikace zvažte následující:
- Tabulka bodů musí být na prvním listu souboru a musí začínat v buňce A1.
- Měrná jednotka, která je obsažena v první buňce (A1), platí pro všechny body v tabulce. Pokud nejsou zadány žádné jednotky, použijí se výchozí jednotky souboru.
- Sloupce je třeba definovat v tomto pořadí: Sloupec A e souřadnice X, Sloupec B je souřadnice Y a Sloupec C je souřadnice Z.
- Buňky mohou obsahovat vzorec, který vypočte číselnou hodnotu.
- Body odpovídají řádkům tabulky: První importovaný bod odpovídá prvnímu řádku souřadnic atd. Pokud byly spline nebo čára vytvořeny automaticky, začínají u prvního bodu a procházejí dalšími body na základě pořadí, v jakém byly importovány.
- Při importu s čarami do 3D náčrtů aplikace Inventor automaticky generuje tečné ohyby rohu v případě, že možnost Automatický ohyb s tvorbou 3D čáry je zapnuta na kartě Nástroje
 panel Možnosti
panel Možnosti  Možnosti aplikace
Možnosti aplikace  karta Náčrt.
karta Náčrt.