Šablonování vytvoří přechody mezi několika profily, nazývaných řezy, a převede je na hladké tvary.
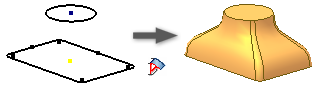
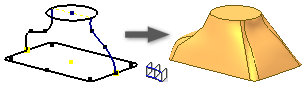
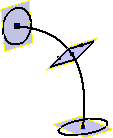
Práce v náčrtu, která představuje řezy prvku šablonování a obsahuje řezy náčrtů na samostatných rovinách. Kromě profilů náčrtů lze také vybrat plochy a body objektů, které budou zahrnuty jako části šablonování.
V dialogu Šablonování umožňuje karta Křivky vybrat řezy, které mají být do šablonování zahrnuty. Vybrané řezy budou identifikovány jako náčrty, hrany a body.
Karta Podmínky definuje podmínky hranice koncových řezů a vnějších trajektorií. Uplatněte podmínky na trajektorii otevřeného šablonování řezů, které hraničí s přilehlými povrchy, nebo šablonování s řezy, které začínají nebo končí v bodě. Hraniční podmínky řídí tvar šablonovaného tělesa blízko hranice.
Na kartě Přechod definují body mapování, trajektorie, osy a vrcholy řezů způsob, jakým jsou segmenty jednoho řezu mapovány na segmenty řezu před ním a za ním.
Vytvoření šablonování pomocí vedení trajektorie
- Klikněte na kartu 3D model
 panel Vytvořit
panel Vytvořit  Šablonování
Šablonování
 .
.
- V dialogu Šablonování klikněte na kartě Křivky na možnost Řezy a poté postupně vyberte v sekvenci řezy, mezi kterými chcete vytvořit přechod.
Vyberete-li více řezů, je nutné, aby se protínaly.
Jestliže se v náčrtu nachází více než jedna smyčka, vyberte náčrt a pak vyberte křivku nebo smyčku.
V případě šablonování těles vyberte uzavřené křivky ve 2D nebo 3D náčrtu, nebo uzavřenou smyčku plochy (spojité hrany obklopují plochu) v ploše součásti.
V případě šablonování povrchů vyberte otevřené nebo uzavřené křivky ve 2D nebo 3D náčrtu, nebo smyčku plochy v ploše součásti. Pozastavte kurzor nad hranou ve smyčce, klikněte pravým tlačítkem a potom vyberte možnost Vybrat jiné. Procházejte dostupné výběry. Popřípadě vyberte sadu spojitých hran modelu.Tip: Chcete-li zpracování urychlit, vypněte náhled.
- Klikněte na možnost Trajektorie a vyberte jednu nebo více 2D či 3D křivek. Řezy musí protínat trajektorie. Trajektorie šablonování řídí tvar šablonování mezi řezy.
- Pokud součást obsahuje několik objemových těles, klikněte na výběr Tělesa a vyberte zúčastněné těleso.
- Určete typ výstupu:
- Těleso
 . Vytvoří prvek tělesa z otevřeného nebo uzavřeného řezu.
. Vytvoří prvek tělesa z otevřeného nebo uzavřeného řezu.
- Povrch
 . Vytvoří prvek povrchu z otevřeného nebo uzavřeného řezu. Může se jednat o konstrukční povrch, na kterém končí jiné prvky, nebo o dělící nástroj, který vytvoří rozdělenou součást.
. Vytvoří prvek povrchu z otevřeného nebo uzavřeného řezu. Může se jednat o konstrukční povrch, na kterém končí jiné prvky, nebo o dělící nástroj, který vytvoří rozdělenou součást.
- Těleso
- (Volitelné) Vyberte jednu nebo obě z následujících možností:
- Uzavřená smyčka. Spojí první a poslední řez šablonování a vytvoří uzavřenou smyčku.

- Sloučit tečné plochy. Sloučí šablonované plochy a nevytvoří hranu mezi tečnými plochami prvku.
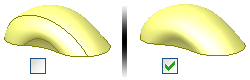
- Uzavřená smyčka. Spojí první a poslední řez šablonování a vytvoří uzavřenou smyčku.
- Určete operaci:
- Spojit
 . Přidá objem vytvořený prvkem šablonování k jinému prvku nebo tělesu.
. Přidá objem vytvořený prvkem šablonování k jinému prvku nebo tělesu.
- Vyjmout
 . Odebere objem vytvořený prvkem šablonování z jiného prvku nebo tělesa.
. Odebere objem vytvořený prvkem šablonování z jiného prvku nebo tělesa.
- Protnout
 . Vytvoří prvek ze sdíleného objemu prvku šablonování a jiného prvku. Odstraní materiál, který není obsažen ve sdíleném objemu.
. Vytvoří prvek ze sdíleného objemu prvku šablonování a jiného prvku. Odstraní materiál, který není obsažen ve sdíleném objemu.
- Nové těleso
 . Vytvoří nové objemové těleso. Pokud je šablonování prvním prvkem tělesa v souboru součásti, bude tento výběr představovat výchozí nastavení. Výběrem této možnosti vytvoříte v souboru součásti, který již objemová tělesa obsahuje, těleso. Každé těleso představuje nezávislou kolekci prvků oddělených od ostatních těles. Těleso může sdílet prvky s jinými tělesy.
. Vytvoří nové objemové těleso. Pokud je šablonování prvním prvkem tělesa v souboru součásti, bude tento výběr představovat výchozí nastavení. Výběrem této možnosti vytvoříte v souboru součásti, který již objemová tělesa obsahuje, těleso. Každé těleso představuje nezávislou kolekci prvků oddělených od ostatních těles. Těleso může sdílet prvky s jinými tělesy.
- Spojit
- V dialogu Šablonování na kartě Podmínky vyberte okrajové podmínky řezů a trajektorií. Klikněte na ikonu podmínky, vyberte v seznamu okrajovou podmínku a zadejte úhly a tloušťky:
- Volná podmínka
 . Nepoužije žádné okrajové podmínky.
. Nepoužije žádné okrajové podmínky.
- Podmínka tečné (G1)
 . Dostupná, pokud řez nebo trajektorie sousedí s bočním povrchem či tělesem, nebo pokud výběr tvoří smyčka plochy. (Chcete-li vyprojektovat ohraničení plochy automaticky, v dialogu Možnosti aplikace zaškrtněte na kartě Náčrt políčko Automatické referenční hrany pro nový náčrt).
. Dostupná, pokud řez nebo trajektorie sousedí s bočním povrchem či tělesem, nebo pokud výběr tvoří smyčka plochy. (Chcete-li vyprojektovat ohraničení plochy automaticky, v dialogu Možnosti aplikace zaškrtněte na kartě Náčrt políčko Automatické referenční hrany pro nový náčrt).
- Podmínka směru
 . Dostupná, pouze pokud je křivka 2D náčrtem. Změří úhel vzhledem k rovině řezu.
. Dostupná, pouze pokud je křivka 2D náčrtem. Změří úhel vzhledem k rovině řezu.
- Podmínka vyhlazené (G2)
 . Dostupná, pokud řez nebo trajektorie sousedí s bočním povrchem či tělesem, nebo pokud výběr tvoří smyčka plochy. Aktivuje kontinuitu zakřivení pro počáteční a koncové řezy šablonování a pro trajektorie.
. Dostupná, pokud řez nebo trajektorie sousedí s bočním povrchem či tělesem, nebo pokud výběr tvoří smyčka plochy. Aktivuje kontinuitu zakřivení pro počáteční a koncové řezy šablonování a pro trajektorie.
- Úhel. Představuje přechodový úhel mezi řezem nebo rovinou trajektorie a plochami vytvořenými šablonováním. Výchozí hodnota 90 stupňů představuje kolmý přechod. Hodnota 180 stupňů představuje rovinný přechod. Rozsah je od 0 do 180 stupňů.
- Hmotnost. Faktor bez jednotek, který řídí vzhled šablonování. Určuje, jak daleko se tvar řezu prodlouží před tím, než přejde do dalšího tvaru. Vysoké hodnoty hmotnosti mohou vést ke zkroucení šablonovaného povrchu a způsobit, že povrch protne sám sebe. Typické součinitele hmotnosti se nachází v rozsahu od 1 do 20. Velké a malé hodnoty jsou relativní k velikosti modelu.
Poznámka: Vybraný náčrt nebo hrana se v grafickém okně zvýrazní. - Volná podmínka
- Chcete-li upravit nebo mapovat body ručně, zrušte na kartě Přechod výběr příkazu Automaticky mapovat a přidejte, upravte nebo odstraňte množiny bodů a body:
- Množina bodů. Uvádí seznam automaticky spočítaných bodů na jednotlivých průřezech šablonování.
- Mapovat bod. Uvádí automaticky vypočítané body v náčrtu, které lineárně zarovnají řezy podél bodů a minimalizují kroucení prvku šablonování. Body jsou uvedeny v pořadí, v jakém vyberete řezy.
- Poloha. Určuje polohu vzhledem k vybranému bodu v hodnotách bez jednotek. Nula označuje jeden konec čáry, hodnota 0,5 představuje polovinu čáry a jednička označuje druhý konec čáry.
- Klikněte na tlačítko OK.
Vytvoření osového šablonování
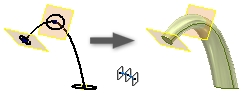
- Klikněte na kartu 3D model
 panel Vytvořit
panel Vytvořit  Šablonování
Šablonování
 .
.
Vyberete-li více řezů, je nutné, aby se protínaly.
Jestliže se v náčrtu nachází více než jedna smyčka, vyberte náčrt a pak vyberte křivku nebo smyčku.Tip: Chcete-li zpracování urychlit, vypněte náhled.
- V dialogu Šablonování klikněte na kartě Křivky na možnost Řezy a poté postupně vyberte v sekvenci řezy, mezi kterými chcete vytvořit přechod.
- Klikněte na možnost Středová čára
 a vyberte 2D nebo 3D křivku, kterou chcete použít jako osu. Osa drží tvar šablonování mezi řezy kolmými k ose.
a vyberte 2D nebo 3D křivku, kterou chcete použít jako osu. Osa drží tvar šablonování mezi řezy kolmými k ose.
- Pokud součást obsahuje několik objemových těles, klikněte na výběr Tělesa a vyberte zúčastněné těleso.
- Určete typ výstupu:
- Těleso
 . Vytvoří prvek tělesa z otevřeného nebo uzavřeného řezu.
. Vytvoří prvek tělesa z otevřeného nebo uzavřeného řezu.
- Povrch
 . Vytvoří prvek povrchu z otevřeného nebo uzavřeného řezu. Může se jednat o konstrukční povrch, na kterém končí jiné prvky, nebo o dělící nástroj, který vytvoří rozdělenou součást.
. Vytvoří prvek povrchu z otevřeného nebo uzavřeného řezu. Může se jednat o konstrukční povrch, na kterém končí jiné prvky, nebo o dělící nástroj, který vytvoří rozdělenou součást.
- Těleso
- (Volitelné) Vyberte jednu nebo obě z následujících možností:
- Uzavřená smyčka. Spojí první a poslední řez šablonování a vytvoří uzavřenou smyčku.
- Sloučit tečné plochy. Sloučí šablonované plochy a nevytvoří hranu mezi tečnými plochami prvku.
- Určete operaci:
- Spojit
 . Přidá objem vytvořený prvkem šablonování k jinému prvku nebo tělesu.
. Přidá objem vytvořený prvkem šablonování k jinému prvku nebo tělesu.
- Vyjmout
 . Odebere objem vytvořený prvkem šablonování z jiného prvku nebo tělesa.
. Odebere objem vytvořený prvkem šablonování z jiného prvku nebo tělesa.
- Protnout
 . Vytvoří prvek ze sdíleného objemu prvku šablonování a jiného prvku. Odstraní materiál, který není obsažen ve sdíleném objemu.
. Vytvoří prvek ze sdíleného objemu prvku šablonování a jiného prvku. Odstraní materiál, který není obsažen ve sdíleném objemu.
- Nové těleso
 . Vytvoří nové objemové těleso. Pokud je šablonování prvním prvkem tělesa v souboru součásti, bude tento výběr představovat výchozí nastavení. Výběrem této možnosti vytvoříte v souboru součásti, který již objemová tělesa obsahuje, těleso. Každé těleso představuje nezávislou kolekci prvků oddělených od ostatních těles. Těleso může sdílet prvky s jinými tělesy.
. Vytvoří nové objemové těleso. Pokud je šablonování prvním prvkem tělesa v souboru součásti, bude tento výběr představovat výchozí nastavení. Výběrem této možnosti vytvoříte v souboru součásti, který již objemová tělesa obsahuje, těleso. Každé těleso představuje nezávislou kolekci prvků oddělených od ostatních těles. Těleso může sdílet prvky s jinými tělesy.
- Spojit
- Chcete-li upravit nebo mapovat body ručně, zrušte na kartě Přechod výběr příkazu Automaticky mapovat a přidejte, upravte nebo odstraňte množiny bodů a body:
- Množina bodů. Uvádí seznam automaticky spočítaných bodů na jednotlivých průřezech šablonování.
- Mapovat bod. Uvádí automaticky vypočítané body v náčrtu, které lineárně zarovnají řezy podél bodů a minimalizují kroucení prvku šablonování. Body jsou uvedeny v pořadí, v jakém vyberete řezy.
- Poloha. Určuje polohu vzhledem k vybranému bodu v hodnotách bez jednotek. Nula označuje jeden konec čáry, hodnota 0,5 představuje polovinu čáry a jednička označuje druhý konec čáry.
- Klikněte na tlačítko OK.
Vytvoření šablonování k bodu
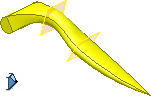
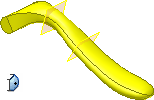
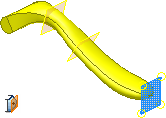
- Klikněte na kartu 3D model
 panel Vytvořit
panel Vytvořit  Šablonování
Šablonování
 .
.
- V dialogu Šablonování klikněte na kartě Křivky na možnost Řezy a poté postupně vyberte v sekvenci řezy, mezi kterými chcete vytvořit přechod.
Bodové řezy musejí být na začátku nebo na konci šablonovaného prvku.
Vyberete-li více řezů, je nutné, aby se protínaly.
Pokud se v náčrtu nachází více než jedna smyčka, vyberte nejdříve náčrt a potom vyberte křivku nebo smyčku.
- Můžete také určit, zda vytvořit šablonování s příčkami nebo pomocí osy. Chcete-li přepínat výběr mezi položkami Průřezy, Trajektorie a Osy, můžete použít místní nabídku nebo změnit typ výběru v dialogu. Jako osu lze vybrat jednu 2D nebo 3D křivku, případně jednu nebo více křivek jako vodicí trajektorie. Řezy musejí protínat trajektorie, ale nemusejí protínat osu.
Poznámka: Při určování osy pomocí bodu musí osa procházet bodovým řezem a poblíž středu sousedního řezu.
- Pokud součást obsahuje několik objemových těles, klikněte na výběr Tělesa a vyberte zúčastněné těleso.
- Určete typ výstupu:
- Těleso
 . Vytvoří prvek tělesa z otevřeného nebo uzavřeného řezu.
. Vytvoří prvek tělesa z otevřeného nebo uzavřeného řezu.
- Povrch
 . Vytvoří prvek povrchu z otevřeného nebo uzavřeného řezu. Může se jednat o konstrukční povrch, na kterém končí jiné prvky, nebo o dělící nástroj, který vytvoří rozdělenou součást.
. Vytvoří prvek povrchu z otevřeného nebo uzavřeného řezu. Může se jednat o konstrukční povrch, na kterém končí jiné prvky, nebo o dělící nástroj, který vytvoří rozdělenou součást.
- Těleso
- (Volitelné) Vyberte jednu nebo obě z následujících možností:
- Uzavřená smyčka. Spojí první a poslední řez šablonování a vytvoří uzavřenou smyčku.
- Sloučit tečné plochy. Sloučí šablonované plochy a nevytvoří hranu mezi tečnými plochami prvku.
- Určete operaci:
- Spojit
 . Přidá objem vytvořený prvkem šablonování k jinému prvku nebo tělesu.
. Přidá objem vytvořený prvkem šablonování k jinému prvku nebo tělesu.
- Vyjmout
 . Odebere objem vytvořený prvkem šablonování z jiného prvku nebo tělesa.
. Odebere objem vytvořený prvkem šablonování z jiného prvku nebo tělesa.
- Protnout
 . Vytvoří prvek ze sdíleného objemu prvku šablonování a jiného prvku. Odstraní materiál, který není obsažen ve sdíleném objemu.
. Vytvoří prvek ze sdíleného objemu prvku šablonování a jiného prvku. Odstraní materiál, který není obsažen ve sdíleném objemu.
- Nové těleso
 . Vytvoří nové objemové těleso. Pokud je šablonování prvním prvkem tělesa v souboru součásti, bude tento výběr představovat výchozí nastavení. Výběrem této možnosti vytvoříte v souboru součásti, který již objemová tělesa obsahuje, těleso. Každé těleso představuje nezávislou kolekci prvků oddělených od ostatních těles. Těleso může sdílet prvky s jinými tělesy.
. Vytvoří nové objemové těleso. Pokud je šablonování prvním prvkem tělesa v souboru součásti, bude tento výběr představovat výchozí nastavení. Výběrem této možnosti vytvoříte v souboru součásti, který již objemová tělesa obsahuje, těleso. Každé těleso představuje nezávislou kolekci prvků oddělených od ostatních těles. Těleso může sdílet prvky s jinými tělesy.
- Spojit
- V dialogu Šablonování na kartě Podmínky vyberte okrajové podmínky řezů a trajektorií. Klikněte na ikonu podmínky, vyberte v seznamu okrajovou podmínku a zadejte úhly a tloušťky.
Pro bodové řezy:
- Ostrý bod
 . K dispozici pouze tehdy, pokud je na začátku nebo na konci řezu bod. Neuplatní žádnou podmínku okraje. Umožňuje přímý přechod z otevřeného nebo uzavřeného řezu na špičatou nebo kuželovou špičku.
. K dispozici pouze tehdy, pokud je na začátku nebo na konci řezu bod. Neuplatní žádnou podmínku okraje. Umožňuje přímý přechod z otevřeného nebo uzavřeného řezu na špičatou nebo kuželovou špičku.
- Tečná
 . K dispozici pouze tehdy, pokud je na začátku nebo na konci řezu bod. Použije tečnost. Umožňuje přechod řezu šablonování na zaoblený nebo kupolovitý bod.
. K dispozici pouze tehdy, pokud je na začátku nebo na konci řezu bod. Použije tečnost. Umožňuje přechod řezu šablonování na zaoblený nebo kupolovitý bod.
- Tečně k rovině
 . K dispozici pouze tehdy, pokud je na začátku nebo na konci řezu bod. Použije tečnost k bodu na základě vybrané roviny. Umožňuje přechod řezu šablonování na kupolovitý tvar. Zvolte rovinnou plochu nebo pracovní rovinu. Nelze použít společně s osou.
. K dispozici pouze tehdy, pokud je na začátku nebo na konci řezu bod. Použije tečnost k bodu na základě vybrané roviny. Umožňuje přechod řezu šablonování na kupolovitý tvar. Zvolte rovinnou plochu nebo pracovní rovinu. Nelze použít společně s osou.
Pro jiné řezy a trajektorie:- Volná podmínka
 . Žádné okrajové podmínky.
. Žádné okrajové podmínky.
- Podmínka tečné (G1)
 . Dostupná, pokud řez nebo trajektorie sousedí s bočním povrchem či tělesem, nebo pokud výběr tvoří smyčka plochy. (Chcete-li vyprojektovat ohraničení plochy automaticky, v dialogu Možnosti aplikace zaškrtněte na kartě Náčrt políčko Automatické referenční hrany pro nový náčrt).
. Dostupná, pokud řez nebo trajektorie sousedí s bočním povrchem či tělesem, nebo pokud výběr tvoří smyčka plochy. (Chcete-li vyprojektovat ohraničení plochy automaticky, v dialogu Možnosti aplikace zaškrtněte na kartě Náčrt políčko Automatické referenční hrany pro nový náčrt).
- Podmínka směru
 . Dostupná, pouze pokud je křivka 2D náčrtem. Změří úhel vzhledem k rovině řezu.
. Dostupná, pouze pokud je křivka 2D náčrtem. Změří úhel vzhledem k rovině řezu.
- Podmínka vyhlazené (G2)
 . Dostupná, pokud řez nebo trajektorie sousedí s bočním povrchem či tělesem, nebo pokud výběr tvoří smyčka plochy. Aktivuje kontinuitu zakřivení pro počáteční a koncové řezy šablonování a pro trajektorie.
. Dostupná, pokud řez nebo trajektorie sousedí s bočním povrchem či tělesem, nebo pokud výběr tvoří smyčka plochy. Aktivuje kontinuitu zakřivení pro počáteční a koncové řezy šablonování a pro trajektorie.
Poznámka: Vybraný náčrt nebo hrana se v grafickém okně zvýrazní. - Ostrý bod
- Chcete-li upravit nebo mapovat body ručně, zrušte na kartě Přechod výběr příkazu Automaticky mapovat a přidejte, upravte nebo odstraňte množiny bodů a body:
- Množina bodů. Uvádí seznam automaticky spočítaných bodů na jednotlivých průřezech šablonování.
- Mapovat bod. Uvádí automaticky vypočítané body v náčrtu, které lineárně zarovnají řezy podél bodů a minimalizují kroucení prvku šablonování. Body jsou uvedeny v pořadí, v jakém vyberete řezy.
- Poloha. Určuje polohu vzhledem k vybranému bodu v hodnotách bez jednotek. Nula označuje jeden konec čáry, hodnota 0,5 představuje polovinu čáry a jednička označuje druhý konec čáry.
- Klikněte na tlačítko OK.
Tvorba šablonování plochy

- Klikněte na kartu 3D model
 panel Vytvořit
panel Vytvořit  Šablonování
Šablonování
 .
.
- V grafickém okně postupně vyberte v sekvenci řezy, mezi kterými chcete vytvořit přechod.
- V dialogu Šablonování na kartě Křivky klikněte na možnost Šablonování plochy
 a poté vyberte 2D nebo 3D křivku jako osu. Osa drží tvar šablonování mezi řezy kolmými k ose.
a poté vyberte 2D nebo 3D křivku jako osu. Osa drží tvar šablonování mezi řezy kolmými k ose.
Po výběru osy se ve všech koncových bodech zobrazí kóty řezu. Obsahují plochu a pozici jednotlivých vybraných řezů vzhledem k ose.
Chcete-li zjistit, zda je osa kolmá k řezu, použijte šablonování plochy. Kóta řezu ukazuje k řezu, který je kolmý k ose.
Kromě těchto dvou řezů lze přidáním umístěných řezů definovat příčné řezy, které řídí tvar šablonování.
- V dialogu Šablonování na kartě Křivky klikněte na možnost Umístěné řezy a kliknutím jeden přidejte. Posuňte ukazatel podél osy do umístění bodu a kliknutím přidejte bod. U jednotlivých umístěných řezů se zobrazí kóta řezu.
- Chcete-li změnit polohu nebo velikost umístěného řezu, dvojitě na něj klikněte a proveďte některou z následujících akcí v dialogu Kóty řezů:
- Chcete-li změnit nebo ovládat polohu řezu podél délky středové čáry, vyberte v nabídce Poloha řezu vhodnou možnost a zadejte hodnotu. Chcete-li řez umístit relativně vzhledem k délce osy, použijte možnost Poměrná vzdálenost. Chcete-li řez umístit podél absolutní vzdálenosti osy, použijte možnost Absolutní vzdálenost. Pokud má osa například 16 palců, zadáním hodnoty 8 vytvoříte umístěný řez uprostřed osy.
- Chcete-li změnit nebo ovládat měřítko, vyberte v nabídce Velikost řezu vhodnou možnost a zadejte hodnotu. Chcete-li nastavit měřítko řezu tak, aby odpovídalo zadané hodnotě plochy, vyberte možnost Plocha a zadejte hodnotu. Rozměry jsou relativní po celé délce osy. Chcete-li nastavit měřítko řezu tak, aby odpovídalo zadané hodnotě plochy, vyberte možnost Součinitel měřítka a zadejte hodnotu. Ke změně tvaru šablonování použijte součinitel měřítka jako estetický konstrukční nástroj.
- K definování řezu použijte možnosti Hnaný řez a Hnací řez (kontrola). Chcete-li změnit polohu a velikost řezu, vyberte možnost Hnací řez. Chcete-li zakázat všechny ovládací prvky velikosti řezu a povolit jen ovládání polohy řezu, vyberte možnost Hnaný řez. Umístěné řezy se nejčastěji používají jako hnací řezy.
- Kliknutím na tlačítko OK zavřete dialog Kóty řezů.
- Kliknutím na tlačítko OK vytvořte šablonování.