Přepínání mezi náčrtem a konstrukční geometrií, předefinování náčrtu do jiné roviny; míry vlastností oblastí, vytváření pohledů v řezu a přidávání textu či obrázků ve 2D náčrtech
Vyhledání náčrtu v prohlížeči
- V náčrtu součásti nebo sestavy vyberte libovolnou geometrii, klikněte pravým tlačítkem a vyberte položku Najít v prohlížeči.
Náčrt vybrané geometrie se v prohlížeči zvýrazní.
Přepínání mezi náčrtem a konstrukční geometrií
Konstrukční geometrie zavazbí normální geometrii náčrtu. Lze ji použít v náčrtech, které používají parametrické funkce. Konstrukční geometrie neslouží k definování profilů ani trajektorií. Konstrukční geometrie při zpracování náčrtu nepřidává funkce.
Chování geometrie v náčrtu závisí na přiřazeném typu čáry. Geometrie náčrtu, která používá výchozí normální typ čáry, může být funkcemi zpracována.
- Ruční aktivace konstrukční geometrie:
- Před zahájením kreslení v prostředí náčrtu klikněte na kartu Náčrt
 panel Formát
panel Formát  Konstrukční.
Konstrukční.
- V aktivním náčrtu vyberte geometrii a poté kliknutím na tlačítko Konstrukční převeďte geometrii náčrtu na konstrukční geometrii.
- Před zahájením kreslení v prostředí náčrtu klikněte na kartu Náčrt
- Chcete-li konstrukční geometrii vypnout, klikněte znovu na tlačítko Konstrukční.
Předefinování náčrtu na jinou rovinu
V souboru součásti nebo sestavy lze náčrt přesunout do jiné roviny. Předefinování roviny náčrtu je užitečné, pokud potřebujete změnit orientaci prvku v součásti nebo pokud chcete odstranit prvek, ale zachovat jeho náčrt k použití v jiném prvku, na nové ploše nebo v nové pracovní rovině.
- Klikněte v prohlížeči pravým tlačítkem a vyberte příkaz Předefinovat.
- Klikněte na plochu nebo v rovině, ke které chcete náčrt připojit.
Měření vlastností oblastí (2D náčrty)
- V aktivním náčrtu klikněte na kartu Kontrola
 panel Měření
panel Měření  Vlastnosti oblasti
Vlastnosti oblasti
 .
.
- V grafickém okně vyberte jednu nebo více smyček náčrtu.
- V dialogu Vlastnosti oblasti klikněte na možnost Vypočítat.
Aplikace Inventor v závislosti na vašem výběru vypočte následujících míry:
Zobrazení v řezu (2D náčrty)
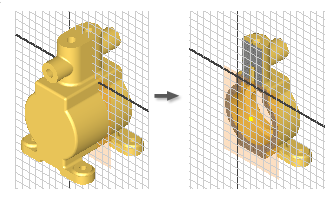
- Otáčejte modelem tak, aby část, kterou chcete odříznout, byla natočena proti vám.
- V prohlížeči dvakrát klikněte na 2D náčrt, který chcete upravit.
- Na stavovém řádku klikněte na tlačítko Zobrazit v řezu
 nebo stiskněte klávesu F7.
nebo stiskněte klávesu F7.
Aplikace Inventor odstraní část modelu blokující váš výhled, a zobrazí tak rovinu geometrie náčrtu.
- Použijte příkazy pro vytvoření geometrie na náčrtové rovině.
- Chcete-li grafiku zobrazenou v řezu obnovit na původní pohled, proveďte jeden z následujících úkonů:
- klikněte na příkaz konstrukčního prvku.
- Kliknutím na příkaz Dokončit náčrt
 ukončete náčrt.
ukončete náčrt.
- Na stavovém řádku klikněte na příkaz Zobrazit v řezu
 .
.
- Stiskněte klávesu F7.
Přidání textu (2D náčrty)
Do náčrtu můžete přidat text, například číslo modelu, datum výroby nebo značku. Text bude na hotovou součást otisknut, vyryt nebo vyleptán. Přidejte text v náčrtu, dokončete náčrt, vytvořte prvek reliéf a vyberte text jako profil.
- Chcete-li do aktivního 2D náčrtu přidat lineární text, na pásu karet na panelu Vytvořit klikněte na položku Text
 . Potom proveďte následující úkony:
. Potom proveďte následující úkony:
- V grafickém okně kliknutím umístěte bod vložení textu, případně kliknutím a přetažením definujte textové pole.
- V horní části dialogu Formát textu vyberte písmo, styl a atributy textu.
- Uprostřed dialogu Formát textu zadejte vlastnosti modelu a výkresu a uživatelské vlastnosti:
- Typ. Určuje typy vlastností a parametrů z výkresu, zdrojového modelu nebo zdrojového souboru uživatelských vlastností (pro externí a uživatelské vlastnosti modelu) zadané na kartě Výkresy v dialogu Nastavení dokumentu.
- Zdroj. Vypíše dostupné zdroje vlastností a parametrů asociovaných s vybraným typem. Vyberte zdroj vlastností nebo parametrů, které chcete použít.
- Vlastnost. Určuje vlastnost asociovanou s vybraným typem. Dostupné při vytváření nebo úpravě textu výkresu, včetně vlastností textu v poznámkách, textu odkazu, textu náčrtu, textu značky, rohového razítka a textu rámečku.
- Parametr. Určuje parametr (asociovaný s vybraným typem a zdrojem), který má být vložen do textu. Klikněte na šipku a vyberte položku ze seznamu.
- Přesnost. Určuje přesnost vlastností čísel zobrazených v textu. Vyberte požadovanou přesnost v seznamu.
Poznámka: Dostupné možnosti závisí na typu náčrtu: List, Načrtnutý pohled nebo Pohled. - Proveďte jeden nebo všechny následující úkony:
- Zadejte text do šedé oblasti textu v dolní části dialogu Formát textu.
- Kliknutím na tlačítko Přidat
 vložte vybranou vlastnost nebo parametr do textu. Dostupné při vytváření nebo úpravě textu výkresu, včetně textu náčrtu, textu značky, textu poznámky, textu odkazu, rohového razítka a textu rámečku. Není dostupná pro typ Zadání s výzvou.
vložte vybranou vlastnost nebo parametr do textu. Dostupné při vytváření nebo úpravě textu výkresu, včetně textu náčrtu, textu značky, textu poznámky, textu odkazu, rohového razítka a textu rámečku. Není dostupná pro typ Zadání s výzvou.
- Kliknutím na tlačítko OK přijměte text a zavřete dialog.
- Chcete-li do aktivního 2D náčrtu přidat text zarovnaný ke geometrii, na panelu Vytvořit na pásu karet klikněte na tlačítko Text geometrie. Potom proveďte následující úkony:
- V grafickém okně vyberte čáru, obrázek nebo kružnici, ke které chcete text zarovnat.
- V dialogu Text geometrie zadejte směr, pozici, počáteční úhel, vzdálenost odsazení a další možnosti. Kliknutím na tlačítko Spustit textový editor
 otevřete dialog Formát textu, ve kterém lze nastavit iVlastnosti a parametry. Když v dialogu Formát textu kliknete na tlačítko OK, výběr bude přidán do dialogu Text geometrie.
otevřete dialog Formát textu, ve kterém lze nastavit iVlastnosti a parametry. Když v dialogu Formát textu kliknete na tlačítko OK, výběr bude přidán do dialogu Text geometrie.
- Kliknutím na tlačítko Aktualizovat zobrazte text na náčrtu.
- Kliknutím na tlačítko OK přijměte text a zavřete dialog.
Přidání obrázků (2D náčrty)
Do součástí lze umísťovat obrázky, které reprezentují obtisky, kresby nebo sítotisk. Po vložení obrázku do náčrtu lze pomocí funkcí Obtisk a Reliéf dosáhnout různých efektů, například reliéfního vzhledu písma, otisku nebo sítotisku. Tyto příkazy mohou rovněž přizpůsobit obrázek nepravidelnému tvaru nebo ploše.
Náčrty aplikace Inventor mohou zahrnovat obrázky ve formátu BMP, GIF, JPG nebo PNG, sešity aplikace Excel a dokumenty aplikace Word.
- Ve 2D náčrtu vyberte rovinnou plochu nebo pracovní rovinu a poté na panelu Vložit na pásu karet klikněte na příkaz Obrázek
 .
.
- Přejděte do složky, která obsahuje soubor obrázku, a poté klikněte na tlačítko Otevřít.
Tip: Vyberte možnost Propojit, aby se změny provedené v souboru obrázku projevily v aplikaci Inventor.
- Kliknutím do grafického okna obrázek umístíte. Kurzor se připojí k levému hornímu rohu obrázku.
- Kliknutím umístěte další obrázky, případně klikněte pravým tlačítkem a klikněte na tlačítko OK.
- Po umístění obrázku můžete provádět následující akce:
- přetáhnutím od středu změnit umístění obrázku,
- kliknutím na roh obrázku obrázek otočit,
- kliknutím na hranu změnit velikost obrázku (poměr stran zůstane zachován),
- kliknutím pravým tlačítkem na obrázek v prohlížeči a výběrem možnosti Aktualizovat načíst nejnovější verzi souboru (pokud soubor obrázku není propojen),
- kliknutím pravým tlačítkem na obrázek a výběrem možnosti Viditelnost dočasně skrýt obrázek v náčrtu (ohraničující kvádr zůstane viditelný),
- kliknutím pravým tlačítkem na obrázek v prohlížeči a výběrem možnosti Odstranit jej odebrat z náčrtu.
- Přístup k dialogu Vlastnosti obrázku: Pravým tlačítkem klikněte na obrázek a vyberte možnost Vlastnosti. Zde můžete vybrat, zda chcete obrázek rendrovat s nezměněnými hodnotami alfa kanálu (alfa průhlednosti), a určit u něj barvu průhlednosti.
- Změňte orientaci (pouze součásti).
- Použít masku: Tuto možnost vyberte, chcete-li pixely barevného klíčování obrázku změnit na průhledné. Tato možnost ignoruje případnou existující alfa vrstvu obrázku.
- Nastavit barevné klíčování: Vyberte, pokud chcete určit barvu průhlednosti.
- Použít alfa vrstvu obrázku (k dispozici pouze v případě, že obrázek alfa vrstvu podporuje): Sloučí pozadí s obrázkem pomocí alfa vrstvy obrázku.