Co je nového: 2019.1, 2020, 2021,2021.1
Začněte s otevřeným souborem sestavy.
-
 Na pásu karet klikněte na kartu Návrhpanel Rámová konstrukce
Na pásu karet klikněte na kartu Návrhpanel Rámová konstrukce  Vložit rámovou konstrukci
Vložit rámovou konstrukci  .
.
- Volitelně:
 Vyberte možnost Kopírovat vlastnosti a poté výběrem členu zkopírujte vlastnosti a orientaci.
Vyberte možnost Kopírovat vlastnosti a poté výběrem členu zkopírujte vlastnosti a orientaci.
 Výběrem uložené předvolby nakonfigurujte člen rámové konstrukce.
Výběrem uložené předvolby nakonfigurujte člen rámové konstrukce.
 Rozbalte nabídku Pokročilá nastavení v pravém horním rohu panelu.
Rozbalte nabídku Pokročilá nastavení v pravém horním rohu panelu.
Všimněte si zaškrtnutých výchozích nastavení a v případě potřeby je změňte.
- Nastavte typ vstupu geometrie:
 Chcete-li vybrat hrany modelu nebo čáry 2D/3D náčrtu, použijte možnost „Zadání umístění rámové konstrukce pomocí dvou bodů je vypnuto“.
Tip: Pomocí této možnosti můžete zvýraznit geometrii náčrtu a přesunutím kurzoru před kliknutím změnit umístění počátku a orientaci profilu.
Chcete-li vybrat hrany modelu nebo čáry 2D/3D náčrtu, použijte možnost „Zadání umístění rámové konstrukce pomocí dvou bodů je vypnuto“.
Tip: Pomocí této možnosti můžete zvýraznit geometrii náčrtu a přesunutím kurzoru před kliknutím změnit umístění počátku a orientaci profilu.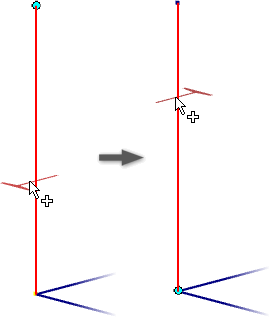
 Chcete-li vybrat body, použijte možnost „Zadání umístění rámové konstrukce pomocí dvou bodů je zapnuto“.
Chcete-li vybrat body, použijte možnost „Zadání umístění rámové konstrukce pomocí dvou bodů je zapnuto“.
- V grafickém zobrazení vyberte vstupní geometrii.
Poznámka: Na místě, kam kliknete, se zobrazí přepínače a šipky manipulátoru.
- Po výběru vstupní geometrie nastavte pomocí ovládacích prvků zobrazení přiblížení a orientaci pohledu.
 Provede přiblížení a nastaví pohled kolmo k manipulátoru rámové konstrukce.
Provede přiblížení a nastaví pohled kolmo k manipulátoru rámové konstrukce.
 Provede přiblížení na manipulátor rámové konstrukce.
Provede přiblížení na manipulátor rámové konstrukce.
 Vrátí zobrazení do počátečního pohledu.
Vrátí zobrazení do počátečního pohledu.
 V případě potřeby obraťte orientaci kliknutím na možnost Obrátit směr.
V případě potřeby obraťte orientaci kliknutím na možnost Obrátit směr.
- Určete člen rámové konstrukce:
- Kategorie
Poznámka: Když v rozevíracím seznamu kliknete na možnost Obnovit kategorie, seznam se obnoví a budou do něj zahrnuty záznamy z uživatelské knihovny určené ke čtení/zápisu.
- Norma
- Rodina
- Velikost
- Materiál
- Vzhled
- Kategorie
- V případě potřeby zaškrtněte políčko Sloučit profily. To vám umožní vybrat více hran a sloučit je do jednoho členu rámové konstrukce.
Můžete například vybrat dvě hrany a ohyb mezi nimi. Vznikne jeden člen rámové konstrukce, který probíhá podél tří entit.
Poznámka: U členů umístěných pomocí výběru bodu není možnost Sloučit profily dostupná. - Určete orientaci.
Výběrem přepínače v zobrazení nastavíte pozici členu rámové konstrukce.
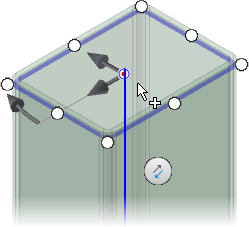
- Volitelně:
- Přetažením lineárního manipulátoru v zobrazení nebo zadáním čísla do pole hodnoty odsadíte rámovou konstrukci.
- Přetažením úhlového manipulátoru v zobrazení nebo zadáním úhlu otočení do pole hodnoty otočíte rámovou konstrukci.
Tip: Dvojitým kliknutím na úhlový manipulátor provedete otočení po 45stupňových přírůstcích. Otočení po 45stupňových přírůstcích můžete také provést podržením klávesy Shift a přetažením úhlového manipulátoru.
Pokud použijete hodnotu odsazení, můžete udělat následující:- Chcete-li jako střed otáčení použít přepínač, povolte možnost Otočit okolo vybraného bodu.
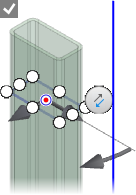
- Chcete-li jako střed otáčení použít zdrojovou geometrii, zakažte možnost Otočit okolo vybraného bodu.
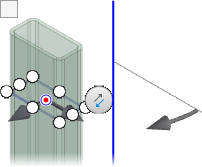
- V případě potřeby můžete orientaci členu nastavit kliknutím na možnost Zarovnat výběr a následným kliknutím na lineární hranu, rovinnou plochu, pracovní osu, pracovní rovinu nebo čáru náčrtu.
- Klikněte na tlačítko Použít.
- Když vložíte první člen rámové konstrukce do nové rámové konstrukce v aktivní sestavě, přidá se v prohlížeči – pod aktivní sestavu – nová podsestava rámové konstrukce.
- Pokud v aktivním dokumentu sestavy žádná podsestava rámové konstrukce není, zobrazí se před dialogem Pojmenování profilu nejdříve dialog Vytvořit novou rámovou konstrukci.
- Kliknutím na tlačítko OK v každém dialogu vše potvrďte.
- Podle potřeby přidávejte další členy rámové konstrukce.
- Po přidání všech členů rámové konstrukce klikněte na tlačítko OK.
Výukové programy ke Generátoru rámových konstrukcí naleznete v galerii výukových programů s průvodcem.