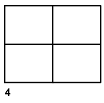Erstellt und steuert Layout-Ansichtsfenster.
Die folgenden Aufforderungen werden angezeigt:
Ecke des Ansichtsfensters angeben, Entgegengesetzte Ecke des Ansichtsfensters eingeben
Gibt die erste Ecke eines rechteckigen Layout-Ansichtsfensters gefolgt von einer diagonal gegenüberliegenden Ecke an.
Ein
Ein ausgewähltes Layout-Ansichtsfenster wird aktiviert. Ein aktives Layout-Ansichtsfenster zeigt Objekte im Modellbereich an. Die Systemvariable MAXACTVP steuert die maximale Anzahl von Ansichtsfenstern, die gleichzeitig aktiv sein können. Sie können beliebig viele Layout-Ansichtsfenster erstellen. Es können jedoch maximal 64 Layout-Ansichtsfenster gleichzeitig aktiv sein.
Ausgeschaltet
Schaltet ein ausgewähltes Layout-Ansichtsfenster aus. Objekte im Modellbereich werden nicht in einem inaktiven Layout-Ansichtsfenster angezeigt.
Anpassen
Erstellt ein einzelnes Layout-Ansichtsfenster, das sich im Layout bis zu den Rändern des Druckbereichs erstreckt. Wenn der Papierhintergrund und der Druckbereich deaktiviert sind, füllt das Layout-Ansichtsfenster die Anzeige.
SChattplot
Gibt den visuellen Stil an, der beim Plotten eines ausgewählten Layout-Ansichtsfensters verwendet werden soll. Die Option Wie angezeigt gibt an, dass das Layout-Ansichtsfenster mit dem angezeigten visuellen Stil geplottet wird. In AutoCAD LT sind mehrere visuelle 3D-Stile nicht verfügbar.
Sperren
Verhindert, dass der Zoomfaktor im aktuellen Layout-Ansichtsfenster beim Arbeiten im Modellbereich geändert wird.
NEU
Erstellt und platziert eine neue Ansicht und ein neues Layout-Ansichtsfenster im Layout.
Durch diese Option wechselt der Zeichenbereich vorübergehend in eine maximierte Ansicht des Modellbereichs, in der Sie eine rechteckige Fläche der Ansicht durch Markieren zweier Punkte definieren können. Bei diesem Vorgang wird eine unbenannte Ansicht in einem entsprechend angepassten Layout-Ansichtsfenster erstellt. Klicken Sie mit der rechten Maustaste, um einen anderen Maßstab festzulegen, oder klicken Sie, um das Layout-Ansichtsfenster in das aktuelle Layout einzufügen. Das Layout-Ansichtsfenster ist entweder auf einen geeigneten Vorgabemaßstab oder auf den aktuellen Beschriftungsmaßstab festgelegt und gesperrt. Der Maßstab kann später durch Freigabe des Layout-Ansichtsfensters und mithilfe des dreieckigen Skalierungsgriffs geändert werden.
Benannt
Fügt eine benannte Ansicht, die zuvor im Modellbereich zusammen mit einem neuen Layout-Ansichtsfenster gespeichert wurde, in das aktuelle Layout ein. Das Layout-Ansichtsfenster ist entweder auf einen geeigneten Vorgabemaßstab oder auf den aktuellen Beschriftungsmaßstab festgelegt und gesperrt. Der Maßstab kann später durch Freigabe des Layout-Ansichtsfensters und mithilfe des dreieckigen Skalierungsgriffs geändert werden.
Objekt
Bestimmt eine geschlossene Polylinie, eine Ellipse, einen Spline, eine Region oder einen Kreis für die Umwandlung in ein Layout-Ansichtsfenster. Wenn Sie eine Polylinie auswählen, muss diese geschlossen sein und mindestens drei Scheitelpunkte enthalten. Sie kann Bogensegmente sowie Liniensegmente enthalten.
Polygonal
Erstellt ein unregelmäßig geformtes Layout-Ansichtsfenster anhand der angegebenen Punkte. Es sind ähnliche Optionen verfügbar wie beim Befehl PLINIE.
Wiederherstellen
Stellt Ansichtsfensterkonfigurationen wieder her, die mit dem Befehl AFENSTER gespeichert wurden
- Namen der Ansichtsfensterkonfiguration eingeben.
- ?
- Erste Ecke, Gegenüberliegende Ecke angeben
-
Legt die Position und Größe neuer Layout-Ansichtsfenster fest, wobei die gleiche Anordnung wie in den angegebenen, zuvor gespeicherten Ansichtsfenstern im Modellbereich verwendet wird. Die neuen Layout-Ansichtsfenster werden in den angegebenen rechteckigen Bereich eingepasst.
- Anpassen
-
Skaliert die neuen Layout-Ansichtsfenster so, dass sie den Layoutbereich ausfüllen.
Layer
Setzt die Layer-Eigenschaftsüberschreibungen für das ausgewählte Layout-Ansichtsfenster auf die globalen Layer-Eigenschaften zurück.
- Überschreibungen der Eigenschaft des Ansichtsfensterlayers wieder auf globale Eigenschaften zurücksetzen Geben Sie J ein, um alle Layer-Eigenschaftsüberschreibungen zu entfernen.
- Ansichtsfenster wählen.
2
Teilt den angegebenen Bereich horizontal oder vertikal in zwei Layout-Ansichtsfenster gleicher Größe.
- Ansichtsfensteranordnung angeben.
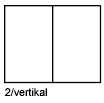
- Erste Ecke, Gegenüberliegende Ecke angeben
- Legt die Position und die Größe neuer Layout-Ansichtsfenster entsprechend dem angegebenen rechteckigen Bereich fest.
- Anpassen
-
Skaliert die neuen Layout-Ansichtsfenster so, dass sie den Layoutbereich ausfüllen.
3
Teilt den angegebenen Bereich in drei Layout-Ansichtsfenster.
Die Optionen Horizontal und Vertikal teilen den Bereich in drei Teile gleicher Größe. Die übrigen Optionen unterteilen den Bereich in drei Ansichtsfenster (ein großes und zwei kleinere Ansichtsfenster). Mit den Optionen Oberhalb, Unterhalb, Links und Rechts können Sie bestimmen, wo das größere Ansichtsfenster platziert wird.
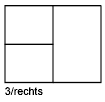
4
Teilt den angegebenen Bereich horizontal und vertikal in vier Layout-Ansichtsfenster gleicher Größe.