Überprüfen Sie die grundlegenden Steuerelemente von AutoCAD und AutoCAD LT.
Nachdem Sie AutoCAD gestartet haben, klicken Sie auf der Registerkarte Start auf Neu, um eine neue Zeichnung zu erstellen, oder auf Öffnen, um an einer vorhandenen Zeichnung zu arbeiten.
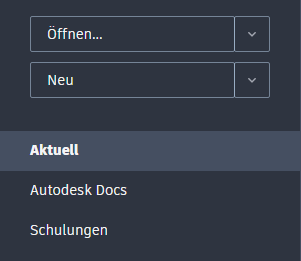
Drawing Tabs
Die neue Zeichnung Zeichnung1 wird auf einer neuen Registerkarte gestartet, die sich direkt über dem Zeichenbereich befindet. Sie können auf die Registerkarten klicken, um zwischen verschiedenen geöffneten Zeichnungsdateien und der Registerkarte Start zu wechseln.

Ein Sternchen (*) neben dem Namen der Zeichnung gibt an, dass die Zeichnung gespeichert werden muss. Eine schnelle Möglichkeit zum Schließen einer Zeichnung besteht darin, auf das X-Steuerelement auf der Registerkarte zu klicken.
Experimentieren Sie zunächst mit dem Starten und Öffnen von Zeichnungen, und wechseln Sie zwischen den Registerkarten. Sie können die Zeichnungsregisterkarten auch ziehen, um sie neu anzuordnen.
Die Multifunktionsleiste
Oben in AutoCAD wird eine Standard-Multifunktionsleiste mit Registerkarten angezeigt. Fast alle Befehle aus diesem Handbuch können Sie über die Registerkarte Start aufrufen. Des Weiteren enthält der Schnellzugriffs-Werkzeugkasten unten häufige Befehle wie Neu, Öffnen, Speichern, Drucken und Rückgängig.

Befehlsfenster
Im Mittelpunkt des Programms steht das Befehlsfenster, das normalerweise am unteren Rand des Anwendungsfensters fixiert ist. Im Befehlsfenster werden Eingabeaufforderungen, Optionen und Meldungen angezeigt.

Sie können Befehle direkt im Befehlsfenster eingeben, anstatt die Multifunktionsleiste, Werkzeugkästen und Menüs zu verwenden. Viele erfahrene Benutzer bevorzugen diese Methode.
Wenn Sie mit der Eingabe eines Befehls beginnen, wird dieser automatisch vervollständigt. Wenn mehrere Möglichkeiten zur Verfügung stehen, wie im folgenden Beispiel dargestellt, können Sie Ihre Auswahl treffen, indem Sie auf das gewünschte Element klicken oder die Pfeiltasten und anschließend die EINGABETASTE bzw. die LEERTASTE drücken.
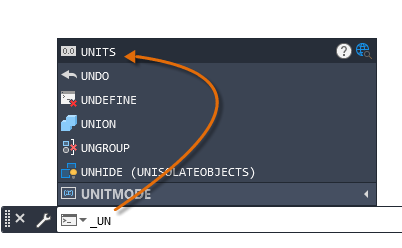
Maus
Die meisten Benutzer verwenden eine Maus als Zeigegerät, andere Geräte verfügen jedoch über ähnliche Steuerelemente.
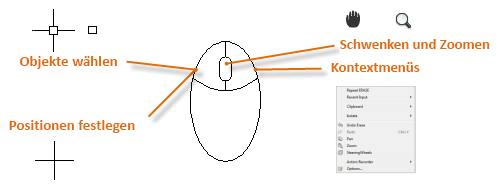
Neue Zeichnungen
Sie können Branchen- und Unternehmensstandards problemlos erfüllen, indem Sie Einstellungen für Text, Bemaßungen, Linientypen und viele andere Funktionen festlegen. In diesem Terrassenentwurf werden beispielsweise zwei unterschiedliche Bemaßungsstile angezeigt.
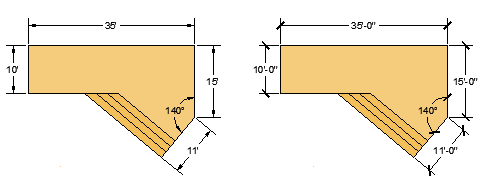
Alle diese Einstellungen können in einer Zeichnungsvorlage gespeichert werden. Klicken Sie auf Neu, um mehrere Zeichnungsvorlagendateien zu erstellen:

- Für Zeichnungen, in denen britische Maßeinheiten wie Zoll verwendet werden sollen, verwenden Sie acad.dwt oder acadlt.dwt.
- Für Zeichnungen, in denen metrische Maßeinheiten wie Millimeter verwendet werden sollen, verwenden Sie acadiso.dwt oder acadltiso.dwt.
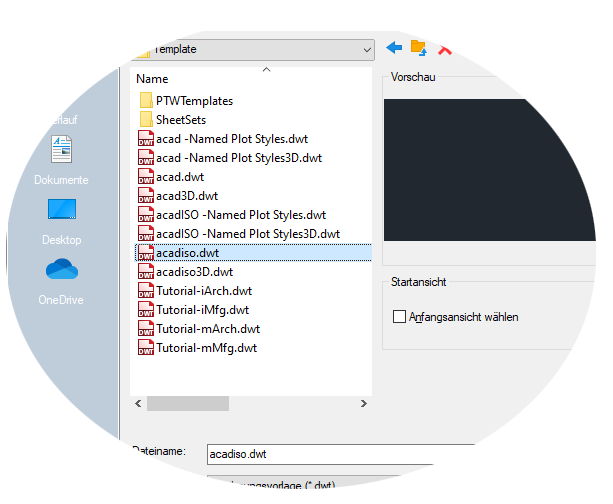
Die Lernprogramm-Vorlagendateien in der Liste enthalten einfache Beispiele für die Konstruktionsbereiche Architektur und Maschinenbau sowohl mit britischen (i) als auch mit metrischen (m) Maßeinheiten. Sie sollten mit diesen experimentieren, wenn Sie mit dem Erstellen von Bemaßungen beginnen.
Die meisten Unternehmen verwenden Zeichnungsvorlagendateien, die den Unternehmensstandards entsprechen. Je nach Projekt oder Kunde verwenden sie häufig unterschiedliche Zeichnungsvorlagendateien.
Erstellen einer eigenen Zeichnungsvorlagendatei
Sie können eine beliebige Zeichnungsdatei (.dwg) als Zeichnungsvorlagendatei (.dwt) speichern. Um eine neue Zeichnungsvorlagendatei auf Basis einer vorhandenen zu erstellen, öffnen Sie die vorhandene Zeichnungsvorlagendatei, ändern sie und speichern sie erneut unter einem anderen Namen.
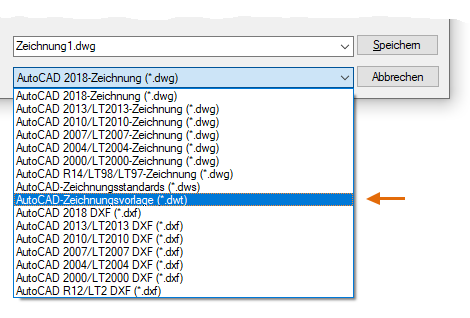
Wenn Sie selbstständig arbeiten, können Sie Ihre Zeichnungsvorlagendateien entsprechend Ihren Anforderungen erstellen. Im Laufe der Zeit können Sie auch Einstellungen für zusätzliche Funktionen hinzufügen. Um eine vorhandene Zeichnungsvorlagendatei zu ändern, klicken Sie auf Öffnen, geben im Dialogfeld Datei wählen die Zeichnungsvorlage (*.dwt) an und wählen die Zeichnungsvorlagendatei aus.
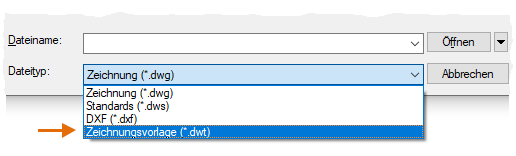
Einheiten
Wenn Sie eine neue Zeichnung beginnen, müssen Sie zuerst festlegen, wie die Länge einer Einheit umgerechnet wird: in Zoll, Fuß, Zentimeter, Kilometer oder in eine andere Längeneinheit. Die unten dargestellten Objekte können beispielsweise für zwei Gebäude stehen, von denen jedes 125 Fuß lang ist, oder für den Abschnitt eines mechanischen Bauteils, das in Millimetern gemessen wird.
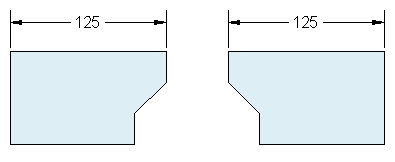
Einstellungen für die Einheitenanzeige
Wenn Sie sich für eine Längeneinheit entschieden haben, können Sie über den Befehl EINHEIT verschiedene Einstellungen für die Einheitenanzeige festlegen, z. B.:
- Format (oder Typ). Eine Dezimallänge von 6,5 kann beispielsweise als Bruch (6-1/2) angezeigt werden.
- Genauigkeit. Eine Dezimallänge von 6,5 kann beispielsweise als 6,50, 6,500 oder 6,5000 angezeigt werden.
Wenn Sie Fuß und Zoll als Einheiten verwenden, legen Sie mithilfe des Befehls EINHEIT den Einheitentyp auf Architektur fest. Wenn Sie anschließend Objekte erstellen, geben Sie deren Längen in Zoll an. Wenn Sie metrische Einheiten verwenden, belassen Sie den Einheitentyp unverändert auf Dezimal. Durch Ändern des Einheitenformats und der Genauigkeit wird die interne Genauigkeit der Zeichnung nicht beeinträchtigt. Die Änderungen wirken sich nur auf die Art und Weise aus, wie Längen, Winkel und Koordinaten in der Benutzeroberfläche angezeigt werden.
Modellmaßstab
Erstellen Sie Modelle immer in Originalgröße (Maßstab von 1:1). Der Begriff Modell bezieht sich auf die Geometrie der Konstruktion. Eine Zeichnung enthält die Modellgeometrie sowie die Ansichten, Anmerkungen, Bemaßungen, Beschriftungen, Tabellen und das Schriftfeld, die im Layout angezeigt werden.
Den Maßstab für den Druck einer Zeichnung auf einem Blatt im Standardformat legen Sie später beim Erstellen des Layouts fest.
Empfehlungen
- Um die Hilfe mit Informationen zum aktiven Befehl aufzurufen, drücken Sie einfach die Taste F1.
- Um den letzten Befehl zu wiederholen, drücken Sie die EINGABETASTE oder die LEERTASTE.
- Um verschiedene Optionen anzuzeigen, wählen Sie ein Objekt aus und klicken mit der rechten Maustaste, oder klicken Sie mit der rechten Maustaste auf ein Element der Benutzeroberfläche.
- Um die Ausführung eines Befehls abzubrechen, oder wenn Sie einmal nicht mehr weiterkommen, drücken Sie die ESC-Taste. Beispiel: Wenn Sie im Zeichenbereich klicken, bevor Sie einen Befehl eingeben, wird etwa Folgendes angezeigt:
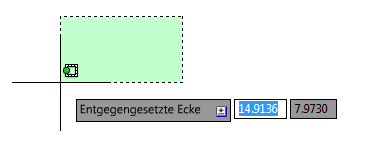
Drücken Sie die ESC-Taste, um diesen Vorauswahlvorgang abzubrechen.