Zeigt eine oder mehrere skalierte Ansichten Ihres Designs auf einem Zeichnungsplan in Standardgröße, einem sogenannten Layout, an.
Nach dem Erstellen eines Modells in voller Größe können Sie zu einem Papierbereichs-Layout wechseln, um skalierte Ansichten des Modells zu erstellen sowie Anmerkungen, Beschriftungen und Bemaßungen hinzuzufügen. Sie können auch die verschiedenen Linientypen und Linienstärken für die Anzeige im Papierbereich ändern.
Angeben des Papierformats für ein Layout
Als Erstes sollten Sie beim Zugriff auf die Registerkarte Layout (1) mit der rechten Maustaste auf die Registerkarte (2) klicken und ihr einen aussagekräftigeren Namen (3) als "Layout 1" geben. Namen, die eine bestimmte ANSI- oder ISO-Größe referenzieren, sind häufig eine gute Wahl.
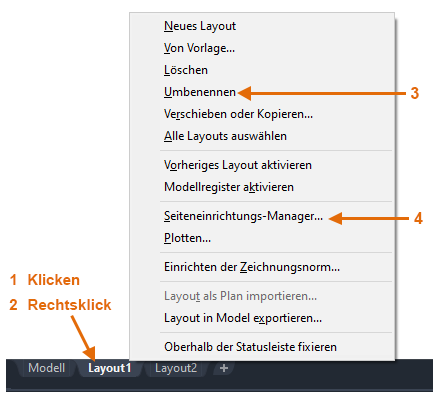
Als Nächstes öffnen Sie den Seiteneinrichtungs-Manager (4), um das auf der Registerkarte Layout angezeigte Papierformat zu ändern. Dieses Tool enthält eine Vielzahl von Steuerelementen, Sie benötigen jedoch nur ein paar. Zuerst legen Sie die Größe des Zeichnungsplans fest.

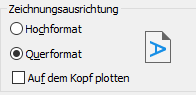
Modell- und Papierbereich
Wie Sie wissen, erstellen Sie die Geometrie des Modells im Modellbereich.
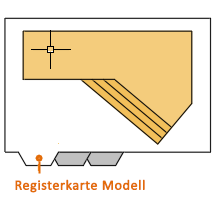
Ursprünglich war dies der einzige in AutoCAD verfügbare Bereich. Auch alle Anmerkungen, Beschriftungen, Bemaßungen und die Zeichnungsrahmen und Schriftfelder wurden im Modellbereich erstellt und skaliert. Für einige Anwendungen ist diese Methode völlig ausreichend.
Mit der Funktion Papierbereich können Sie auf eine Layout-Registerkarte klicken, die speziell zum Anzeigen mehrerer Ansichten, automatischen Skalieren und Erstellen von elektronischen Ausgaben bzw. Drucken von Ausgaben konzipiert wurde.
In der folgenden Abbildung ist beispielsweise eine Layout-Registerkarte ausgewählt. Derzeit gibt es zwei Objekte im Papierbereich: eine Blockreferenz für die Schrift- und Zeichnungsrahmen und ein einzelnes Layout-Ansichtsfenster, das eine skalierte Ansicht des Modellbereichs anzeigt.
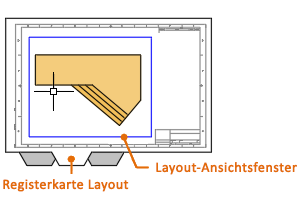
Vorgabemäßig wird zunächst ein einzelnes Layout-Ansichtsfenster-Objekt auf jeder Layout-Registerkarte eingefügt. Möglicherweise verwendet Ihre Organisation jedoch benutzerdefinierter Zeichnungsvorlagendateien (DWT), die mehrere vordefinierte Layouts, Layout-Ansichtsfenster und Schriftfelder enthalten.
Im Folgenden werden Layout-Ansichtsfenster-Objekte ausführlicher behandelt.
Layout-Ansichtsfenster
Ein Layout-Ansichtsfenster ist ein Objekt, das auf einer Layout-Registerkarte erstellt wird, um eine skalierte Ansicht des Modellbereichs anzuzeigen. Es ist mit einem TV-Monitor vergleichbar, mit dem ein Teil des Modellbereichs überwacht wird. Sie können ein Layout-Ansichtsfenster wie jedes andere Objekt auswählen. Wenn Sie es auswählen, werden mehrere Griffe angezeigt, die die Möglichkeit bieten, die Größe des Ansichtsfensters anzupassen, das Ansichtsfenster zu verschieben und den Maßstab für die darin enthaltene Ansicht festzulegen.
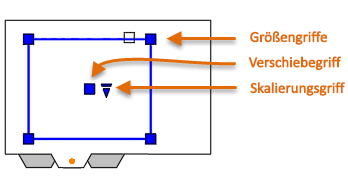
In Layout-Ansichtsfenstern können verschiedene Bearbeitungsbefehle wie Verschieben, Löschen und Kopieren verwendet werden. Wenn Sie ein Layout-Ansichtsfenster auswählen, können Sie die Eigenschaftenpalette verwenden, um eine vollständige Liste von Optionen und Einstellungen bereitzustellen.
Wechselt zwischen Modell- und Papierbereich
Wenn Sie Aufgaben auf einer Layout-Registerkarte durchführen, können Sie zwischen Papier- und Modellbereich wechseln, ohne dafür zur Registerkarte Modell zurückkehren zu müssen. Hier erfahren Sie, wie. Fahren Sie wie in der Abbildung gezeigt mit dem Cursor über einen Bereich im Layout-Ansichtsfenster und doppelklicken Sie darauf, um auf den Modellbereich zuzugreifen. Um zum Papierbereich zurückzukehren, doppelklicken Sie wahlweise auf eine Stelle außerhalb des Layout-Ansichtsfensters. Wenn Sie sich im Modellbereich befinden, wird der Rand des Layout-Ansichtsfensters dicker.
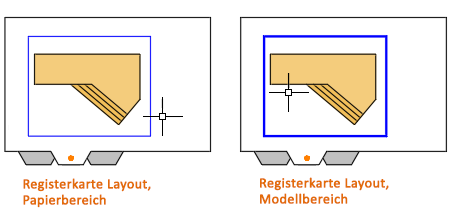
Sie sollten auf den Modellbereich hauptsächlich über das Layout-Ansichtsfenster zugreifen, um die Ansicht zu schwenken oder geringfügige Anpassungen an den Objekten vorzunehmen, insbesondere solchen, die nur in diesem Ansichtsfenster angezeigt werden.
Erstellen eines neuen Ansichtsfensters
Sie können mit der Option Neu des Befehls MANSFEN (Ansicht erstellen) zusätzliche Layout-Ansichtsfenster im Papierbereich erstellen. Bei mehreren Layout-Ansichtsfenstern können Sie verschiedene Ansichten des Modellbereichs mit demselben oder anderen Maßstäben anzeigen.
- Geben Sie auf einer Layout-Registerkarte MANSFEN in das Befehlsfenster ein und wählen Sie die Option Neu.
- Vorübergehend wird eine maximierte Ansicht des Modellbereichs angezeigt. Sie können dann wie dargestellt auf zwei Punkte klicken, um einen Bereich zu definieren.
- Klicken Sie zurück im Layout mit der rechten Maustaste darin, um eine Liste der Maßstäbe anzuzeigen, und klicken Sie auf den Maßstab, den Sie verwenden möchten.
- Klicken Sie auf eine Stelle, um das neue Layout-Ansichtsfenster mit der skalierten Ansicht zu platzieren.
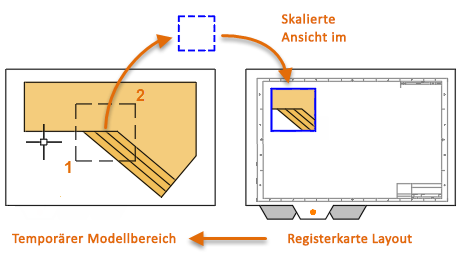
Wenn Sie später einen anderen Maßstab festlegen müssen, wählen Sie das Layout-Ansichtsfenster aus und klicken Sie auf den dreieckigen Skalierungsgriff. Durch diese Aktion wird eine Liste der Maßstäbe angezeigt, aus denen Sie wählen können.
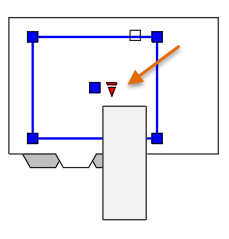
Vorgabemäßig werden skalierte Ansichtsfenster automatisch gesperrt, um versehentliche Zoom- oder Schwenkvorgänge zu verhindern, durch die der Maßstab oder die Zuschneideumgrenzungen geändert werden könnten. Sie können ein Layout-Ansichtsfenster sperren und entsperren, indem Sie mit der rechten Maustaste darin klicken, um das Kontextmenü anzuzeigen, und Anzeige gesperrt auf Ein oder Aus festlegen.
Bereichsübergreifende Beschriftung
Nachdem Sie eine oder mehrere skalierte Layout-Ansichtsfenster auf der Layout-Registerkarte erstellen, führen Sie diese Schritte aus, um die raumübergreifende Methode zum Beschriften der Zeichnung zu verwenden:
- Verschieben Sie das Layout-Ansichtsfenster nach Bedarf und passen Sie die Kanten mit den Größengriffen an.
- Deaktivieren Sie den Layer, auf dem Sie das Layout-Ansichtsfensterobjekt erstellt haben. Hierdurch werden die Kanten des Layout-Ansichtsfensters ausgeblendet.
- Erstellen Sie Anmerkungen, Beschriftungen und Bemaßungen direkt im Papierbereich. Sie werden automatisch in der richtigen Größe angezeigt.
- Drucken Sie die Zeichnung auf Papier oder in eine DWF- oder PDF-Datei.
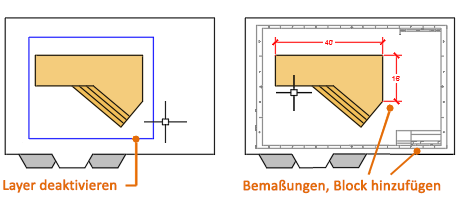
Vier Methoden zum Skalieren von Ansichten und Beschriften von Zeichnungen (optional)
In AutoCAD stehen vier verschiedene Methoden zum Skalieren von Ansichten, Anmerkungen, Beschriftungen und Bemaßungen zur Verfügung. Jede Methode hat je nach der vorgesehenen Verwendung der Zeichnung ihre Vorteile. Nachfolgend werden die einzelnen Methoden kurz zusammengefasst:
- Die ursprüngliche Methode. Sie erstellen Geometrie, beschriften und drucken aus dem Modellbereich heraus. Bemaßungen, Anmerkungen und Beschriftungen müssen invers skaliert werden. Sie legen die Bemaßungsskalierung auf den umgekehrten Wert der Plotskalierung fest. Bei dieser Methode erfordert die Skalierung etwas Rechenarbeit. Ein häufig verwendeter britischer Maßstab in der Architektur ist beispielsweise 1/4" = 1'-0", was einem Maßstab von 1:48 entspricht. Wenn eine Anmerkung 1/4" hoch gedruckt werden soll, muss sie 48 Mal so groß bzw. mit der Höhe 12" im Modellbereich erstellt werden. Der Skalierfaktor gilt auch für die Bemaßungen, und ein ARCH D-Zeichnungsrahmen ist in diesem Maßstab 144 Fuß lang. Beim Drucken der Zeichnung als Plan im D-Format wird alles auf die richtige Größe skaliert.
Anmerkung: Viele AutoCAD-Zeichnungen wurden mit dieser Methode erstellt, und viele Unternehmen verwenden sie noch immer. Wenn einmal alles eingerichtet ist, eignet sich diese Methode gut für 2D-Zeichnungen mit einzelnen Ansichten und eingefügten Details.
- Die Layoutmethode. Sie erstellen Geometrien und Beschriftungen im Modellbereich und drucken diese über das Layout aus. Wenn Sie die Bemaßungsskalierung auf 0 einstellen, werden die Bemaßungen automatisch skaliert.
- Die Beschriftungsmethode. Sie erstellen Geometrien im Modellbereich sowie Beschriftungsbemaßungen, Anmerkungen und Beschriftungen (mit einem bestimmten Beschriftungsstil) im Modellbereich des Layouts und drucken diese über das Layout aus. Beschriftungsobjekte werden nur in den Layout-Ansichtsfenstern angezeigt, die über den gleichen Maßstab verfügen. Die Bemaßungsskalierung wird automatisch auf 0 eingestellt, und alle Beschriftungsobjekte werden automatisch skaliert.
- Die raumübergreifende Methode. Sie erstellen Geometrien im Modellbereich sowie Beschriftungen im Papierbereich in einem Layout mit dem Bemaßungsmaßstab 1, und drucken diese über das Layout aus. Dies ist zweifellos die einfachste, unmittelbarste Methode und in diesem Handbuch daher die Methode der Wahl.