Stellt die für Ihre Modelle erforderliche Genauigkeit sicher.
Es stehen mehrere Genauigkeitsfunktionen zur Verfügung, darunter
- Spurverfolgung. Fangen Sie den nächstliegenden vordefinierten Winkel, und geben Sie entlang dieses Winkels einen Abstand an.
- Winkel fixieren. Fixieren Sie einen einzelnen, angegebenen Winkel, und geben Sie entlang dieses Winkels einen Abstand an.
- Objektfangpunkte. Fangen Sie genaue Positionen auf vorhandenen Objekten, z. B. den Endpunkt einer Polylinie, den Mittelpunkt einer Linie oder den Mittelpunkt eines Kreises.
- Rasterfang. Erstellen Sie Fangpunkte in bestimmten Schritten in einem rechteckigen Raster.
- Koordinaten eingeben. Geben Sie eine absolute oder relative Position in kartesischen oder polaren Koordinaten an.
Die am häufigsten verwendeten Genauigkeitsfunktionen sind die Spurverfolgung, das Fixieren von Winkeln sowie Objektfänge.
Spurverfolgung
Wenn Sie einen Punkt angeben müssen, z. B. beim Erstellen einer Linie, können Sie die Spurverfolgung verwenden, um die Bewegung des Cursors in bestimmte Richtungen zu verfolgen.
Wenn Sie beispielsweise den ersten Punkt der unten dargestellten Linie angegeben haben, bewegen Sie den Cursor nach rechts, und geben Sie anschließend im Befehlsfenster einen Abstand ein, um eine genaue horizontale Länge für die Linie anzugeben.
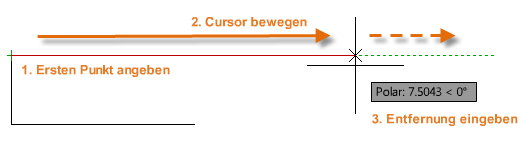
Vorgabemäßig ist die Spurverfolgung aktiviert und verfolgt den Cursor in horizontaler oder vertikaler Richtung (0 oder 90 Grad).
Um die Spurverfolgung zu aktivieren bzw. zu deaktivieren, drücken Sie F10 oder  auf der Touch Bar.
auf der Touch Bar.
Winkel fixieren
Wenn Sie eine Linie in einem bestimmten Winkel zeichnen möchten, können Sie den Winkel für den nächsten Punkt fixieren. Wenn beispielsweise der zweite Punkt einer Linie in einem Winkel von 45 Grad erstellt werden, geben Sie im Befehlsfenster <45 ein.

Wenn Sie den Cursor entlang des 45-Grad-Winkels in die gewünschte Richtung bewegt haben, können Sie die Länge der Linie eingeben.
Objektfang
Die bei weitem wichtigste Möglichkeit zum Angeben präziser Positionen auf Objekten besteht in der Verwendung von Objektfängen. In der folgenden Abbildung werden verschiedene Arten von Objektfängen durch Markierungen dargestellt.
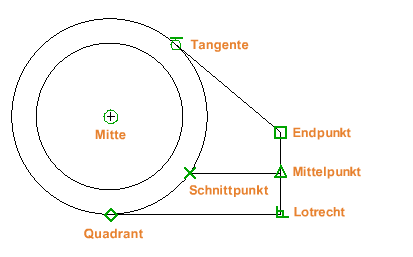
Objektfänge stehen während der Befehlsausführung immer dann zur Verfügung, wenn Sie von AutoCAD zur Angabe eines Punkts aufgefordert werden. Wenn Sie beispielsweise eine neue Linie beginnen und den Cursor in die Nähe des Endpunkts einer vorhandenen Linie bewegen, fängt der Cursor diesen automatisch.
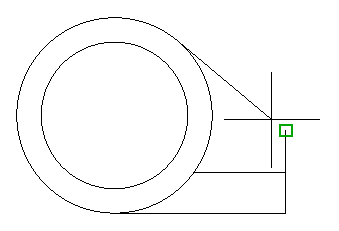
Um den Objektfang zu aktivieren bzw. zu deaktivieren, drücken Sie F3 oder  auf der Touch Bar.
auf der Touch Bar.
Festlegen von Vorgabe-Objektfängen
Geben Sie den Befehl OFANG ein, um die Vorgabe-Objektfänge festzulegen, die auch als "laufende" Objektfänge bezeichnet werden. Es kann beispielsweise hilfreich sein, den Objektfang Mittelpunkt vorgabemäßig zu aktivieren.
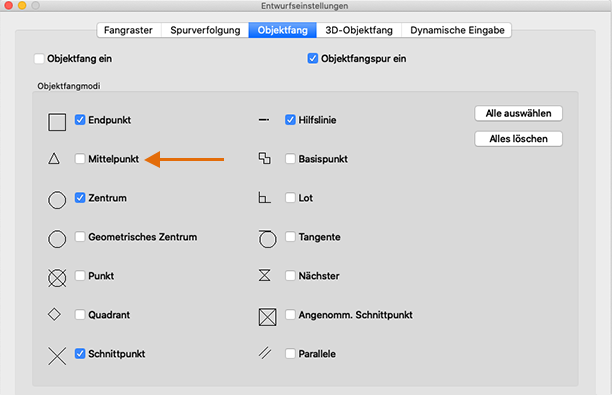
Empfehlungen
- Bei jeder Eingabeaufforderung für einen Punkt können Sie einen einzelnen Objektfang festlegen, der alle anderen Objektfang-Einstellungen überschreibt. Halten Sie die UMSCHALTTASTE gedrückt, klicken Sie mit der rechten Maustaste in den Zeichenbereich, und wählen Sie einen Objektfang aus dem Menü Objektfang. Bewegen Sie dann den Cursor, um eine Position auf einem Objekt auszuwählen.
- Stellen Sie sicher, dass Sie ausreichend vergrößern, um Fehler zu vermeiden. In einem Modell mit hoher Datendichte führt das Fangen eines falschen Objekts zu einem Fehler, der sich im gesamten Modell fortsetzen kann.
Objektfangspur ein
Während der Ausführung eines Befehls können Sie Punkte sowohl horizontal als auch vertikal von den Objektfang-Positionen ausrichten. In der folgenden Abbildung bewegen Sie den Cursor zunächst über Endpunkt 1 und anschließend über Endpunkt 2. Wenn Sie den Cursor in die Nähe von Position 3 bewegen, wird der Cursor an der angezeigten horizontalen und vertikalen Position fixiert.
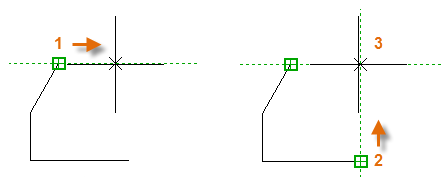
Sie können jetzt die Linie, den Kreis oder das andere Objekt, das Sie von dieser Position aus erstellen möchten, fertig stellen.
Um die Objektfangspur zu aktivieren bzw. zu deaktivieren, drücken Sie F11 oder  auf der Touch Bar.
auf der Touch Bar.
Überprüfen Sie Ihre Arbeit
Prüfen Sie die Geometrie erneut, um Fehler frühzeitig zu finden. Geben Sie den Befehl ABSTAND (oder AB) zum Messen des Abstands zwischen zwei Punkten im Modell ein.
Es kann beispielsweise erforderlich sein, den Zwischenraum zwischen zwei angezeigten Punkten festzustellen. Dabei kann es sich beispielsweise um die Ecke einer Wand oder einen kleinen Tisch oder vielleicht einen 2D-Schnitt eines Kunststoffteils und eines Kabels handeln.
Wenn Sie ABSTAND eingegeben haben, klicken Sie auf den Endpunkt in der Ecke (1). Halten Sie als Nächstes die UMSCHALTTASTE gedrückt, während Sie mit der rechten Maustaste klicken, und wählen Sie dann im Menü Objektfang die Option Lotrecht aus. Klicken Sie nun auf den Kreis (2).
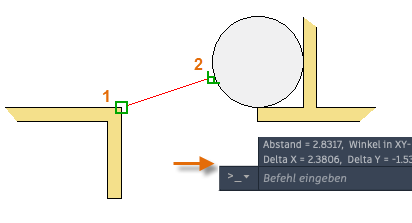
Die Anzahl der angezeigten Dezimalstellen und der angezeigte Einheitenstil werden durch den Befehl EINHEIT gesteuert.
Praktische Funktionstasten - Referenz
In AutoCAD verfügen alle Tastaturfunktionstasten über entsprechende Zuweisungen. Bei Computern, auf denen die Touch Bar aktiviert ist, werden die Funktionstasten mit Symbole ersetzt. Die angezeigten Symbole befinden sich vorgabemäßig auf der Touch Bar.
| Funktionstaste | Symbol | Feature | Beschreibung |
|---|---|---|---|
| F1 | 
|
Hilfe | Zeigt Hilfeinformationen für die aktive QuickInfo, Palette, den aktiven Befehl oder das aktive Dialogfeld an. |
| F2 | 
|
Erweiterte Befehlszeile | Zeigt ein erweitertes Befehlsprotokoll im Befehlsfenster an. |
| F3 | 
|
Objektfang | Aktiviert bzw. deaktiviert den Objektfang. |
| F4 | 3D-Objektfang | Aktiviert zusätzliche Objektfänge für 3D-Elemente. | |
| F5 | Isoebene | Wechselt durch die 2-1/2D-Isoebenen-Einstellungen | |
| F6 | 
|
Dynamisches BKS (nur AutoCAD) | Aktiviert bzw. deaktiviert die automatische BKS-Ausrichtung an ebenen Flächen. |
| F7 | 
|
Rasteranzeige | Aktiviert bzw. deaktiviert die Rasteranzeige. |
| F8 | 
|
Orthomodus | Beschränkt Cursorbewegungen auf die horizontale oder vertikale Ebene. |
| F9 | 
|
Rasterfang | Beschränkt Cursorbewegungen auf bestimmte Rasterintervalle. |
| F10 | 
|
Spurverfolgung | Legt Cursorbewegungen auf bestimmte Winkel fest. |
| F11 | 
|
Objektfangspuren | Verfolgt den Cursor horizontal und vertikal von Objektfangpositionen. |
| F12 | 
|
Dynamische Eingabe | Zeigt die Abstände und Winkel in der Nähe des Cursors an und akzeptiert Eingaben, wenn Sie mit der TABULATORTASTE zwischen den Feldern wechseln. |