Bei der Modellierung von Bauteilen in Autodesk Inventor können Sie drei Arten von Bauteilelementen verwenden: Arbeitselemente, skizzierte Elemente und platzierte Elemente.
Bei Arbeitselementen handelt es sich um abstrakte Konstruktionsgeometrie, die verwendet wird, wenn die reguläre Geometrie nicht zum Erstellen und Positionieren neuer Elemente ausreicht.
Skizzierte und platzierte Elemente fügen Details zum Basiselement des Bauteils hinzu und sind über Bemaßungs- und geometrische Abhängigkeiten in einem relativen Verhältnis zueinander positioniert. Das Basiselement stellt die grundlegende Form des Bauteils dar.
Bauteilelemente können gemeinsam verwendet werden, adaptiv formatiert und in Bauteilkörper und Oberflächen integriert werden.
Arbeitselemente des Benutzers
Arbeitselemente bestehen aus Ebenen, Achsen und Punkten, die als Referenzelemente auf eine Skizze projiziert und zur Konstruktion neuer Elemente verwendet werden können. Ein Arbeitselement kann in Bemaßungen und Abhängigkeitsschemata integriert werden; es handelt sich jedoch nicht um Modellgeometrie.
Legen Sie für skizzierte und platzierte Elemente Abhängigkeiten von Arbeitselementen fest, um die Position und Form der Bauteilgeometrie zu fixieren.
Da Geometrie, auf die nicht über die Modellebene zugegriffen werden kann, mithilfe von Arbeitselementen positioniert wird, bietet sich der Einsatz von Arbeitselementen in Skizzen häufig an. Es ist nicht möglich, Arbeitselemente in einer 2D-Skizze zu erstellen oder zu bearbeiten; sie können jedoch mit dem Befehl Projizieren in die Skizze projiziert werden.
Projizierte Arbeitsgeometrie bleibt zu dem Arbeitselement assoziativ, aus dem es projiziert wurde. Wenn Sie die Assoziativität nicht beibehalten und die projizierte Geometrie ändern (z. B. stutzen oder dehnen) möchten, wählen Sie im Kontextmenü die Option Verknüpfung lösen aus. Sie können projizierte Geometrie löschen, ohne den Stil zu ändern.
Skizzierte Elemente
Ein skizziertes Element ist ein Element aus einer 2D-Skizze. Durch Extrusion, Sweeping, Drehen oder Erheben eines skizzierten Profils wird ein Volumen erstellt. Das durch ein skizziertes Element erstellte Volumen kann mit dem Volumen eines vorhandenen Elements verbunden oder von diesem subtrahiert werden. Außerdem kann die gemeinsame Schnittmenge bestimmt werden.Platzierte Elemente
Ein platziertes Element besteht aus einer definierten mechanischen Form zur Konstruktion in einem Bauteil oder einer Baugruppe. Ein platziertes Element bezieht sich auf vorhandene Extrusionsgeometrie zum Erstellen neuer Extrusionen. Platzierte Elemente sind beispielsweise Bohrungen, Fasen, Rundungen, Wandungen, Flächenverjüngungen und Ebenenschnitte.
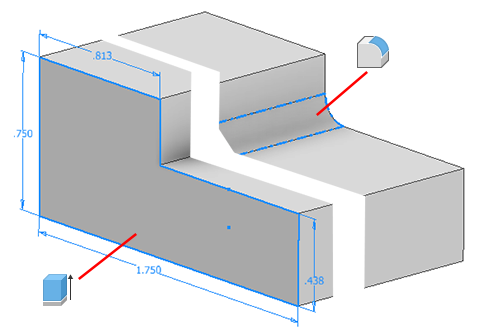
Bearbeiten skizzierter Elemente
Elemente können Sie bearbeiten, indem Sie deren Werte nach ihrer Erstellung ändern.
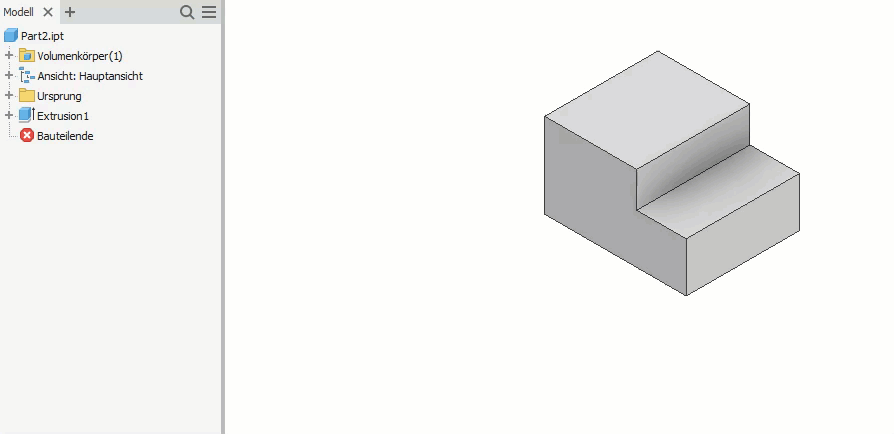
- Klicken Sie im Grafikfenster oder Browser mit der rechten Maustaste auf das Element, und wählen Sie Element bearbeiten.
- Ändern Sie in der Eigenschaftengruppe oder im Dialogfeld die Elementparameter, die Abschlussmethode des Elements, oder geben Sie an, ob das Element ein anderes Element schneidet, teilt oder mit diesem verbunden wird. Wenn Sie zur Auswahl eines anderen Profils auf Profil klicken, stehen die anderen Werte erst nach Auswahl eines gültigen Profils zur Verfügung.
- Klicken Sie auf OK.
Ändern Sie den Elementtyp von Volumenkörper in Fläche.
- Klicken Sie im Browser mit der rechten Maustaste auf das Element, und wählen Sie Löschen aus, achten Sie aber darauf, dass die Skizziergeometrie des Elements erhalten bleibt.
- Erstellen Sie das Element anschließend mithilfe dieser Skizziergeometrie neu, und wählen Sie einen anderen Elementtyp.
Bei einigen Elementen müssen Sie das Element möglicherweise löschen und neu erstellen.
Kopieren von Elementen
- In der Standardeinstellung werden abhängige Elemente nicht kopiert. Nur ausgewählte Elemente werden kopiert.
- Mit dem Befehl Einfügen können Sie auch abhängige Elemente kopieren.
- Autodesk Inventor verwendet nicht aufgelöste Ebenenreferenzen zum Positionieren der Elemente.
- Neu kopierte Elemente sind vollständig unabhängig.
- Wenn Sie ein Anordnungselement kopieren und einfügen, wird automatisch auch das übergeordnete Element eingefügt.
- Wählen Sie im Browser ein oder mehrere Elemente aus, die kopiert werden sollen.
- Klicken Sie mit der rechten Maustaste, und wählen Sie Kopieren, drücken Sie STRG+C, oder klicken Sie auf die Registerkarte Extras > Gruppe Zwischenablage > Kopieren.
- Klicken Sie im Grafikfenster derselben oder einer anderen Datei mit der rechten Maustaste, und wählen Sie Einfügen.
- Klicken Sie, um das Element in eine Fläche im Grafikfenster einzufügen, oder legen Sie die gewünschten Optionen im Dialogfeld Elemente einfügen fest, und klicken Sie dann auf Fertig stellen:
- Elemente einfügen. Wählen Sie die Methode aus, nach der das Element eingefügt werden soll: Ausgewählt, Abhängig oder Unabhängig.
- Parameter. Wählen Sie, ob die Parameter unabhängig oder abhängig eingefügt werden sollen. Geben Sie in der Liste der Parameter einen Wert für jeden benannten Parameter an.
Beispiel: Ein Parameter gibt den Winkel zwischen dem Element und der Fläche an, auf der es platziert wird. Geben Sie in diesem Fall einen Wert ein, oder bewegen Sie den Mauszeiger, um das Element dynamisch zu drehen. Im Dialogfeld ändert sich der Winkelwert, wenn Sie den Cursor bewegen. Klicken Sie, um einen Wert auszuwählen.
Anmerkung: Klicken Sie unter dem Element auf das Symbol X, und bewegen Sie den Mauszeiger zu der neuen Position für das Element auf der Fläche. Klicken Sie auf den kreisförmigen Pfeil, um das Element dynamisch zu drehen, oder geben Sie einen Wert ein.
Ändern der Darstellung eines skizzierten oder platzierten Elements
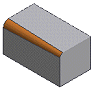
- Klicken Sie im Browser mit der rechten Maustaste auf ein Element, und wählen Sie Eigenschaften.
- Wählen Sie im Dialogfeld Elementeigenschaften eine Option aus dem Menü Elementdarstellung.
- Klicken Sie auf OK.
Neuerstellen der gesamten Bauteilgeometrie
- Klicken Sie in einer Bauteildatei auf Registerkarte Verwalten
 Gruppe Aktualisieren
Gruppe Aktualisieren  Alles neu erstellen.
Alles neu erstellen.
Im Gegensatz dazu erstellt der Befehl Aktualisieren nur die Geometrie neu, bei der signifikante Änderungen im Arbeitsspeicher abgelegt wurden. Ist die Option Aktualisierung aufschieben aktiviert (im Dialogfeld Anwendungsoptionen auf der Registerkarte Baugruppe), können Sie mit der Arbeit fortfahren, ohne die Bearbeitungen an der Geometrie zu berücksichtigen, bis Sie auf Aktualisieren klicken.