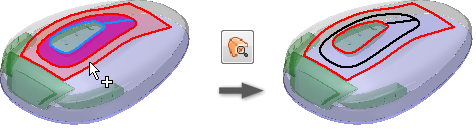
Verwenden Sie den Befehl Heften, um Lücken und offene Kanten zu ermitteln und Flächen zu einem Flächenverbund oder einem Volumenkörper zusammenzuheften. In der Reparaturumgebung können Kanten verschiedene Größen aufweisen und müssen nicht nebeneinander liegen. In der Konstruktionsumgebung müssen die Kanten genau dieselbe Größe aufweisen und aneinander angrenzen.
Im Browser wird kein Heftelement platziert.
Flächen heften
- Klicken Sie in der Multifunktionsleiste auf Heften.
- Reparaturumgebung: Registerkarte Reparieren
 Gruppe Ändern
Gruppe Ändern  Heften
Heften - Konstruktionsumgebung: Registerkarte Konstruktion
 Gruppe Fläche
Gruppe Fläche  Heften
Heften
- Reparaturumgebung: Registerkarte Reparieren
- Wählen Sie mithilfe des Pfeil-Auswahlwerkzeugs im Dialogfeld Heften Flächen aus:
- Reparaturumgebung: Wenn Sie den gesamten Körper auswählen möchten, wählen Sie Körper. Wenn Sie einzelne Flächen im Grafikfenster auswählen möchten, wählen Sie Fläche. Klicken Sie anschließend in das Grafikfenster.
- Konstruktionsumgebung: Wenn Sie alle Flächen auf einmal auswählen möchten, klicken Sie mit der rechten Maustaste und wählen Alle auswählen. Wenn Sie eine oder mehrere einzelne Flächen auswählen möchten, klicken Sie im Grafikfenster darauf.
- Führen Sie gegebenenfalls einen der folgenden Schritte durch:
- Reparaturumgebung: Erweitern Sie das Dialogfeld Heften, und aktivieren bzw. deaktivieren Sie die tangentiale Kantenanalyse.
- Konstruktionsumgebung: Klicken Sie im Dialogfeld Heften auf die Registerkarte Analyse, um die tangentiale Kantenanalyse zu aktivieren bzw. zu deaktivieren und Kanten zum Zusammenheften zu suchen.
Anmerkung: Bei Aktivierung der tangentialen Kantenanalyse verringert sich die Systemleistung. - Geben Sie die zulässige Toleranz zwischen freien Kanten an. Legen Sie in der Reparaturumgebung den Wert für "Lücken füllen, die kleiner sind als" fest. Klicken Sie in der Konstruktionsumgebung auf die Registerkarte Heften, und legen Sie den Wert für Maximale Toleranz fest.
- Aktivieren Sie in der Reparaturumgebung die Option Als Fläche erhalten, um ein geschlossenes Volumen als Fläche beizubehalten. Ist diese Option nicht aktiviert, wird ein geschlossenes Volumen, das aus einem Heftvorgang entsteht, zum Volumenkörper. (In der Konstruktionsumgebung nicht verfügbar.)
- Klicken Sie auf Verbleibende Lücken und freie Kanten suchen (Reparaturumgebung) oder auf Anwenden (Konstruktionsumgebung).
Kanten ohne angrenzende Kante werden rot dargestellt. Geheftete Kanten werden schwarz dargestellt. Im Dialogfeld Heften zeigt eine Liste die verbleibenden freien Kanten und den maximalen Abstand zwischen ihnen an. Bei freien Kantenpaaren, die die maximale Toleranz teilweise überschreiten, wird der Mindestabstand rot angezeigt (dies bedeutet, dass der Abstand innerhalb der Toleranzgrenze liegt, jedoch nicht fest ist). Bei freien Kanten ohne Paar wird kein Abstand angezeigt.
- Um eine Lücke oder eine freie Kante zu lokalisieren, klicken Sie in der Liste mit der rechten Maustaste auf ein Element und wählen In Fenster suchen.
- Wenn Sie den Wert in das Toleranzfeld kopieren möchten, klicken Sie in der Liste mit der rechten Maustaste auf eine Lücke und wählen Als Toleranz einstellen.
- Wenn Sie Flächen zu einem Flächenverbund oder Volumenkörper verbinden möchten, klicken Sie auf OK (Reparaturumgebung) oder Fertig (Konstruktionsumgebung).
- Wenn Sie Kanten heften möchten, die beim ersten Mal nicht geheftet wurden, starten Sie den Befehl und passen den Toleranzwert für "Lücken füllen, die kleiner sind als" (Reparaturumgebung) oder Maximale Toleranz (Konstruktionsumgebung) an.
Betrachten Sie die verbleibenden freien Kantenpaare, die Sie heften möchten, und den kleinsten zugehörigen Wert für den Maximalabstand. Der Wert für den Maximalabstand stellt den größtmöglichen Abstand dar, mit dem durch Heften eine tolerante Kante erstellt wird. Verwenden Sie den kleinsten maximalen Abstand als Richtlinie zur Eingabe eines maximalen Toleranzwerts. Beispiel: Bei einem Maximalabstand von 0.00362 muss der Wert 0.004 eingegeben werden, damit der Heftvorgang erfolgreich durchgeführt werden kann.
Fläche verschieben (Reparaturumgebung)
Sie können einen Auswahlsatz zu einem neuen Verbund zusammenheften oder verschieben und an einen ausgewählten Volumenkörper heften.
- Klicken Sie in der Multifunktionsleiste auf Registerkarte Reparieren
 Gruppe Ändern
Gruppe Ändern  Fläche verschieben . Das Dialogfeld Fläche verschieben wird angezeigt.
Fläche verschieben . Das Dialogfeld Fläche verschieben wird angezeigt. - Wählen Sie eine Flächenauswahlmethode aus:
- Wenn Sie im Grafikfenster eine oder mehrere einzelne Oberflächen wählen möchten, wählen Sie die Option Fläche.
- Wenn Sie den gesamten Körper auswählen möchten, wählen Sie Körper.
- Wählen Sie eines der folgenden Ziele:
- Wenn Sie die Fläche oder den Körper an den ausgewählten Körper heften möchten, wählen Sie Körper.
- Wenn Sie die Auswahl zu einer neuen Gruppe heften möchten, wählen Sie Neuen Verbund erstellen.
- 4. Führen Sie die weiter oben beschriebenen restlichen Schritte des Heftvorgangs durch, um ggf. Lücken zu füllen, ein geschlossenes Volumen als Fläche zu erhalten und verbleibende Lücken und freie Kanten zu suchen.
Fläche hinzufügen (Reparaturumgebung)
Sie können eine Fläche zu einem vorhandenen Verbund hinzufügen.
- Klicken Sie im Browser mit der rechten Maustaste auf einen Flächenverbund. Das Dialogfeld Heften:Hinzufügen wird angezeigt.
- Wählen Sie eine Methode für die Auswahl von Flächen für den aktiven Flächenverbund:
- Wenn Sie eine oder mehrere einzelne Flächen im Grafikfenster auswählen möchten, wählen Sie Fläche.
- Wenn Sie den gesamten Körper auswählen möchten, wählen Sie Körper.
- Definieren Sie die Toleranz für Füllen von Lücken kleiner als.
- Aktivieren Sie ggf. das Kontrollkästchen Als Fläche erhalten.
- Klicken Sie auf Verbleibende Lücken und freie Kanten suchen, um vor dem Heften eine Vorschau anzuzeigen. Kanten ohne angrenzende Kante werden rot dargestellt. Geheftete Kanten werden schwarz dargestellt. Die Liste maximaler Lücken und freier Kanten wird angezeigt.
- Wenn Sie eine Lücke lokalisieren möchten, klicken Sie mit der rechten Maustaste in der Liste auf die Lücke, und wählen Sie In Fenster einpassen.
- Wenn Sie den Wert in das Toleranzfeld kopieren möchten, klicken Sie mit der rechten Maustaste in der Liste auf die Lücke, und wählen Sie Als Toleranz einstellen.
- Klicken Sie auf OK, um Flächen in einem Verbund oder Volumenkörper zu verbinden. Alle Kanten werden in der ursprünglichen Farbe angezeigt.
- Wenn Sie Kanten heften möchten, die beim ersten Mal nicht geheftet wurden, starten Sie den Befehl, und passen Sie den Wert im Feld Lücken kleiner als füllen an. Betrachten Sie die verbleibenden freien Kanten zum Heften und den kleinsten zugehörigen Wert für den Maximalabstand. Der Wert für den Maximalabstand stellt den größtmöglichen Abstand dar, mit dem durch Heften eine tolerante Kante erstellt wird. Verwenden Sie den kleinsten maximalen Abstand als Richtlinie zur Eingabe eines maximalen Toleranzwerts. Beispiel: Bei einem Maximalabstand von 0.00362 muss der Wert 0.004 in die Liste Maximale Toleranz eingegeben werden, damit der Heftvorgang erfolgreich durchgeführt werden kann.
Flächen lösen
Wenn Sie Flächen in der Reparaturumgebung lösen, wird kein Element im Browser platziert. In der Konstruktionsumgebung werden die ausgewählten Flächen aus dem Volumenkörper entfernt und gemäß dem Datentyp einem Ordner im Browser hinzugefügt.
- Klicken Sie in der Multifunktionsleiste auf Lösen.
- Wählen Sie im Grafikfenster Flächen aus.
- Um Flächen in Oberflächen zu konvertieren und den zusammengesetzten Körper beizubehalten, lösen Sie den zusammengesetzten Körper.
- Um einen neuen zusammengesetzten Körper zu erstellen, lösen Sie einen Flächenverbund oder einen Volumenkörper.
- Klicken Sie auf Anwenden.
- Klicken Sie nach dem Lösen auf Fertig.
Wenn in der Konstruktionsumgebung einzelne Flächen oder ein Teil eines Volumenkörpers oder Flächenverbunds ausgewählt wurden, werden die ausgewählten Flächen, sofern sie nebeneinander liegen, in einem neuen Flächenverbund zusammengefasst. Liegen sie nicht nebeneinander, werden separate Flächen erstellt.