Verwenden Sie die Befehle unter Allgemeine Anmerkung, um Bemaßungen, Bohrungsinfos und Oberflächensymbole zum 3D-Modell hinzuzufügen.
Neue Funktionen: 2021.2
Bevor Sie beginnen, legen Sie zunächst die Einheiten in den Dokumenteinstellungen, Registerkarte Normen, fest, und wählen Sie dann die gewünschte Norm in der Dropdown-Liste Anmerkungen, Aktive Norm.
Hinzufügen oder Bearbeiten von Bemaßungen
- Klicken Sie in der Multifunktionsleiste auf Registerkarte Mit Anmerkung versehen
 Gruppe Allgemeine Anmerkung
Gruppe Allgemeine Anmerkung  Bemaßung
Bemaßung
 .
.
- Wählen Sie die zu bemaßende Geometrie.
- Optional können Sie einen der folgenden Schritte ausführen und die Bemaßung anschließend mit Klicken platzieren:
- Klicken Sie im Kontextmenü auf Anmerkungsebene auswählen, oder verwenden Sie das Umschalt-Tastaturkürzel, und wählen Sie dann eine andere Anmerkungsebene aus.
- Klicken Sie im Kontextmenü auf Nächste Ebene auswählen, oder verwenden Sie die Leertaste, um nacheinander andere Ebenen aufzurufen.
- Klicken Sie auf die Dropdown-Liste in dem Mini-Werkzeugkasten, und wählen Sie den Bemaßungsstil aus, z. B. Basis.
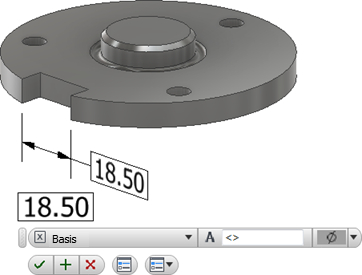
- Wählen Sie ggf. eine der folgenden Möglichkeiten:
- Setzen Sie den Cursor in das Wertefeld, und fügen Sie dem Wert dann ein Präfix oder Suffix hinzu.
- Um auf weitere Optionen zuzugreifen, klicken Sie in dem Mini-Werkzeugkasten auf Bemaßung bearbeiten, um das Dialogfeld zu öffnen, und nehmen Sie die erforderlichen Änderungen vor.
- Klicken Sie auf OK, um die Bemaßung hinzuzufügen.
- So bearbeiten Sie eine Bemaßung
- Wählen Sie die Bemaßung in der Anzeige oder im Browser aus, klicken Sie mit der rechten Maustaste, und wählen Sie im Kontextmenü Bearbeiten aus.
- Doppelklicken Sie in der Anzeige oder im Browser auf die Bemaßung.
Ändern Sie die erforderlichen Bemaßungswerte, und klicken Sie dann auf OK.
So extrahieren Sie vorhandene Bemaßungen
- Klicken Sie mit der rechten Maustaste auf ein Element im Browser, und wählen Sie Bemaßungen anzeigen.
- Klicken Sie auf die sichtbare Bemaßung, und wählen Sie im Kontextmenü Verschieben, um eine 3D-Anmerkung zu erstellen.
Wenn die Modellbemaßung Toleranzinformationen enthält, werden diese in die verschobene Bemaßung eingeschlossen.
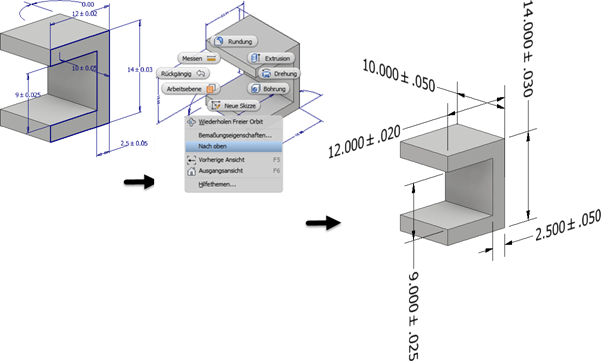
 Wenn Sie die verschobene 3D-Anmerkung bearbeiten, aktivieren Sie Bauteiltoleranz verwenden, um Toleranzänderungen auf die Skizzenbemaßung anzuwenden. Deaktivieren Sie das Kontrollkästchen, um die Toleranz für 3D-Anmerkungen zu ändern, ohne die Skizzenbemaßung zu ändern.
Wenn Sie die verschobene 3D-Anmerkung bearbeiten, aktivieren Sie Bauteiltoleranz verwenden, um Toleranzänderungen auf die Skizzenbemaßung anzuwenden. Deaktivieren Sie das Kontrollkästchen, um die Toleranz für 3D-Anmerkungen zu ändern, ohne die Skizzenbemaßung zu ändern.
Hinzufügen oder Bearbeiten von Bohrungs-/Gewindeinfos
- Klicken Sie in der Multifunktionsleiste auf Registerkarte Mit Anmerkung versehen
 Gruppe Anmerkung
Gruppe Anmerkung  Bohrungs-/Gewindeinfos
Bohrungs-/Gewindeinfos
 .
.
- Wählen Sie das Bohrungselement aus.
- Optional können Sie einen der folgenden Schritte ausführen und die Bohrung anschließend mit Klicken platzieren:
- Klicken Sie im Kontextmenü auf An Geometrie ausrichten, und wählen Sie dann eine Kante oder Achse aus, an der der Text ausgerichtet werden soll.
- Klicken Sie im Kontextmenü auf Anmerkungsebene auswählen, oder verwenden Sie das Umschalt-Tastaturkürzel, und wählen Sie dann eine andere Anmerkungsebene aus.
- Klicken Sie im Kontextmenü auf Nächste Ebene auswählen, oder verwenden Sie die Leertaste, um nacheinander andere Ebenen aufzurufen.
- Wählen Sie ggf. eine der folgenden Möglichkeiten:
- Aktivieren Sie das Kontrollkästchen Globale Genauigkeit verwenden, oder deaktivieren Sie das Kontrollkästchen, und klicken Sie dann auf einen Wert in der Dropdown-Liste, um die Genauigkeit zu ändern.
- Aktivieren Sie das Kontrollkästchen Bauteiltoleranz verwenden, oder deaktivieren Sie das Kontrollkästchen, und klicken Sie dann auf einen Wert in der Dropdown-Liste, um die Toleranz zu ändern.
- Um auf weitere Optionen zuzugreifen, klicken Sie in dem Mini-Werkzeugkasten auf Bohrungsinfo bearbeiten, um das Dialogfeld zu öffnen, und nehmen Sie die erforderlichen Änderungen vor.
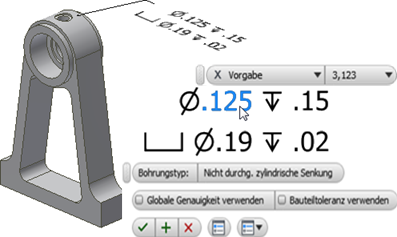
- Klicken Sie auf OK, um die Bohrungs-/Gewindeinfo hinzuzufügen.
- So bearbeiten Sie Bohrungs-/Gewindeinfos
- Wählen Sie die Bohrungs-/Gewindeinfo in der Anzeige oder im Browser aus, klicken Sie mit der rechten Maustaste, und wählen Sie im Kontextmenü Bearbeiten aus.
- Doppelklicken Sie auf die Bohrungs-/Gewindeinfo in der Anzeige oder im Browser.
Ändern Sie die gewünschten Werte, und klicken Sie dann auf OK.
Hinzufügen oder Bearbeiten von Oberflächensymbolen
Anmerkungen zur Oberflächenbeschaffenheit werden vorgabemäßig mit einer aus einem Segment bestehenden Führungslinie erstellt. Starten Sie zum Erstellen mehrerer Führungsliniensegmente den Befehl, klicken Sie mit der rechten Maustaste, und wählen Sie Führungslinie mit einem Segment, um die Auswahl der Option aufzuheben.
- Klicken Sie in der Multifunktionsleiste auf Registerkarte Mit Anmerkung versehen
 Gruppe Allgemeine Anmerkung
Gruppe Allgemeine Anmerkung  Oberflächenbeschaffenheit
Oberflächenbeschaffenheit
 .
.
- Wählen Sie eine Modellfläche aus.
- Optional können Sie einen der folgenden Schritte ausführen und die Anmerkung zur Oberflächenbeschaffenheit anschließend mit Klicken platzieren:
- Klicken Sie im Kontextmenü auf An Geometrie ausrichten, und wählen Sie dann eine Kante oder Achse aus, an der der Text ausgerichtet werden soll.
- Klicken Sie im Kontextmenü auf Nächste Ebene auswählen, oder verwenden Sie die Leertaste, um nacheinander andere Ebenen aufzurufen.
- Wählen Sie ggf. eine der folgenden Möglichkeiten:
- Klicken Sie auf die Dropdown-Liste, und wählen Sie das gewünschte Oberflächensymbol aus.
- Klicken Sie auf ein Kontrollkästchen neben Verlängerte Linie, Allgemeine Oberflächengüte oder Kreissymbol, um das Symbol zu ändern.
- Um auf weitere Optionen und Voreinstellungen zuzugreifen, klicken Sie in dem Mini-Werkzeugkasten auf Oberflächensymbol bearbeiten, um das Dialogfeld zu öffnen, und nehmen Sie die erforderlichen Änderungen vor.
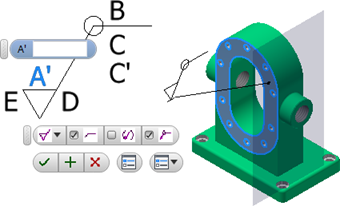
Das Symbol Oberflächenbeschaffenheit bearbeiten befindet sich
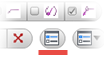 im Mini-Werkzeugkasten. Weitere Informationen zu Voreinstellungen finden Sie unter So arbeiten Sie mit Voreinstellungen.
im Mini-Werkzeugkasten. Weitere Informationen zu Voreinstellungen finden Sie unter So arbeiten Sie mit Voreinstellungen.
- Klicken Sie auf einen Buchstaben, um ein Wertefeld zu aktivieren, fügen Sie die Werte für die gewünschte Oberflächengüte hinzu, und klicken Sie dann auf OK, um das Symbol zu erstellen.
- So bearbeiten Sie ein Oberflächensymbol
- Wählen Sie die Anmerkung für die Oberflächenbeschaffenheit in der Anzeige oder im Browser aus, klicken Sie mit der rechten Maustaste, und wählen Sie im Kontextmenü Bearbeiten aus.
- Doppelklicken Sie in der Anzeige oder im Browser auf die Anmerkung für die Oberflächenbeschaffenheit.
Ändern Sie die gewünschten Werte, und klicken Sie dann auf OK.