Verwenden Sie den Befehl Neue Route mit einem flexiblen Schlauchstil, um dem aktiven Verlauf eine flexible Schlauchroute hinzuzufügen. Sie können festlegen, wo Sie die flexible Schlauchbaugruppe speichern, zu der die Schlauchroute hinzugefügt werden soll. Es empfiehlt sich, alle Schlauchbaugruppen unter dem entsprechenden übergeordneten Verlauf abzulegen.
Definieren Sie die Route, indem Sie auf der Registerkarte Route den Befehl Route auswählen und anschließend mindestens zwei Punkte auswählen. Die Routenerstellungsmethode hängt von der Anzahl der in den Stil eingeschlossenen Fittings ab. Um die Routenform genauer zu bestimmen, können Sie mit den angezeigten Werkzeugen Zwischenroutenpunkte für den Verlauf als Orientierung wählen. Zum Erstellen mehrerer Zwischenpunkte beim Routing eines flexiblen Schlauchs mit Fittings klicken Sie mit der rechten Maustaste in das Grafikfenster und wählen Zwischenpunkt. Sie können ein Fitting platzieren, den Schlauch erstellen und abschließend das zweite Fitting platzieren.
- Drücken Sie die STRG-Taste, um eine Komponente in den Grafiken hervorzuheben.
- Halten Sie die STRG-Taste gedrückt, klicken Sie mit der rechten Maustaste auf die Komponente, und wählen Sie im Kontextmenü den Befehl In Browser suchen aus. Inventor hebt die Komponente im Browser hervor.
Schlauchroute mit zwei Fittings erstellen
- Aktivieren Sie im Browser den Verlauf, der die neue Route enthalten soll.
-
 Klicken Sie nach der Aktivierung eines Stils für zwei Fittings auf Registerkarte Leitungsverlauf
Klicken Sie nach der Aktivierung eines Stils für zwei Fittings auf Registerkarte Leitungsverlauf  Gruppe Route
Gruppe Route  Neue Route.
Neue Route.
- Geben Sie im Dialogfeld Neuen Schlauch erstellen einen Namen und Speicherort für die Schlauch-Unterbaugruppe an, und klicken Sie auf OK.
-
 Klicken Sie in der Multifunktionsleiste auf Registerkarte Route
Klicken Sie in der Multifunktionsleiste auf Registerkarte Route  Gruppe Erstellen
Gruppe Erstellen  Route, um das Routing zu beginnen.
Route, um das Routing zu beginnen.
- Wählen Sie im Grafikfenster eine Position für das erste Fitting aus:
- Zum Verbinden mit einem anderen Fitting halten Sie den Cursor über das Fitting und klicken zum Festlegen der Verbindung.
- Zum Erstellen einer Verbindung mit einem Autodesk Inventor-Standardbauteil positionieren Sie den Cursor über dem Bauteil. Klicken Sie dann auf eine kreisförmige Kante.
- Um das Fitting im Grafikfenster zu platzieren, klicken Sie auf den Hintergrund.
Anmerkung: Sie können die Leertaste bzw. das Kontextmenü verwenden und Nächste Verbindung wählen, um die Verbindungsrichtung für das Fitting umzukehren. - Wählen Sie eine Position für das zweite Fitting aus.
Tipp: Vor dem Platzieren des Fittings können Sie die Achsenrichtung umkehren. Um die Richtung umzukehren, können Sie entweder die Leertaste drücken oder mit der rechten Maustaste klicken und Andere Ausrichtung wählen aus dem Kontextmenü wählen.
- Geben Sie gegebenenfalls eine Anzahl für die Innenpunkte an. Klicken Sie erst auf das Start- und dann auf das End-Fitting bzw. den Endpunkt.
- Um den Punkt einer bestehenden Geometrie zuzuordnen, wählen Sie einen Scheitelpunkt, einen Arbeitspunkt oder Mittelpunkte runder Komponenten aus.
- Um den Punkt mit einem bestimmen Abstand zu versetzen, wählen Sie eine Fläche auf der Arbeitsebene aus.
Beim Auswählen wird eine Linie vom ausgewählten Punkt zur aktuellen Cursorposition angezeigt. Werden Punkte ausgewählt, werden diese durch Linien verbunden.
- Um den Versatz zu ändern, halten Sie den Cursor über eine Fläche, klicken mit der rechten Maustaste und wählen anschließend Versatz bearbeiten.
- Geben Sie im Dialogfeld Versatz bearbeiten den gewünschten Versatzwert (mit oder ohne Einheit) ein, und klicken Sie auf OK.
Nachdem der Versatz geändert wurde, wird der neue Wert solange verwendet, bis das Segment fertig gestellt ist oder der Versatzwert erneut geändert wird.
Anmerkung: Wenn keine Einheit angegeben ist, wird die Standardeinstellung verwendet. - Ist die Segmentform vollständig, klicken Sie mit der rechten Maustaste und wählen Fertig. Klicken Sie auf Zurück bzw. Route beenden, um den Routenmodus zu beenden.
Die folgende Abbildung zeigt die Route bei einem korrekten Routenrichtungspfeil.
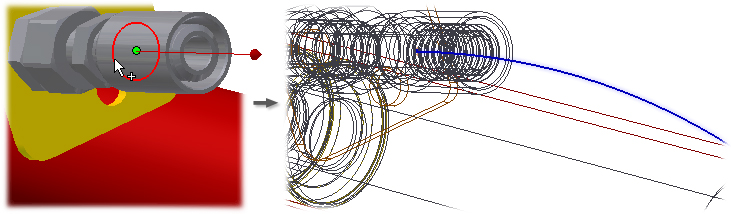
Diese Abbildung zeigt die Route bei einem falschen Routenrichtungspfeil.
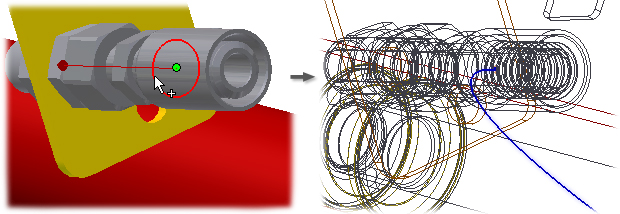
Die folgende Abbildung zeigt zwei der sechs beim Referenzieren eines vorhandenen Arbeitspunkts möglichen Koordinatenrichtungen für den Routenrichtungsvektor. Halten Sie den Cursor über den Arbeitspunkt, und drücken Sie die Leertaste, um die anderen Richtungspfeile zu sehen.
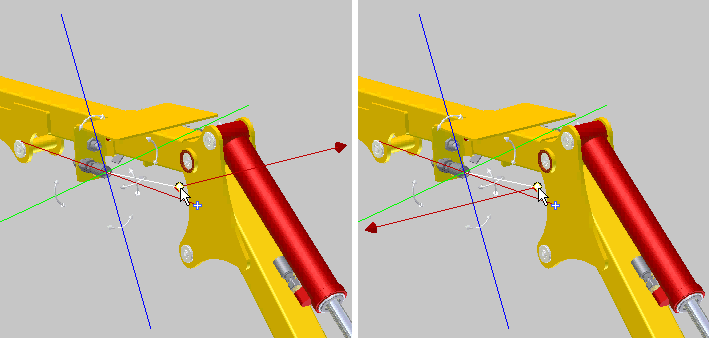
So suchen Sie ein flexibles Schlauch-Fitting im Browser
- Drücken Sie die STRG-Taste, um eine Komponente in den Grafiken hervorzuheben.
- Halten Sie die STRG-Taste gedrückt, klicken Sie mit der rechten Maustaste auf die Komponente, und wählen Sie im Kontextmenü den Befehl In Browser suchen aus. Inventor hebt die Komponente im Browser hervor.
Schlauchroute mit einem oder keinem Fitting erstellen
Wird nur ein Fitting für eine Route verwendet, muss es sich um ein Anfangs-Fitting handeln.
- Aktivieren Sie im Browser den Verlauf, der die neue Route enthalten soll.
-
 Klicken Sie nach der Aktivierung eines Stils für ein oder kein Fitting auf Registerkarte Leitungsverlauf
Klicken Sie nach der Aktivierung eines Stils für ein oder kein Fitting auf Registerkarte Leitungsverlauf  Gruppe Route
Gruppe Route  Neue Route.
Neue Route.
- Geben Sie im Dialogfeld Neuen Schlauch erstellen einen Namen und Speicherort für die Schlauch-Unterbaugruppe an, und klicken Sie auf OK.
-
 Klicken Sie in der Multifunktionsleiste auf Registerkarte Route
Klicken Sie in der Multifunktionsleiste auf Registerkarte Route  Gruppe Erstellen
Gruppe Erstellen  Route, um das Routing zu beginnen.
Route, um das Routing zu beginnen.
- Wählen Sie im Grafikfenster eine Position für den Schlauchanfangspunkt oder das erste Fitting aus.
- Geben Sie gegebenenfalls eine Anzahl für die Innenpunkte an. Klicken Sie erst auf das Start- und dann auf das End-Fitting bzw. den Endpunkt.
- Zum Verbinden mit einem Fitting halten Sie den Cursor über das Fitting und klicken zum Festlegen der Verbindung.
- Um den Punkt einer bestehenden Geometrie zuzuordnen, wählen Sie einen Scheitelpunkt, einen Arbeitspunkt oder Mittelpunkte runder Komponenten aus.
- Um den Punkt mit einem bestimmen Abstand zu versetzen, wählen Sie eine Fläche aus.
- Um einen Punkt interaktiv auszuwählen, verwenden Sie das orthogonale 3D-Routenwerkzeug
- Platzieren Sie das erste Fitting, drücken Sie die rechte Maustaste, und wählen Sie Zwischenpunkt, um weitere Punkte hinzuzufügen. Nachdem Sie alle gewünschten Punkte festgelegt haben, drücken Sie die rechte Maustaste, und wählen Sie End-Fitting platzieren, um ein zweites Fitting zu platzieren.
- Platzieren Sie beide Fittings, und konstruieren Sie anschließend mit Zwischenpunkt und/oder Versatzpunkt einen Schlauch-Spline. Beiden Optionen sind im Kontextmenü verfügbar und können jederzeit gewechselt werden.
Anmerkung: Dieser Arbeitsablauf ist nicht verfügbar, wenn Sie nach dem Platzieren des ersten Fittings bereits einen Teil eines Splines konstruiert haben.
Zum Erstellen mehrerer Zwischen- oder Versatzpunkte beim Routing eines flexiblen Schlauchs mit Fittings klicken Sie mit der rechten Maustaste in das Grafikfenster und wählen Zwischenpunkt und/oder Versatzpunkt. Sie können ein Fitting platzieren, den Schlauch erstellen und abschließend das zweite Fitting platzieren. Sie können auch beide Fittings platzieren und den Schlauch konstruieren, indem Sie zwischen den Befehlen Zwischenpunkt und Versatzpunkt wechseln. Beispiel:Beim Auswählen wird eine Linie vom ausgewählten Punkt zur aktuellen Cursorposition angezeigt. Werden Punkte ausgewählt, werden diese durch Linien verbunden.
- Um den Versatz während des Definierens des Segmentpfads zu ändern, klicken Sie mit der rechten Maustaste, und wählen Sie anschließend Versatz bearbeiten.
- Geben Sie im Dialogfeld Versatz bearbeiten den gewünschten Versatzwert (mit oder ohne Einheit) ein, und klicken Sie auf OK.
Nachdem der Versatz geändert wurde, wird der neue Wert solange verwendet, bis das Segment fertig gestellt ist oder der Versatzwert erneut geändert wird.
Anmerkung: Wenn keine Einheit angegeben ist, wird die Standardeinstellung verwendet. - Ist die Segmentform vollständig, wählen Sie den Endpunkt aus, klicken mit der rechten Maustaste und wählen Fertig. Klicken Sie auf Zurück bzw. Route beenden, um den Routenmodus zu beenden.
So ändern Sie den Durchmesser mehrerer Fittings
Wenn Sie den Durchmesser eines oder mehrerer Fittings ändern, wird für die Durchmesser, die allen ausgewählten Fittings gemeinsam und im Inhaltscenter verfügbar sind, das Dialogfeld Durchmesser auswählen angezeigt. Sie können in dieser Liste verfügbarer Durchmesser einen neuen Durchmesser auswählen.
- Aktivieren Sie den Leitungsverlauf.
- Wählen Sie im Grafikfenster oder Modell-Browser die zu ändernden Fittings aus. Halten Sie die Strg-Taste oder Umschalttaste gedrückt, um mehrere Fittings auszuwählen.
- Drücken Sie die rechte Maustaste, und wählen Sie Fitting-Durchmesser ändern.
Anmerkung: Sind keine allgemeingültigen Durchmesser vorhanden, verringern Sie die Anzahl der Fittings, und wiederholen Sie die Schritte 1 und 2, bis ein Durchmesser angegeben wird.
- Es werden Durchmesser angezeigt, die für alle ausgewählten Fittings gelten und im Inhaltscenter verfügbar sind. Wählen Sie im Dialogfeld Durchmesser auswählen einen Durchmesser aus, um die Durchmesser der ausgewählten Fittings zu ändern.
- Klicken Sie auf OK.