Legt Voreinstellungen für das Skizzieren fest.
Zugriff
Datei  Optionen
Optionen Registerkarte Skizze
Registerkarte Skizze
2D-Skizze - Voreinstellungen
Abhängigkeitseinstellungen
Einstellungen
Sie können Einstellungen für Anzeige, Erstellung, Ableitung, gelockertes Ziehen und Überbestimmung für Skizzenabhängigkeiten und Bemaßungen steuern. Sie können die zu entfernenden Abhängigkeiten beim gelockerten Ziehen in den Lockerungsmoduseinstellungen auswählen. Dabei können Sie festlegen, dass Abhängigkeiten nicht automatisch erstellt werden, indem Sie die Option Abhängigkeitsableitung deaktivieren.
Einpassungsmethode für Spline
Legt den Übergang der Spline-Kurve zwischen Punkten fest. Gibt den anfänglichen Auflösungstyp für ein Spline an.
- Norm
-
Legt die Einpassungsmethode zum Erstellen eines Splines mit einer glatten Kontinuität (mindestens G3) zwischen Punkten fest. Geeignet für Flächen der Klasse A.
- AutoCAD
-
Legt die Einpassungsmethode zum Erstellen eines Splines mit der AutoCAD-Einpassungsmethode (mindestens G2) fest. Nicht geeignet für Flächen der Klasse A.
- Minimale Energie
-
Legt die Einpassungsmethode zum Erstellen eines Splines mit einer glatten Kontinuität (mindestens G3) und einer gleichmäßigen Kurvenverteilung fest. Geeignet für Flächen der Klasse A. Hierbei sind die Verarbeitungszeit und die Dreigröße am höchsten.
Anmerkung: Wenn Sie die Spline-Spannung eines vorhandenen Splines anpassen, wird die Einpassungsmethode in Minimale Energie geändert, egal welche Einpassungsmethode bei der Erstellung verwendet wurde. - Minimale Energie - Vorgabespannung
-
Stellt am Schieberegler eine vordefinierte Spannung für ein 2D-Spline ein. Wenn ein 2D-Spline, dass mit der Standard- oder AutoCAD-Einpassungsmethode erstellt wurde, in ein Spline des Typs Minimale Energie konvertiert wird, wird die Einstellung des Schiebereglers verwendet.
Anmerkung: In einer 2D- oder 3D-Skizze wird über die Kontextmenüoption Spline-Spannung ein Dialogfeld mit einem Schieberegler aufgerufen. Verwenden Sie diesen, um die Spline-Spannung unabhängig von den Einstellungen in den Anwendungsoptionen anzupassen. Klicken Sie bei einem 2D-Spline im Dialogfeld Spline-Spannung auf Standard, um die aktuelle Spannungseinstellung in die Anwendungsoptionen zu übernehmen.
Anzeige
Legt fest, dass die Elemente des Koordinatensystems und des Rasters beim Skizzieren angezeigt werden. Aktivieren Sie das Kontrollkästchen zum Anzeigen des Elements. Deaktivieren Sie das Kontrollkästchen zum Ausblenden des Elements.
 Gruppe Optionen
Gruppe Optionen  Dokumenteinstellungen
Dokumenteinstellungen  Registerkarte Skizze aus.
Registerkarte Skizze aus.
- Rasterlinien
-
Legt die Anzeige der Rasterlinien in Skizzen fest.
- Untergeordnete Rasterlinien
-
Legt die Anzeige von sekundären und untergeordneten Rasterlinien in Skizzen fest.
- Achsen
-
Legt die Anzeige der Skizzierebenenachsen fest.
- Koordinatensystemindikator
-
Legt die Anzeige des Koordinatensystems für die Skizzierebene fest.
Exponierte Anzeige
Aktivieren der exponierten Anzeige
Die exponierte Anzeige aktiviert die dynamische Eingabe, damit numerische Werte und Winkelwerte beim Erstellen von Skizziergeometrie direkt in die Eingabefelder eingegeben werden können. Klicken Sie auf die Schaltfläche Einstellungen, um das Dialogfeld Exponierte Anzeigeeinstellungen zu öffnen und Einstellungen zu ändern.
Dialogfeld Exponierte Anzeigeeinstellungen
- Zeigereingabe aktivieren
-
Wenn diese Option aktiviert ist, wird der Startpunkt für ein Skizzierelement in den Eingabefeldern in der Nähe des Cursors in Form von kartesischen Koordinaten (X- und Y-Werte) angezeigt. Durch Deaktivieren der Zeigereingabe wird die Koordinatenanzeige für den Startpunkt eines Skizzierelements deaktiviert.
- Zeigereingabe - Optionen
-
Verwenden Sie diese Optionen zum Schalten zwischen kartesischen und polaren Koordinaten für den Startpunkt eines Skizzierelements.
- Kartesische Koordinaten
-
Wenn diese Option ausgewählt ist, wird der Startpunkt eines Skizzierelements durch X- und Y-Werte relativ zum Skizzenursprung (mit X = 0 und Y = 0) angezeigt. Dies ist die Standardeinstellung.
- Polare Koordinaten
-
Wenn diese Option ausgewählt ist, wird der Startpunkt eines Skizzierelements durch einen Längen- und Winkelwert (L und A) relativ zum Skizzenursprung (mit X = 0 und Y = 0) angezeigt.
- Bemaßungseingabe aktivieren, wenn möglich
-
Wenn diese Option aktiviert ist, werden die Werte in Form einer Kombination aus regulären kartesischen und polaren Koordinaten je nach Typ des gezeichneten Skizzierelements eingegeben. Die Bemaßungen werden automatisch für die Skizziergeometrie verwendet, wenn zum Schalten zwischen den Eingabefeldern die Tabulatortaste verwendet wird.
Wenn diese Einstellung deaktiviert ist, werden die Werte nur mithilfe kartesischer Delta X- und Delta Y-Koordinaten eingegeben. Polare Koordinaten können nicht verwendet werden. Die Bemaßungen werden selbst bei Verwendung der Tabulatortaste zum Schalten zwischen den Eingabefeldern nicht für die Skizziergeometrie verwendet.
Bemaßungseingabe - Optionen
- Kartesische Koordinaten
-
Wenn diese Option ausgewählt ist, werden positive und negative kartesische X- und Y-Koordinaten eingegeben. Die Werte werden basierend auf dem zuletzt ausgewählten Punkt berechnet.
- Polare Koordinaten
-
Wenn diese Option ausgewählt ist, werden die Werte in Form einer Kombination aus regulären kartesischen und polaren Koordinaten je nach Typ des gezeichneten Skizzierelements eingegeben. Die Werte werden basierend auf dem zuletzt ausgewählten Punkt berechnet. Dies ist die Standardeinstellung.
Raster fangen
Legt das Fangverhalten für Skizzieraufgaben fest. Aktivieren Sie das Kontrollkästchen, um die Fangfunktion zu aktivieren. Deaktivieren Sie das Kontrollkästchen, um die Fangfunktion zu deaktivieren.
Modellkanten bei Erstellung von Skizzen automatisch projizieren
Ermöglicht das Auswählen und Projizieren vorhandener Geometrie auf die aktuelle Skizze durch "Berühren" bestehender Linien. Die Linien werden als Referenzgeometrie projiziert. Aktivieren Sie das Kontrollkästchen, um die Funktion AutoProjekt zu verwenden. Deaktivieren Sie das Kontrollkästchen, um AutoProjekt zu unterdrücken.
Modellkanten für Skizzenerstellung und -bearbeitung automatisch projizieren
Projiziert beim Erstellen oder Bearbeiten einer Skizze die Kanten einer ausgewählten Fläche automatisch als Referenzgeometrie auf die Skizzierebene. Aktivieren Sie das Kontrollkästchen, um automatisch Referenzgeometrie für neue und bearbeitete Skizzen zu erstellen. Deaktivieren Sie das Kontrollkästchen, um die automatische Erstellung der Referenzgeometrie für neue Skizzen zu unterdrücken.

Objekte als Konstruktionsgeometrie projizieren
Wenn diese Option ausgewählt ist, wird die Geometrie jedes Mal, wenn Sie Geometrie projizieren, als Konstruktionsgeometrie projiziert. Vorgabemäßig ist diese Option deaktiviert.
Ausrichten nach Skizzierebene bei Skizzenerstellung und -bearbeitung
Legt bei Aktivierung die Neuausrichtung des Grafikfensters fest, sodass für neue Skizzen die Skizzierebene parallel zur Ansicht ist. Deaktivieren Sie das Kontrollkästchen, um unabhängig von der Ausrichtung der Ansicht eine Skizze auf der ausgewählten Skizzierebene zu erstellen.
- Beim Erstellen oder Bearbeiten einer Bauteilskizze.
- Beim Erstellen oder Bearbeiten einer Komponente in einem Bauteil.
- Bei der direkten Bearbeitung eines Bauteils in einer Baugruppe.
Steuert in der Baugruppenumgebung das Verhalten von Ausrichten nach beim Erstellen oder Bearbeiten einer Baugruppenskizze.
Ursprung des Bauteils beim Erstellen der Skizze automatisch projizieren
Legt die Voreinstellung für den Ursprung projizierter Bauteile in neuen Skizzen fest. Das Kontrollkästchen ist vorgabegemäß ausgewählt. Deaktivieren Sie das Kontrollkästchen, um den Ursprung manuell zu projizieren. Diese Option steht in Baugruppenskizzen in Inventor nicht zur Verfügung.
Punktausrichtung
Wenn diese Option ausgewählt ist, wird die Ausrichtung zwischen den Endpunkten der neu erstellten Geometrie und den Punkten der vorhandenen Geometrie abgeleitet. Die abgeleitete Ausrichtung wird mit temporären gepunkteten Linien dargestellt.
Falls die Option deaktiviert ist, können abgeleitete Ausrichtungen in Bezug auf bestimmte Punkte temporär aufgerufen werden, indem Sie den Cursor über die Punkte ziehen, während der Skizzenbefehl aktiv ist.
Option Verknüpfung während des Bild-Einfügevorgangs vorgabemäßig aktivieren
Mit dieser Option können Sie festlegen, ob das Kontrollkästchen Verknüpfung im Dialogfeld Bild einfügen vorgabemäßig aktiviert oder deaktiviert ist. Die Option Verknüpfung bewirkt, dass Änderungen an einem Bild in Inventor aktualisiert werden können.
Automatisches Skalieren von Skizziergeometrie bei der ersten Bemaßung
Steuert die automatische Skalierung von Skizzenelementen (automatische Skalierung).
Bei der automatischen Skalierung wird die ursprüngliche Form einer Skizze beim Hinzufügen der ersten Bemaßung beibehalten. Deaktivieren Sie diese Option, wenn Sie nicht möchten, dass der Abstand zwischen dem Skizzenursprung und der Geometrie automatisch skaliert wird.
3D-Skizze
Beim Erstellen von 3D-Linien autom. biegen
Platziert automatisch Tangentenbiegungen auf 3D-Linien, wenn diese erstellt werden. Die Standardeinstellungen ist AUS. Aktivieren Sie das Kontrollkästchen, um Biegungen für Ecken automatisch zu platzieren. Deaktivieren Sie das Kontrollkästchen, um die automatische Erstellung von Biegungen zu unterdrücken.
Anzeige von Skizzen
Die Einstellung Opazität der angezeigten Skizze durch schattiertes Modell steuert, in welchem Grad Skizziergeometrie durch schattierte Modellgeometrie hindurch sichtbar ist. Die Standardeinstellung ist 0 %. Hierbei wird die Skizziergeometrie vollständig von der schattierten Modellgeometrie verdeckt. Ändern Sie den Wert, um zu ermöglichen, dass die Skizziergeometrie durch die schattierte Geometrie durchscheint.
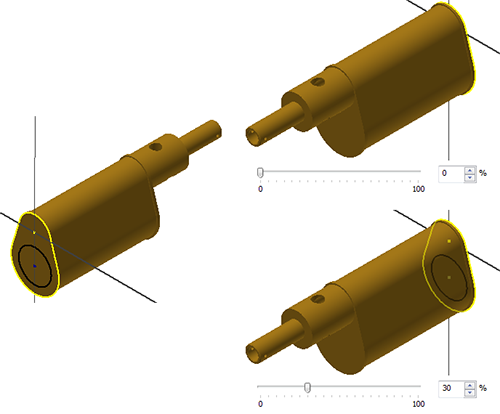
Importieren
- Importieren
- Importiert Anwendungsoptionseinstellungen aus einer XML-Datei. Klicken Sie auf Importieren, um das Dialogfeld Öffnen anzuzeigen. Navigieren Sie zu der gewünschten Datei und klicken auf Öffnen.
- Für AutoCAD relevante Einstellungen verwenden
- Sorgt für ein den AutoCAD-Einstellungen ähnliches Verhalten.
- Inventor-Einstellungen verwenden
- Die standardmäßigen Anwendungsoptionseinstellungen werden installiert.
Exportieren
- Exportieren
- Speichert die aktuellen Anwendungsoptionseinstellungen in einer XML-Datei. Klicken Sie auf Exportieren, um das Dialogfeld Kopie speichern unter anzuzeigen. Wählen Sie einen Speicherort, geben Sie einen Dateinamen ein, und klicken Sie anschließend auf Speichern.
Anmerkung zum Vorgabe-Installationsverzeichnis für Import- und Exportvorgänge: Benutzer\[Anmeldename]\AppData\Local\Autodesk\Inventor [Version]\Preferences.