Legt die Voreinstellungen für das Arbeiten mit Baugruppen fest.
Zugriff
Datei  Optionen
Optionen  Registerkarte Baugruppe
Registerkarte Baugruppe
Aktualisierung aufschieben
Legt die Voreinstellung für die Aktualisierung von Baugruppen bei der Bearbeitung von Komponenten fest. Aktualisierung aufschieben wird auf Baugruppenabhängigkeiten, Gelenke, iMates und adaptive Komponenten angewendet. Es gibt leichte Verhaltensunterschiede beim Hinzufügen neuer Abhängigkeiten und beim Hinzufügen neuer Gelenke. Wenn Sie Gelenke hinzufügen, bewegen sich die Komponenten an die gewünschte Position. Wenn Sie jedoch Abhängigkeiten hinzufügen, bewegen sich die Komponenten erst dann an die gewünschte Position, wenn eine Aktualisierung durchgeführt oder die Komponente gezogen wird. Aktualisierungen an der Grafikanzeige werden unabhängig von dieser Einstellung durchgeführt.
Aktivieren Sie das Kontrollkästchen, um die Aktualisierung einer Baugruppe so lange aufzuschieben, bis Sie in der Baugruppendatei auf Aktualisieren klicken. Deaktivieren Sie das Kontrollkästchen, damit eine Baugruppe nach der Bearbeitung einer Komponente automatisch aktualisiert wird.
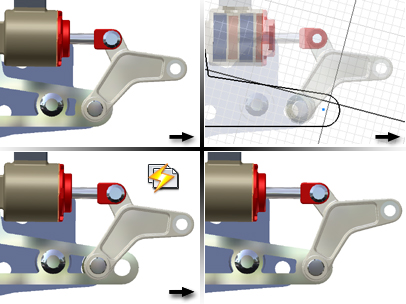
Musterquelle(n) der Komponente löschen
Legt das Standardverhalten beim Löschen von Anordnungselementen fest. Aktivieren Sie das Kontrollkästchen, um die Quellkomponente beim Löschen einer Anordnung ebenfalls zu löschen. Deaktivieren Sie das Kontrollkästchen, um die Quellkomponentenexemplare beim Löschen einer Anordnung beizubehalten.
Analyse der redundanten Beziehungen aktivieren
Legt fest, ob Inventor alle Baugruppenkomponenten auf Adaptivitätsanpassungen analysiert. Standardmäßig ist diese Option deaktiviert.
- Deaktiviert
-
Wenn das Kontrollkästchen deaktiviert ist, überspringt Inventor eine sekundäre Analyse, die in der Regel nach redundanten Beziehungen sucht und alle Freiheitsgrade der Komponente analysiert. Das System aktualisiert die Freiheitsgrad-Analyse nur, wenn die Symbole angezeigt werden.
- Aktiviert
-
Wenn das Kontrollkästchen aktiviert ist, führt Inventor eine sekundäre Analyse durch und meldet ggf. vorhandene redundante Beziehungen. Freiheitsgrade werden aktualisiert, auch wenn sie nicht angezeigt werden.
Elemente sind zunächst adaptiv
Legt fest, ob neu erstellte Bauteilelemente automatisch adaptiv sind. Standardmäßig ist das Kontrollkästchen deaktiviert.
Alle Bauteile schneiden
Aktiviert den Schnitt von Bauteilen in einer Baugruppe. Untergeordnete Bauteile verhalten sich bezüglich der Schnittansicht wie die übergeordneten. Standardmäßig ist diese Option nicht ausgewählt (Bauteile werden in Baugruppen nicht geschnitten).
Letzte Exemplarausrichtung für Platzierung von Komponenten verwenden
Gibt an, ob die in einer Baugruppe platzierten Komponenten die gleiche Ausrichtung wie das letzte Exemplar der Komponente im Browser übernehmen.

Akustische Benachrichtigung bei Beziehung
Aktivieren Sie das Kontrollkästchen, um beim Erstellen einer Beziehung eine akustische Meldung zu erhalten. Deaktivieren Sie das Kontrollkästchen, um das Audiosignal auszuschalten.
Komponentennamen nach Beziehungsnamen anzeigen
Gibt an, ob Inventor die Namen der Komponentenexemplare an die Beziehungen im Browser anhängt.
- Deaktiviert
-
Ist das Kontrollkästchen deaktiviert, werden die Namen der Komponentenexemplare in Inventor nicht zusammen mit der Beziehung angezeigt. Wenn beispielsweise Abhängigkeit 12 eine Abhängigkeit Passend zwischen Stange:1 und Zylinder:1 ist, wird im Browser Folgendes angezeigt:
 Passend:12
Passend:12
- Aktiviert
-
Ist das Kontrollkästchen aktiviert, werden die Namen der Komponentenexemplare in Inventor zusammen mit der Beziehung angezeigt:
 Passend:12(Stange:1, Zylinder:1)
Passend:12(Stange:1, Zylinder:1)
Erste Komponente am Ursprung platzieren und fixieren
Gibt an, ob die erste Komponente einer Baugruppe am Ursprung fixiert wird.
- Deaktiviert
-
Wenn das Kontrollkästchen deaktiviert ist, wird die zuerst platzierte Komponente nicht fixiert.
Tipp: Klicken Sie in diesem Fall mit der rechten Maustaste, und fixieren Sie eine beliebige Komponente über das Kontextmenü am Ursprung. - Aktiviert
-
Wenn das Kontrollkästchen aktiviert ist, wird die zuerst platzierte Komponente am Ursprung fixiert.
Elemente in der Baugruppe
Wenn Sie ein Bauteil in einer Baugruppe erstellen, können Sie Optionen zum Steuern der in der Baugruppe vorhandenen Bauteile festlegen.
Von/Zu Grenzen (wenn möglich)
Ebene anpassen
Erstellt das Element in der gewünschten Größe und verbindet es über die Abhängigkeit Passend mit der Ebene, verhindert aber dabei eine Anpassung des Elements.
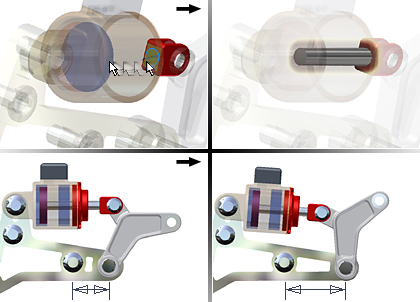
Element anpassen
Die Größe oder Position des Elements in der Baugruppe wird automatisch angepasst, wenn sich die Ebene, auf der es konstruiert wurde, ändert.
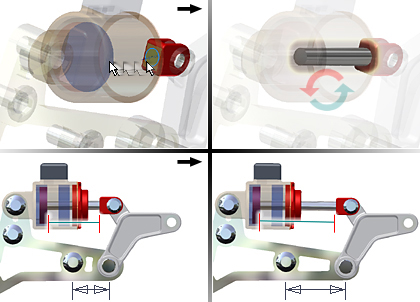
Projektion von Geometrie verschiedener Bauteile
Projektion assoziativer Kanten-/Konturgeometrie bei Konstruktion in Baugruppe aktivieren Wenn Sie ein Bauteil oder ein Element in einer Baugruppe erstellen, wird eine Referenzskizze erstellt, indem die ausgewählte Geometrie aus einem Bauteil in die Skizze eines anderen Bauteils projiziert wird. Die projizierte Geometrie verhält sich assoziativ und wird aktualisiert, wenn Änderungen an dem übergeordneten Bauteil vorgenommen werden. Projizierte Geometrie kann zum Erstellen eines skizzierten Elements verwendet werden.
Die Standardeinstellung ist Ein. Entfernen Sie das Häkchen, um die Assoziativität der Skizze zu deaktivieren.

Assoziative Skizziergeometrie-Projektion während Modellierung in der Baugruppe aktivieren Wenn Sie ein Bauteil in einer Baugruppe erstellen oder bearbeiten, kann eine Skizziergeometrie aus einem Bauteil in das aktive Bauteil projiziert werden. Ist diese Option aktiviert, ist die projizierte Geometrie assoziativ und wird aktualisiert, wenn Änderungen an der ursprünglichen Geometrie vorgenommen werden. Das Bauteil mit der Skizze wird automatisch adaptiv.
Deckende Komponenten
Legt fest, welche Komponenten bei der Darstellung eines Baugruppenquerschnitts deckend angezeigt werden. Wählen Sie die gewünschte Anzeigeoption durch Klicken aus.
- Alle
-
Alle Komponenten werden deckend dargestellt (wenn die Anzeige schattiert oder schattiert mit sichtbaren Kanten ist).
- Nur aktive
-
Hebt aktive Bauteile hervor, indem sie deckend dargestellt werden, während nicht aktive Bauteile abgeblendet werden. Durch diesen Anzeigestil werden bestimmte Einstellungen auf der Registerkarte Anzeige außer Kraft gesetzt.
 Gruppe Darstellung
Gruppe Darstellung  Transparenz Aus oder Transparenz Ein eingestellt werden.
Transparenz Aus oder Transparenz Ein eingestellt werden.
Zoomen von Komponenten zum Platzieren mit iMate
Legt das Standardzoomverhalten für das Grafikfenster beim Platzieren von Komponenten mit iMates fest. Wählen Sie die gewünschte Zoomoption für die Anzeige durch Klicken aus.
- Keine
-
Behält die aktuellen Anzeigeeinstellungen bei. Es wird kein Zoom verwendet.
- Platzierte Komponente
-
Vergrößert das platzierte Bauteil, sodass es das gesamte Grafikfenster ausfüllt.
- Alle
-
Zoomt die Baugruppe so, dass alle Elemente des Modells im Grafikfenster angezeigt werden.
Expressmoduseinstellungen

Gibt an, ob der Befehl Expressmodus in der Werkzeugleiste Zusammenfügen aktiviert ist und in der Baugruppendatei Expressdaten gespeichert werden. Bei großen Baugruppendateien sollten Sie den Expressmodus aktivieren, da die Dateien in diesem Modus wesentlich schneller geöffnet werden.
Arbeitsabläufe für Expressmodus aktivieren (speichert Grafiken in Baugruppen) Aktivieren Sie dieses Kontrollkästchen, um in der Baugruppendatei (IAM-Datei) verbesserte Anzeige- und Modelldaten zu speichern. Deaktivieren Sie das Kontrollkästchen, wenn in der Baugruppendatei keine Expressmodusdaten gespeichert werden sollen. Einige Befehle und Funktionen sind im Expressmodus nicht verfügbar. Solange Dokumente geöffnet sind, kann dieses Kontrollkästchen nicht deaktiviert werden.
Datei öffnen - Optionen
- Express öffnen, wenn referenzierte eindeutige Dateien n übersteigen Der hier eingegebene Grenzwert bestimmt, in welchem Vorgabemodus Baugruppendateien geöffnet werden (Express oder Vollständig). Wählen Sie einen Wert aus, der eine sinnvolle Leistungssteigerung beim Öffnen von Dateien für Baugruppenmodelle darstellt. Die Zeiten zum Öffnen von Dateien stützen sich auf Faktoren wie Anzahl der Exemplare, Komplexität der Modellgeometrie und Spezifikationen der Systemhardware.
- Vollständig öffnen Wenn gewählt, werden beim Öffnen der Baugruppendatei alle Komponentendaten geladen. Bei dieser Auswahl stehen alle Befehle und Funktionen zur Verfügung.
Importieren
- Importieren
- Importiert Anwendungsoptionseinstellungen aus einer XML-Datei. Klicken Sie auf Importieren, um das Dialogfeld Öffnen anzuzeigen. Navigieren Sie zu der gewünschten Datei und klicken auf Öffnen.
- Für AutoCAD relevante Einstellungen verwenden
- Sorgt für ein den AutoCAD-Einstellungen ähnliches Verhalten.
- Inventor-Einstellungen verwenden
- Die standardmäßigen Anwendungsoptionseinstellungen werden installiert.
Exportieren
- Exportieren
- Speichert die aktuellen Anwendungsoptionseinstellungen in einer XML-Datei. Klicken Sie auf Exportieren, um das Dialogfeld Kopie speichern unter anzuzeigen. Wählen Sie einen Speicherort, geben Sie einen Dateinamen ein, und klicken Sie anschließend auf Speichern.
Vorgabe-Installationsverzeichnisse für Import- und Exportvorgänge: Benutzer\[Anmeldename]\AppData\Local\Autodesk\Inventor [Version]\Preferences.