Ist die Rechtschreibprüfung aktiviert, prüft Inventor die Rechtschreibung während der Eingabe in den Dialogfeldern Text formatieren und iProperties automatisch.
So arbeiten Sie in den Dialogfeldern Text formatieren und iProperties mit der Rechtschreibprüfung
Wörter, die in den Dialogfeldern Text formatieren und iProperties eingegeben werden, werden an die Wörter im aktiven Wörterbuch der entsprechenden Sprache und dem aktiven benutzerdefinierten Wörterbuch angepasst. Eine rote wellenförmige Linie weist auf einen möglichen Rechtschreibfehler hin. Klicken Sie mit der rechten Maustaste auf ein gekennzeichnetes Wort, und wählen Sie eine der folgenden Optionen aus, um die rote wellenförmige Linie zu entfernen und das Problem zu beheben:
- Wählen Sie eines der vorgeschlagenen Wörter aus der Liste aus, um das Wort in ein im Wörterbuch vorhandenes Wort zu ändern.
- Klicken Sie auf Ignorieren, um das Wort unverändert zu lassen. Klicken Sie auf Alle ignorieren, um alle Vorkommen des Worts unverändert zu lassen.
- Klicken Sie auf Zu Wörterbuch hinzufügen, um das Wort zum benutzerdefinierten Wörterbuch hinzuzufügen. Wenn in Inventor ein Wort mit einer roten wellenförmigen Linie unterstrichen wird, Sie aber mit der Rechtschreibung zufrieden sind, wählen Sie im Kontextmenü Zu Wörterbuch hinzufügen aus, um das Wort zum aktiven Wörterbuch hinzuzufügen.
- Klicken Sie auf Einstellungen für Rechtschreibprüfung, um das Dialogfeld Optionen für die Rechtschreibprüfung zu öffnen.

Anmerkung:
- Das Dialogfeld Text formatieren ist in Bauteil-, Baugruppen- und Zeichnungsdateien über die Registerkarten Mit Anmerkung versehen und Skizze verfügbar.
- Die Rechtschreibprüfung wird nur dann im Dialogfeld iProperties unterstützt, wenn das Dialogfeld iProperties aus Inventor heraus aufgerufen wird.
So verwalten Sie die Rechtschreibprüfung
Anmerkung: Die Rechtschreibprüfung ist vorgabemäßig aktiviert.
- Klicken Sie in der Multifunktionsleiste auf Registerkarte Extra
 Gruppe Optionen
Gruppe Optionen  Anwendungsoptionen/Registerkarte Allgemein.
Anwendungsoptionen/Registerkarte Allgemein.
- Klicken Sie auf Optionen, um auf das Dialogfeld Optionen für die Rechtschreibprüfung zuzugreifen.
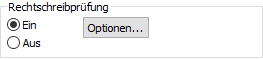
- Wählen Sie eines oder mehrere Kontrollkästchen aus, um eine oder mehrere Bedingungen für die Ausführung der Rechtschreibprüfung zu entfernen.
- Wählen Sie ein sprachspezifisches Wörterbuch als Hauptwörterbuch aus. Diese Wörterbücher werden gemeinsam mit Inventor installiert. Dieses Wörterbuch wird zusammen mit dem Benutzerwörterbuch verwendet.
- Bei der Installation von Inventor wird auch ein leeres benutzerdefiniertes Wörterbuch installiert, das vorgabemäßig aktiv ist. Wenn Sie Wörterbücher hinzufügen oder ein neues erstellen, klicken Sie auf den Pfeil des Dropdown-Menüs, um zu einem anderen aktiven benutzerdefinierten Wörterbuch zu wechseln.
- Klicken Sie auf Bearbeiten, um auf das Dialogfeld Benutzerspezifische Wörterbücher bearbeiten zuzugreifen. Hier können Sie Wörter direkt zum aktiven benutzerdefinierten Wörterbuch hinzufügen oder sie daraus entfernen. Sie können auch die Wörter in ein benutzerdefiniertes Wörterbuch importieren und dem aktiven Wörterbuch hinzufügen.
- Wörter hinzufügen: Geben Sie ein Wort im Textfeld Inhalt ein, und klicken Sie auf Hinzufügen.
- Wörter löschen: Wählen Sie ein Wort im Textfeld Inhalt aus, und klicken Sie auf Löschen.
- Wörter aus einem Wörterbuch in das aktive benutzerdefinierte Wörterbuch importieren: Klicken Sie auf Importieren, und navigieren Sie zum Speicherort der Datei des benutzerspezifischen Wörterbuchs (*.CUS), dessen Wörter Sie hinzufügen möchten. Klicken Sie auf Öffnen, um die Wörter zu importieren.
- Klicken Sie auf Benutzerdefinierte Wörterbücher verwalten, um auf die Optionen für die Verwaltung der benutzerdefinierten Wörterbücher zuzugreifen.


Erstellen, Hinzufügen von vorhandenen oder Löschen von benutzerdefinierten Wörterbüchern
- Neues Wörterbuch hinzufügen: Geben Sie im Textfeld Wörterbuch hinzufügen einen Namen ein, und klicken Sie auf Neu.
- Vorhandenes Wörterbuch der Liste benutzerdefinierter Wörterbücher hinzufügen: Klicken Sie auf Vorhandenes hinzufügen, und navigieren Sie zum Speicherort der Datei des Wörterbuchs (*.cus), das Sie hinzufügen möchten. Ihre benutzerdefinierten Wörterbücher werden im Dialogfeld Optionen für die Rechtschreibprüfung zum Dropdown-Menü Benutzerdefiniertes Wörterbuch hinzugefügt.
- Benutzerdefiniertes Wörterbuch löschen: Wählen Sie das Wörterbuch aus, und klicken Sie auf Löschen. Durch das Löschen eines benutzerdefinierten Wörterbuchs werden dieses Wörterbuch sowie die zu ihm hinzugefügten Wörter endgültig entfernt.

Anmerkung: Der Vorgabespeicherort für das Vorgabe- und das neu erstellte benutzerdefinierte Wörterbuch befindet sich im Konstruktionsdatenordner.