Gibt an, wie das Modell in neuen Dokumentfenstern dargestellt wird.
Neue Funktionen: 2021.1
Zugriff
Klicken Sie auf Datei  Optionen
Optionen  Registerkarte Anzeige. Klicken Sie unter Darstellung auf Einstellungen.
Registerkarte Anzeige. Klicken Sie unter Darstellung auf Einstellungen.
- Darstellung
-
Wendet die Einstellungen auf Modellkanten an, wenn sie sichtbar sind.
- Verdeckte Kanten gestrichelt anzeigen
-
Steuert die Anzeige verdeckter Modellkanten als Volumenkörper oder verdeckte Linien:
Wenn diese Option aktiviert ist, werden verdeckte Kanten als gestrichelte Linie und nicht als Volumenkörperlinien angezeigt.
- Abblendung verdeckter Kanten
-
Legt den Prozentsatz der Abblendung verdeckter Kanten fest. Geben Sie den gewünschten Prozentsatz ein, oder klicken Sie auf einen der Pfeile, um den Wert auszuwählen.
Die Prozentsätze liegen zwischen 10 % und 90 %. Wenn diese Option nicht aktiviert ist, wird kein Abblendeffekt angewendet.
- Abblendeffekt
-
Wenn diese Option ausgewählt ist, wird die Tiefe eines Modells mit einem Abblendeffekt dargestellt. Deaktivieren Sie es, um den Effekt auszuschalten.
Als visueller Stil wird der Drahtkörper verwendet, und der Abblendeffekt ist deaktiviert.
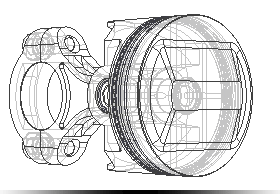
Aktivierter Abblendeffekt
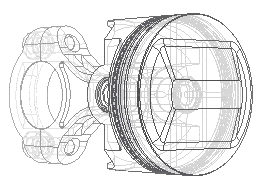
Als visueller Stil wird Schattiert verwendet, und der Abblendeffekt ist deaktiviert.

Aktivierter Abblendeffekt

Modellkanten
- Gegen Hintergrund hervorheben
-
Zeigt die Farbe der Modellkante unter Verwendung der Bauteilfarbe und eines angewendeten Luminanzfaktors basierend auf der Hintergrundfarbe an. Bei dunklem Hintergrund sind die Kanten heller, bei hellem Hintergrund sind sie dunkler.
- Gegen Bauteil hervorheben
- Zeigt die Farbe der Modellkante unter Verwendung der Bauteilfarbe und eines angewendeten Luminanzfaktors basierend auf der Bauteilfarbe an. Bei dunklen Bauteilfarben sind die Kanten heller, bei hellen Bauteilfarben sind sie dunkler.
- Eine Farbe
-
Zeigt alle Modellkanten in der gleichen Farbe an. Klicken Sie auf Farbe zum Anzeigen der aktuellen Farbstile.
- Silhouetten anzeigen
-
Wenn diese Option ausgewählt ist, werden die Silhouetten angezeigt. Deaktivieren Sie das Kontrollkästchen, um die Anzeige zu unterdrücken.
Wenn im ausgewählten visuellen Stil die Modellkanten sichtbar sind, werden die Silhouetten anhand dieser Einstellung angezeigt. Standardmäßig ist diese Option deaktiviert.
Beispiel:
Für aktive Komponente deaktivierte Silhouetten

Für aktive Komponente aktivierte Silhouetten

Für inaktive Komponente deaktivierte Silhouetten
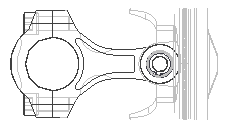
Für inaktive Komponente aktivierte Silhouetten
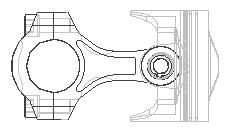
- Ursprüngliche Darstellung
-
Legt die Modelldarstellung eines neuen Fensters oder einer Ansicht fest.
Visueller Stil Wählt im Dropdown-Menü den bevorzugten visuellen Stil für die Komponentendarstellung aus.Projektion Setzt den Ansichtsmodus auf Orthogonal oder Perspektivenkamera.
Schatten auf Ausgangsebene Wenn diese Option ausgewählt ist, werden die Schatten des Modells auf der Ausgangsebene angezeigt.
Objektschatten Wenn diese Option ausgewählt ist, werden die Objektschatten des Modells angezeigt.
Umgebungsbeleuchtungsschatten Wenn diese Option ausgewählt ist, werden die Umgebungsbeleuchtungsschatten des Modells angezeigt.
- Projektion
-
Reflexionen auf Ausgangsebene Wenn diese Option ausgewählt ist, werden die Reflexionen des Modells auf der Ausgangsebene angezeigt.
Ausgangsebene Wenn diese Option ausgewählt ist, wird die Ausgangsebene des Modells angezeigt.
Texturen ein Wenn diese Option ausgewählt ist, werden Texturen auf Volumenkörperflächen angezeigt.Anmerkung: Um Texturen dauerhaft zu deaktivieren, öffnen Sie die vorgegebenen Bauteil- und Baugruppendateien aus dem Verzeichnis Benutzer\Öffentlich\Öffentliche Dokumente\Autodesk\Inventor\Templates. - Visueller Stil - realistisch
-
Reflexionen auf Ausgangsebene Wenn diese Option ausgewählt ist, werden die Reflexionen des Modells auf der Ausgangsebene angezeigt.
Raytracing aktivieren Wenn diese Option aktiviert ist, wird bei Auswahl des realistischen visuellen Stils das Raytracing aktiviert. Wenn sie deaktiviert ist, können Sie das Raytracing in der Multifunktionsleiste auf der Registerkarte Ansicht aktivieren.
Legen Sie in der Dropdown-Liste den vorgegebenen Raytracing-Modus fest.
- Darstellungstransparenz
-
Darstellungstransparenz verbessern Die Transparenz von Komponenten kann optimiert werden. Wenn Sie die Darstellungstransparenz verbessern aktivieren, ist der Schieberegler auf die Erhöhung des Transparenzeffekts eingestellt. Der Wert wird zusätzlich zur aktuellen Transparenzeinstellung geändert. Verschieben Sie den Schieberegler, um den zusätzlichen Transparenzeffekt zu ändern. Wertänderungen sind nicht in Echtzeit sichtbar, sondern müssen zuerst durch Klicken auf OK übernommen werden.Anmerkung: Ältere Darstellungen können gelegentlich einen anderen Transparenzwert als aktuelle Darstellungen haben. Verwenden Sie diese Funktion, um eine solche Differenz auszugleichen.