Legt das Format für die in Zeichnungen verwendeten Bemaßungsstile fest.
Der Bemaßungsstil ist ein untergeordneter Stil der Norm, sein Format kann jedoch unabhängig vom aktiven Normstil definiert werden. Der Bemaßungsstil nimmt für die Formatierung auf Text- und Führungslinienstile als untergeordnete Stile Bezug.
Zugriff
Multifunktionsleiste:
Registerkarte Verwalten  Gruppe Stile und Normen
Gruppe Stile und Normen  Stil-Editor
Stil-Editor
![]() . Klicken Sie im Dialogfeld Stil- und Normen-Editor im Browser auf Bemaßung. Klicken Sie auf einen der aufgelisteten Stile, um ihn anzuzeigen oder zu bearbeiten. Sie können die Bemaßung auch im Browser erweitern und auf einen der Stile klicken.
. Klicken Sie im Dialogfeld Stil- und Normen-Editor im Browser auf Bemaßung. Klicken Sie auf einen der aufgelisteten Stile, um ihn anzuzeigen oder zu bearbeiten. Sie können die Bemaßung auch im Browser erweitern und auf einen der Stile klicken.
Sie können im aktuellen Dokument auf folgende Optionen klicken:
- Zurück, um zum zuvor bearbeiteten Stil zurückzukehren. Sie werden aufgefordert, die vorherigen Bearbeitungen zu speichern.
- Neu, um neue Stile zu erstellen. Aktivieren Sie das Kontrollkästchen Zu Norm hinzufügen, um den neuen Stil zur Liste der verfügbaren Stile im aktiven Normstil hinzuzufügen.
- Speichern, um Änderungen an einem vorhandenen Stil im aktuellen Dokument zu speichern.
- Zurücksetzen, um die Stilwerte auf die gespeicherten Werte zurückzusetzen.
- Filter, um im Browser lokale Stile, Stile in der aktiven Norm oder alle Stile anzuzeigen.
- Importieren, um mithilfe des Dialogfelds Stildefinition importieren einen Stil zu importieren, der aus einem anderen Dokument exportiert wurde.
In der Gruppe Stile und Normen der Registerkarte Verwalten stehen außerdem die folgenden Befehle zur Verfügung:
- Klicken Sie auf Aktualisieren, um die Stilliste im Browser-Fenster zu aktualisieren und neue oder geänderte Stile in der Bibliothek anzuzeigen.
- Klicken Sie auf Speichern, um geänderte Stile in der Stilbibliothek zu speichern. Hierbei wird die Version in der Stilbibliothek durch die neuen Werte ersetzt.
- Klicken Sie auf Bereinigen, um nicht verwendete Stile aus dem Dokument zu löschen.
Klicken Sie im Fenster Bemaßungsstil auf eine Registerkarte, um Attribute anzuzeigen.
Einheiten
Auf der Registerkarte Einheiten werden Bemaßungsattribute für Einheiten, Linien- und Winkelformat und Genauigkeit sowie Anzeigevoreinstellungen festgelegt.
Im Feld Einheiten werden die Maßeinheiten für den ausgewählten Bemaßungsstil festgelegt.
- Linear
-
Klicken Sie auf den Pfeil, um lineare Einheiten festzulegen.
- Dezimalmarkierung
-
Klicken Sie auf den Pfeil, um einen Punkt oder ein Komma als Dezimalzeichen festzulegen.
Die Felder Linear und Anzeige legen Bemaßungsformat, Genauigkeit und Anzeigevoreinstellungen fest.
- Format
-
Legt das Bemaßungsformat für alle linearen Primärbemaßungen auf Bruch oder Dezimal fest. Klicken Sie auf den Pfeil, und wählen Sie einen Eintrag in der Liste aus.
- Genauigkeit
-
Legt die Genauigkeit für lineare Primärbemaßungen fest.
- Einheitentyp
-
Aktivieren Sie das Kontrollkästchen, um Primäreinheiten in Zeichnungsbemaßungen anzuzeigen.
- Eingeschlossene Nullen
-
Aktivieren Sie das Kontrollkästchen, um Bruchwerten eines Zolls, die kleiner sind als 1, eine Null voranzustellen. Beispiel: 1 ’ - 0 1/2 ”.
- Führende/Nachfolgende Nullen
-
Aktivieren Sie das Kontrollkästchen, um führende und nachfolgende Nullen für lineare Primärbemaßungen gemäß der Genauigkeitseinstellung anzuzeigen.
Die Felder Winkel und Winkelanzeige legen Bemaßungsformat, Genauigkeit und Anzeigevoreinstellungen fest.
- Format
-
Legt das Format für alle Winkelbemaßungen auf Dezimalgrad oder Grad, Winkelminuten und Winkelsekunden fest. Klicken Sie auf den Pfeil, und wählen Sie einen Eintrag in der Liste aus.
- Genauigkeit
-
Legt die Genauigkeit für Winkelbemaßungen fest. Klicken Sie auf den Pfeil, und wählen Sie die Anzahl der anzuzeigenden Dezimalstellen aus.
- Führende/Nachfolgende Nullen
-
Aktivieren Sie das Kontrollkästchen, um führende und nachfolgende Nullen gemäß der Genauigkeitseinstellung anzuzeigen.
Geben Sie in das Feld Kommentare Informationen zur Definition eines bestimmten Stils ein, z. B. Erstellungsdatum, Ersteller oder Ableitung von einer bestimmten Norm.
Alternative Einheiten
Auf der Registerkarte Alternative Einheiten werden die alternativen Einheitenattribute für den Bemaßungsstil festgelegt.
Im Feld Alternative Einheiten werden die alternativen Maßeinheiten für den Bemaßungsstil festgelegt.
- Linear
-
Klicken Sie auf den Pfeil, um lineare Einheiten festzulegen.
- Dezimalmarkierung
-
Klicken Sie auf den Pfeil, um einen Punkt oder ein Komma als Dezimalzeichen festzulegen.
Im Feld Linear wird die Bemaßungsformatierung festgelegt.
- Format
-
Legt das Bemaßungsformat für alle Bemaßungen, die keine Winkelbemaßungen sind, auf Bruch oder Dezimal fest. Klicken Sie auf den Pfeil, und wählen Sie einen Eintrag in der Liste aus.
- Genauigkeit
-
Legt die Genauigkeit für lineare Bemaßungen fest. Klicken Sie auf den Pfeil, und wählen Sie die Anzahl der anzuzeigenden Dezimalstellen aus.
- Textskalierung als Bruch
-
Legt die Skalierung von Zahlen in einem Bruchformat fest.
Im Feld Anzeige werden die Anzeigeeinstellungen festgelegt.
- Einheitentyp
-
Aktivieren Sie das Kontrollkästchen, um Einheiten in Zeichnungsbemaßungen anzuzeigen.
- Eingeschlossene Nullen
-
Aktivieren Sie das Kontrollkästchen, um Bruchwerten eines Zolls, die kleiner sind als 1, eine Null voranzustellen. Beispiel: 1 ’ - 0 1/2 ”.
- Führende/Nachfolgende Nullen
-
Aktivieren Sie das Kontrollkästchen, um führende und nachfolgende Nullen gemäß der Genauigkeitseinstellung anzuzeigen.
Im Feld Zweitformat wird das Anzeigeformat für Zweitbemaßungen festgelegt.
-

-
Wählt einen Kommentartyp aus, um dessen Zweitformat zu ändern.
-
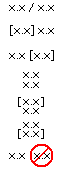
-
Wählt das Format zur Anzeige der primären und alternativen Bemaßungen aus.
Tipp: Wählen Sie die letzte Option im Bild aus, um nur primäre Einheiten anzeigen zu lassen.
- Zwei Werte gruppieren
- Wählt die angrenzende Platzierung von Zweitbemaßungen. Nur für Bohrungsinfos verfügbar.
Anzeige
Auf der Registerkarte Anzeige werden Attribute für Erweiterungen, Endezeichen, Sichtbarkeit der Bemaßungslinien, Bruchliniensymbole und Positionierung festgelegt.
Im Feld Linie werden der Linientyp, die Linienstärke und die Farbe festgelegt.
- Typ
-
Legt den Linientyp für den ausgewählten Bemaßungsstil fest. Klicken Sie auf den Pfeil, und wählen Sie einen Linientyp aus, oder wählen Sie Nach Layer, um den vom Layer-Stil festgelegten Wert zu verwenden.
- Stärke
-
Legt die Linienstärke für den ausgewählten Bemaßungsstil fest. Sie können eine Linienstärke in der Liste auswählen, einen Wert eingeben oder Nach Layer auswählen, um den Wert für die Linienstärke im Layer zu verwenden.
- Farbe
-
Legt die Linienfarbe für den ausgewählten Bemaßungsstil fest. Klicken Sie auf das Feld Farbe, und wählen Sie aus der Palette eine Farbe aus, oder wählen Sie Nach Layer, um den vom Layer-Stil festgelegten Wert für die Farbe zu verwenden.
Im Feld Endezeichen werden Typ und Größe der Pfeilspitzen für die Bemaßungslinien des Bemaßungsstils festgelegt. Es wird kein Pfeilspitzentyp für Führungslinientext oder Bohrungsinfos definiert. Der Pfeilspitzentyp für Führungslinientext und Bohrungsinfos wird vom untergeordneten Führungslinienstil auf der Registerkarte Bohrungen/Führungslinien angegeben.
- Endezeichen
-
Klicken Sie auf den Pfeil, um das gewünschte Endezeichen auszuwählen.
- Größe (X) und Höhe (Y)
-
Legt die Größe des Endezeichens fest.
- Größe (X) gibt die Länge offener oder geschlossener Pfeilspitzen, die Länge von Bezugsausführungen oder den Durchmesser von kreisförmigen Endezeichen an.
- Höhe (Y) gibt die Höhe offener oder geschlossener Pfeilspitzen an.
Die Einstellungen unter Anzeige steuern die Voreinstellungen für die Darstellung von Bemaßungen. Die Buchstaben auf der Abbildung geben des Anzeigeattribut an.
- Sichtbarkeit der Bemaßungslinie
-
Legt die Sichtbarkeit von Bemaßungslinien fest, wenn sich die Pfeilspitzen außerhalb der Hilfslinien der Bemaßung befinden. Klicken Sie auf den Pfeil, um die Sichtbarkeit von Bemaßungslinien zu aktivieren oder zu deaktivieren, wenn sich die Pfeilspitzen außerhalb der Hilfslinien befinden.
- Bruchliniensymbol
-
Klicken Sie auf den Pfeil, um die Sichtbarkeit von Bruchliniensymbolen für Bemaßungen in unterbrochenen Ansichten zu aktivieren oder zu deaktivieren.
- Erweiterung (A)
-
Legt fest, wie weit die Hilfslinie über die Bemaßungslinie hinausgeht.
- Ursprungsversatz (B)
-
Gibt den Abstand von einer Kante oder einem Punkt zum Endpunkt der Hilfslinie an, die beim Hinzufügen einer Bemaßung angezeigt wird.
- Abstand (C)
-
Gibt den Abstand zwischen dem Bemaßungstext und den Bemaßungslinien an.
- Intervall (D)
-
Legt den Abstand zwischen parallelen Bemaßungslinien fest, die angezeigt werden, wenn Sie Bemaßungen platzieren.
- Bauteilversatz (E)
-
Legt den Abstand von der referenzierten Bauteilkante zu einer parallelen Bemaßungslinie fest. Diese Option wird nur verwendet, wenn Kanten parallel zu den Bemaßungslinien verlaufen.
Text
Auf der Registerkarte Text werden ein Textstil, die Ausrichtung von Text und Winkelbemaßung, die Toleranz für die Texthöhe und ein Präfix und ein Suffix festgelegt.
-

-
Klicken Sie auf das Stiftsymbol neben der Liste mit Unterstilen, um den ausgewählten Stil zu bearbeiten. Wenn Sie den Stil speichern, werden die Änderungen an allen Stellen berücksichtigt, an denen der Stil verwendet wird. Wenn Sie den referenzierenden Stil geändert haben, müssen Sie die Änderungen speichern, bevor Sie den untergeordneten Stil bearbeiten können.
- Haupttextstil
-
Wählt einen vorhandenen Textstil für den Bemaßungstext aus. Der Text ist ein untergeordneter Stil, der Schriftart, Ausrichtung und Farbe wie im Textstil definiert verwendet. Klicken Sie auf den Pfeil, um einen Stil auszuwählen.
- Toleranztextstil
-
Wählt den Textstil für Toleranzen aus. Die Standardeinstellung ist dieselbe wie für den Haupttextstil.
Ausrichtung legt die vertikale Ausrichtung der Bemaßungstoleranzen im Verhältnis zum Text für den Bemaßungswert fest. Klicken Sie auf ein Symbol, um als Ausrichtung der Toleranzen relativ zum Bemaßungswert Oben, Mitte oder Unten anzugeben.
Größe legt die Größe des Textes für den Toleranzwert unabhängig vom Textstil fest. Klicken Sie auf den Pfeil, um eine vordefinierte Größe auszuwählen, oder geben Sie eine neue Größe in das Feld für den Toleranztext ein.
Ausrichtung gibt an, wie der Bemaßungstext im Verhältnis zur Geometrie positioniert ist. Klicken Sie auf einen Pfeil, um eine Auswahl zu treffen. Die QuickInfo gibt den Ausrichtungstyp an.
- Linear
-
Gibt die Textausrichtung für lineare Bemaßungen an.
 Horizontal gibt parallel zur Bemaßungslinie oder Inline an.
Horizontal gibt parallel zur Bemaßungslinie oder Inline an.
 Ausgerichtet gibt Inline horizontal, Inline ausgerichtet oder Parallel an.
Ausgerichtet gibt Inline horizontal, Inline ausgerichtet oder Parallel an.
 Vertikal gibt Inline horizontal, Inline vertikal, Parallel oder Parallel - Horizontal an.
Vertikal gibt Inline horizontal, Inline vertikal, Parallel oder Parallel - Horizontal an.
Die
 Textposition relativ zur verlängerten Linie kann Alles über verlängerter Linie oder Erste über verlängerter Linie sein.
Textposition relativ zur verlängerten Linie kann Alles über verlängerter Linie oder Erste über verlängerter Linie sein.
- Durchmesser
-
Gibt die Textausrichtung für Durchmesserbemaßungen an.
Der
 innere Bemaßungstext gibt für die Textplatzierung Inline horizontal, Inline ausgerichtet oder Parallel an.
innere Bemaßungstext gibt für die Textplatzierung Inline horizontal, Inline ausgerichtet oder Parallel an.
Der
 äußere Bemaßungstext kann Horizontal oder Ausgerichtet sein.
äußere Bemaßungstext kann Horizontal oder Ausgerichtet sein.
Die
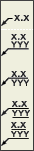 Textposition relativ zur verlängerten Linie kann Erste Linie zentriert, Alles über verlängerter Linie, Erste über verlängerter Linie, JIS-Ausrichtung/Format oder Alles über verlängerter Linie unterstrichen sein.
Textposition relativ zur verlängerten Linie kann Erste Linie zentriert, Alles über verlängerter Linie, Erste über verlängerter Linie, JIS-Ausrichtung/Format oder Alles über verlängerter Linie unterstrichen sein.
- Radius
-
Gibt die Textausrichtung für Radiusbemaßungen an.
 Bemaßungstext kann Horizontal oder Ausgerichtet sein.
Bemaßungstext kann Horizontal oder Ausgerichtet sein.
Die
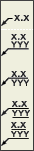 Textposition relativ zur verlängerten Linie kann Erste Linie zentriert, Alles über verlängerter Linie, Erste über verlängerter Linie, JIS-Ausrichtung/Format oder Alles über verlängerter Linie unterstrichen sein.
Textposition relativ zur verlängerten Linie kann Erste Linie zentriert, Alles über verlängerter Linie, Erste über verlängerter Linie, JIS-Ausrichtung/Format oder Alles über verlängerter Linie unterstrichen sein.
Im Feld Winkelbemaßungen werden die Ausrichtung der Winkelbemaßung und der Modifikator angegeben. Die Vorschau wird gleichzeitig mit der Auswahl aktualisiert.
- Ausrichtung
-
Legt Inline horizontal, Inline ausgerichtet, Parallel - Ausgerichtet oder Parallel - Horizontal fest.
- Modifikator
-
Legt Kein Modifikator, Oben für horizontale Bemaßung, Außerhalb der Bemaßungslinie oder Außerhalb für Winkel von 30° bis 210° fest.
Im Feld Präfix/Suffix werden Text und das zugehörige Symbol angegeben.
- Präfix und Suffix
-
Gibt den entsprechenden Text an.
- Symbol
-
Wählt ein definiertes Symbol aus der Liste. Das ausgewählte Symbol wird in das zuletzt angegebene Textfeld für das Präfix oder Suffix eingefügt.
 Präfix/Suffix-Reihenfolge
Präfix/Suffix-Reihenfolge
-
Richtet den Präfix- und Suffixtext relativ zum primären oder alternativen Einheitentext aus. Wählen Sie Oben/Unten oder Inline aus.
Toleranz
Auf der Registerkarte Toleranz wird das Toleranzformat für den Bemaßungsstil festgelegt.
Im Feld Methode wird die Toleranzmethode festgelegt. Klicken Sie auf den Pfeil, um eine Auswahl zu treffen.
- Oberer Wert
-
legt den Wert für die obere Toleranz fest. Geben Sie vor dem Wert ein Vorzeichen ein.
- Unten
-
Legt den Wert für die untere Toleranz fest. Geben Sie vor dem Wert ein Vorzeichen ein.
Das Feld Anzeigeoptionen gibt an, wie führende oder nachfolgende Nullen angezeigt werden. Zudem kennzeichnet es die Anzeigemethode für grundlegende Bemaßungen.
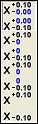 Nulltoleranzanzeige
Nulltoleranzanzeige
-
Wird verwendet, wenn ein linearer Toleranzwert wirklich Null beträgt. Gibt an, wie Nullwerte in Toleranzen angezeigt werden. Wählen Sie Vollbild, Keine nachfolgenden Nullen, Keine nachfolgenden Nullen - kein Zeichen oder Anzeige unterdrücken aus.
 Anzeige Nullbogen (Min/Sek)
Anzeige Nullbogen (Min/Sek)
-
Wird verwendet, wenn die Bogenminuten oder Bogensekunden für primäre Einheiten und Toleranzeinheiten wirklich Null betragen. Gibt an, ob Nullwerte für Bogenminuten und Bogensekunden angezeigt oder ausgeblendet werden.
 Basisbemaßungsanzeige
Basisbemaßungsanzeige
-
Zeigt Präfix/Suffix innen oder Präfix/Suffix außen vom virtuellen Rahmen der Basisabmessungen an.
Im Feld Primäreinheiten werden Genauigkeit und Anzeigevoreinstellungen für Primäreinheittoleranzen angegeben.
- Lineare Genauigkeit
-
Legt die Genauigkeit für lineare Bemaßungstoleranzen fest. Klicken Sie auf den Pfeil, und wählen Sie die Anzahl der anzuzeigenden Dezimalstellen aus.
- Winkelgenauigkeit
-
Legt die Genauigkeit für Winkelbemaßungstoleranzen fest. Klicken Sie auf den Pfeil, und wählen Sie die Anzahl der anzuzeigenden Dezimalstellen aus.
- Eingeschlossene Nullen
-
Aktivieren Sie das Kontrollkästchen, um Bruchwerten eines Zolls, die kleiner sind als 1, eine Null voranzustellen. Beispiel: 1 ’ - 0 1/2 ”.
- Führende/Nachfolgende Nullen
-
Aktivieren Sie das Kontrollkästchen, um führende und nachfolgende Nullen bei Toleranzwerten gemäß der Genauigkeitseinstellung anzuzeigen.
Im Feld Alternative Einheiten werden Genauigkeit und Anzeigevoreinstellungen für Toleranzen alternativer Einheiten angegeben.
- Genauigkeit
-
Legt die Genauigkeit für Toleranzen bei alternativen Einheiten fest. Klicken Sie auf den Pfeil, und wählen Sie die Anzahl der anzuzeigenden Dezimalstellen aus.
- Führende/Nachfolgende Null
-
Aktivieren Sie das Kontrollkästchen, um führende und nachfolgende Nullen für Toleranzen bei alternativen Einheiten gemäß der Genauigkeitseinstellung anzuzeigen.
Optionen
Auf der Registerkarte Optionen werden Voreinstellungen für die Platzierung von Pfeilspitzen, die Sichtbarkeit von Hilfslinien, Radius, horizontale und Winkelbemaßungen sowie Führungslinien und den Ursprung von Koordinatenbemaßungen festgelegt.
- Pfeilspitzenplatzierung
-
Legt bei der Erstellung von Bemaßungen die innere oder äußere Platzierung für lineare, Winkel-, Durchmesser- und Radiusbemaßungen fest.
- Hilfslinien ausblenden
-
Aktivieren Sie die entsprechenden Kontrollkästchen, um festzulegen, ob lineare Hilfslinien oder Winkelhilfslinien ausgeblendet werden sollen.
- Radiusbemaßungen
-
Aktivieren Sie die entsprechenden Kontrollkästchen, um festlegen, ob keine Führungslinie oder eine Führungslinie vom Mittelpunkt aus bzw. keine unterlegte oder eine unterlegte Führungslinie angezeigt werden soll.
- Durchmesserbemaßungen
-
Blendet das Durchmessersymbol ein bzw. aus, wenn eine Durchmesserbemaßung auf einem geometrischen Kreis platziert wird.
Legt fest, ob keine Führungslinie oder eine Führungslinie vom Mittelpunkt eines Kreises aus angezeigt wird.
Legt eine einzelne oder eine doppelte Bemaßungslinie fest.
- Winkelbemaßungen
-
Gibt an, ob beim Einfügen von Text für Winkelbemaßungen ein Quadrant verwendet oder ignoriert wird.
- Bei Verwendung eines Quadranten wird die Winkelbemaßung so geändert, dass sie mit dem Zielquadranten übereinstimmt. Die Winkelhilfslinien kennzeichnen, welchen Quadranten der Winkel misst.
- Wenn der Quadrant nicht verwendet wird, bleibt der Winkelbemaßungstext konstant und entspricht dem ursprünglichen Winkel zum Zeitpunkt der Platzierung.
- Führungslinien für Koordinatenbemaßungen
-
Unterlegung gibt unterbrochene oder gerade Führungslinien an.
Ausrichtung Aktivieren Sie das Kontrollkästchen, um kontinuierlich fortlaufende Führungslinien zu verwenden. Deaktivieren Sie das Kontrollkästchen, wenn Sie ausgerichtete oder nicht ausgerichtete Führungslinien auswählen möchten.
- Ursprung für Koordinatenbemaßung
-

 Blendet den Richtungspfeil ein oder aus.
Blendet den Richtungspfeil ein oder aus.
 Zeigt positive Bemaßungen in beiden Richtungen an.
Zeigt positive Bemaßungen in beiden Richtungen an.
 Aktivieren Sie das Kontrollkästchen Ursprungsindikator, um den Ursprungsindikator zu verwenden.
Aktivieren Sie das Kontrollkästchen Ursprungsindikator, um den Ursprungsindikator zu verwenden.
Aktivieren Sie das Kontrollkästchen Ursprungsindikator ausblenden, um das Ursprungssymbol auszublenden, oder deaktivieren Sie das Kontrollkästchen, um das Symbol einzublenden.
Ursprung Wählt eine Ursprungsmarkierung für den kontinuierlich fortlaufenden Koordinatenbemaßungssatz.Anmerkung: Wenn Sie die Ursprungsmarkierung im Stil ändern, wird die neue Einstellung auf alle in der Zeichnung vorhandenen Ursprungsmarkierungen vom Typ "Nach Stil" angewendet.
Anmerk./Führungslinien
Die Registerkarte Anmerk./Führungslinien formatiert Bohrungs- und Gewindeinfos, Revisionsbezeichnungen, Bohrungsbezeichnungen, Führungslinientextobjekte und Fasenbemaßungsanmerkungen. Inventor bietet auch Biegungshinweise und Stanzinfos.
Sofern nichts anderes angegeben ist, sind alle Werte mit der Info verknüpft. Wertänderungen beeinflussen die mit dem geänderten Stil assoziierten Infos.
-

-
Wählt den Anmerkungstyp zum Bearbeiten der Einstellungen aus. Welche Optionen zur Verfügung stehen, ist abhängig vom ausgewählten Infotyp.
- Bohrungstyp
-
Legt den Bohrungstyp fest. Klicken Sie auf den Pfeil, und wählen Sie den Bohrungstyp aus der Liste aus. Nur für Bohrungsinfos verfügbar.
Anmerkung: Legen Sie die Attribute für jeden in der Zeichnung vorkommenden Bohrungstyp fest. - Bearbeitungsfenster
-
Enthält den Inhalt für Hinweise. Klicken Sie unter Werte und Symbole auf einen Wert bzw. ein Symbol, um die entsprechende Eigenschaft in den Hinweistext einzufügen. Klicken Sie auf den Pfeil neben dem Befehl Symbol einfügen, um ein Symbol auszuwählen und einzufügen.
Sie können eine Kombination aus Text, eingefügten Symbolen und Variablen zum Konfigurieren des Anmerkungstextes der Info verwenden. Beispiel:
C <DIST1> X <DIST2> würde C 10 X 10 ergeben.
- Optionen
-
Norm verwenden legt die Formatierung in der Norm für Bohrungsinfos fest. Aktivieren Sie das Kontrollkästchen, um die Normen zu verwenden. Deaktivieren Sie es, um die Formatierung zu ändern. Nicht für Fasenhinweise und (in Inventor) Biegungshinweise verfügbar.
Gewindebohrung gibt an, dass das aktuell ausgewählte Format (aus einer Kombination von Bohrungstyp und Gewindetyp) verwendet wird, wenn für bearbeitete Bohrungsinfos die Option Gewindebohrung aktiviert wird. Klicken Sie mit der rechten Maustaste auf eine Bohrungsinfo, und wählen Sie Bohrungsinfo bearbeiten aus. Aktivieren Sie anschließend im Dialogfeld zur Bearbeitung von Bohrungsinfos die Option Gewindebohrung. Nicht für Fasenhinweise und (in Inventor) Biegungshinweise verfügbar.
Bauteileinheiten legt fest, dass für die Info die Maßeinheiten des Modells verwendet werden. Aktivieren Sie das Kontrollkästchen, um die Maßeinheiten zu verwenden. Deaktivieren Sie es, um die vom Bemaßungsstil festgelegten Maßeinheiten zu verwenden. Nicht für Fasenhinweise verfügbar.
Genauigkeits-/Toleranzeinstellungen öffnet das Dialogfeld Genauigkeit und Toleranz, in dem Sie Toleranzinformationen zu in Infos enthaltenen Werten hinzufügen können.
Auf alle anwenden wendet alle ausgewählten Einstellungen im Feld Optionen auf alle Bohrungs- und Gewindetypen an, einschließlich aller Einstellungen im Dialogfeld Genauigkeit und Toleranz. Nicht für Fasenhinweise verfügbar.
- Werte und Symbole
-
Bohrungsinfos: Fügt Werte und Symbole zu Bohrungsinfos hinzu. Klicken Sie auf einen Wert bzw. ein Symbol, um ihn/es der Bohrungsinfo hinzuzufügen. Zum Löschen platzieren Sie den Cursor im Bearbeitungsfenster hinter dem Wert bzw. dem Symbol und drücken die Rücktaste.
 Wählt ein zur Bohrungsinfo hinzuzufügendes Symbol aus der Liste aus.
Wählt ein zur Bohrungsinfo hinzuzufügendes Symbol aus der Liste aus.
Symbol Formel Name Origin / Column in Threads.xls 
<HDIA> Wert für Bohrungsdurchmesser
Größe 
<HDPT> Wert für Bohrungstiefe
Modell 
<CBDIA> Wert der zylindrischen Senkung/Anflachung
Modell 
<CBDPT> Wert für Tiefe der zylindrischen Senkung/Anflachung
Modell 
<CSDIA> Wert für konischen Senkungsdurchmesser
Modell 
<CSANG> Wert für konischen Senkungswinkel
Modell 
<CSDPT> Wert für Tiefe der konischen Senkung
Modell 
<QTYNOTE> Mengeninfo gibt die Menge an. Diese Info wird nicht angezeigt, wenn die Bohrungsinfo in einer Bohrungstabelle verwendet wird oder die Menge kleiner als zwei ist.
Format, definiert durch 

<THRP> Gewindebezeichnungswert
Gewindebezeichnung 
<THDCD> Wert für benutzerdefinierte Bezeichnung
Benutzerdefinierte Gewindebezeichnung 
<THDPT> Wert für Gewindesteigung
Gewindesteigung Durchm. 
<THRC> Wert für Gewindeklasse
Klasse 
<THRD> Wert für Gewindetiefe
Modell 
<TDDIA> Wert für Gewindebohrungsdurchmesser
Gewindebohrung 
<FST> Wert für Schraubentyp
Modell (nur Durchgangsbohrungen) 
<FSZ> Wert für Schraubengröße
Modell (nur Durchgangsbohrungen) 
<FIT> Wert für Schraubeneinpassung
Modell (nur Durchgangsbohrungen)
- Fasenhinweise:
-
Fügt Werte und Symbole zu Fasenhinweisen hinzu.
 Fügt die Variable Abstand 1 (<DIST1>) in das Textfenster ein.
Fügt die Variable Abstand 1 (<DIST1>) in das Textfenster ein.
 Fügt die Variable Abstand2 (<DIST2>) in das Textfenster ein.
Fügt die Variable Abstand2 (<DIST2>) in das Textfenster ein.
 Fügt die Variable Winkel (<ANGL>) in das Textfenster ein. Der berechnete Winkel ist immer der genaue Winkel zwischen der ausgewählten Fasenkante und der Referenzkante (weniger als 90 Grad).
Fügt die Variable Winkel (<ANGL>) in das Textfenster ein. Der berechnete Winkel ist immer der genaue Winkel zwischen der ausgewählten Fasenkante und der Referenzkante (weniger als 90 Grad).
 Wählt ein zum Fasenhinweis hinzuzufügendes Symbol aus der Liste aus.
Wählt ein zum Fasenhinweis hinzuzufügendes Symbol aus der Liste aus.
- Biegungshinweise:
-
Fügt Werte und Symbole zu Biegungshinweisen hinzu.
 Fügt den Parameter für die Biegungsrichtung in das Textfenster ein.
Fügt den Parameter für die Biegungsrichtung in das Textfenster ein.
 Fügt den Parameter für den Biegungswinkel in das Textfenster ein.
Fügt den Parameter für den Biegungswinkel in das Textfenster ein.
 Fügt den Parameter für den Biegeradius in das Textfenster ein.
Fügt den Parameter für den Biegeradius in das Textfenster ein.
 Fügt den Parameter KFaktor in das Textfenster ein.
Fügt den Parameter KFaktor in das Textfenster ein.
 Wählt ein zum Biegungshinweis hinzuzufügendes Symbol aus der Liste aus.
Wählt ein zum Biegungshinweis hinzuzufügendes Symbol aus der Liste aus.
- Stanzinfos:
-
Fügt Werte und Symbole zu Stanzinfos hinzu.
 Fügt den Parameter für die Stanz-ID in das Textfeld ein.
Fügt den Parameter für die Stanz-ID in das Textfeld ein.
 Fügt den Parameter für die Stanzrichtung in das Textfeld ein.
Fügt den Parameter für die Stanzrichtung in das Textfeld ein.
 Fügt den Parameter für den Stanzwinkel in das Textfeld ein.
Fügt den Parameter für den Stanzwinkel in das Textfeld ein.
 Fügt den Parameter für die Stanztiefe in das Textfeld ein.
Fügt den Parameter für die Stanztiefe in das Textfeld ein.
 Fügt die Eigenschaft Mengeninfo in das Textfeld ein.
Fügt die Eigenschaft Mengeninfo in das Textfeld ein.
 Wählt ein zur Stanzinfo hinzuzufügendes Symbol aus der Liste aus.
Wählt ein zur Stanzinfo hinzuzufügendes Symbol aus der Liste aus.
- Allgemeine Einstellungen
-
Die allgemeinen Einstellungen werden im Gegensatz zu anderen Optionen für jede Bohrungsinfo bzw. jedes Führungslinienobjekt einzeln vorgenommen.
Mengeninfo bearbeiten öffnet das Dialogfeld Mengeninfo. Ermöglicht eine individuelle Konfiguration der Mengeninfodarstellung bei einer Bohrungsinfo (durch das Mengeninfo-Symbol dargestellt).
Führungslinienstil legt einen bestimmte Führungslinie für Bohrungsinfos und Führungslinientext fest.
Bearbeitenöffnet das Dialogfeld Führungslinienstil, in dem Sie Attribute ändern können. Weitere Informationen über den Führungslinienstil finden Sie unter Stil- und Normen-Editor: Führungslinienstil.
Text an Führungslinie ausrichten überschreibt die Ausrichtungseinstellungen des Textstils und richtet Text automatisch an der Führungslinie aus. Deaktivieren Sie das Kontrollkästchen, um den Textstil beizubehalten.
Ausrichtung des Führungslinientexts legt fest, ob der Führungslinientext an der Führungslinie oder horizontal zur Linie ausgerichtet wird. Klicken Sie auf den Pfeil, um Horizontal oder Ausgerichtet auszuwählen.
Bündigkeit des Führungslinentexts steuert, wie der Text relativ zur verlängerten Führungslinie angezeigt wird, und legt die Unterstreichung für mehrzeiligen Text fest. Klicken Sie auf den Pfeil, um Erste Linie zentriert, Alles über verlängerter Linie, Erste über verlängerter Linie, JIS-Ausrichtung/Format, Vertikale Ausdehnung oder Alles über verlängerter Linie unterstrichen auszuwählen.
- Gewindeinfo-Einstellungen
-
Aktivieren Sie das Kontrollkästchen Benutzerdefinierte Bezeichnung, um das Feld Benutzerdefinierte Gewindebezeichnung aus der Tabellenkalkulationsdatei Thread.xls statt aus der Standardinfo anzuwenden (Gewindebezeichnung und Klasse) anzuwenden.
Weitere Informationen zu Gewindedaten und benutzerdefinierten Infos finden Sie unter So arbeiten Sie mit der Gewindedatentabelle.