Zeichnen Sie eine Spiral-, Silhouetten- oder Schnittkurve oder eine Kurve auf eine Bauteilfläche. Außerdem können Sie Drahtdaten aus einer Schnittkurve in einem zusammengesetzten Element erstellen.
Neue Funktionen: 2019
Spiralförmige Kurve zeichnen
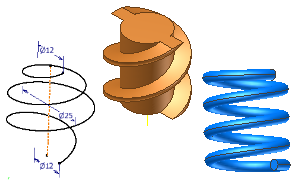
Mit dem Werkzeug Spiralförmige Kurve können 3D-Spiralformen mit konstanter oder variabler Steigung, wie z. B. Federn oder Gewinde, erstellt werden. Spiralförmige Kurven können mit anderen Skizzenobjekten verbunden werden, um einen komplexen Sweeping-Pfad zu erstellen.
- Klicken Sie in einer aktiven 3D-Skizze auf Registerkarte 3D-Skizze
 Gruppe Zeichnen
Gruppe Zeichnen  Spiralförmige Kurve
Spiralförmige Kurve
 .
.
- Wählen Sie im Dialogfeld Spiralförmige Kurve auf der Registerkarte Spiralförmig einen Typ aus:
- Wählen Sie eine konstante spiralförmige Kurve aus, um eine Spirale mit einem einzelnen Steigungswert zu erstellen.
- Wählen Sie eine variable spiralförmige Kurve aus, um eine Spirale mit mehreren Zeilen an Parametern zu erstellen, die Sie in einer Tabelle angeben.
- Wählen Sie einen Definitionstyp aus, um die Parameter zu wählen, die zum Definieren der Kurve verwendet werden sollen:
- Steigung und Windungen. Erstellt eine spiralförmige Kurve basierend auf einer angegebenen Steigung und Windungsanzahl.
- Windungen und Höhe. Erstellt eine spiralförmige Kurve basierend auf einer angegebenen Windungsanzahl und Höhe.
Anmerkung: Für eine variable Spirale müssen Sie die Werte für Windungen und Höhe verwenden, die sich in einem Bereich befinden, der größer als der Wert in der Zeile darüber und kleiner als der Wert in der Zeile darunter ist.
- Steigung und Höhe. Erstellt eine spiralförmige Kurve basierend auf einer angegebenen Steigung und Höhe.
- Spirale. Nur für konstante Spiralen verfügbar. Erstellt eine flache, spiralförmige Kurve basierend auf einer angegebenen Windungsanzahl.
- Geben Sie Werte für den von Ihnen angegebenen Formtyp ein:
- Durchmesser (optional). Der Durchmesser der spiralförmigen Kurve. Inventor berechnet den Durchmesser automatisch basierend auf Höhe, Steigung und Windungsanzahl. Der Punkt auf dem Durchmesser wird in die Ebene des Startpunkts (lotrecht zur Mittellinie) projiziert.
- Höhe. Die Höhe der spiralförmigen Kurve.
- Steigung. Der Höhenzuwachs für jede einzelne Windung.
- Windungen. Die Windungsanzahl muss größer als null sein, kann aber auch Teilwindungen (zum Beispiel 1,5 Windungen) enthalten. Falls angegeben, schließt die Windungsanzahl die Endbedingungen ein.
- Verjüngung (optional). Der Verjüngungswinkel, falls benötigt, für alle konstanten Schrägungstypen mit Ausnahme von Spirale.
- Klicken Sie auf eine Drehungsoption: Links oder Rechts.
- Geben Sie im Dialogfeld Spiralförmige Kurve auf der Registerkarte Spiralenden Bedingungen für den Start- und Endpunkt der Kurve an:
- Natürlich
- Abstand (in Grad), über den die Kurve den Übergang erreicht (in der Regel weniger als eine Windung). Das folgende Beispiel zeigt das obere Ende mit einem natürlichen Ende und das untere Ende mit einem Übergang von einer viertel Windung (90 Grad) und keinem flachen Verlauf:

- Flach
- Abstand (in Grad), über den sich die Kurve nach dem Übergang ohne Steigung (flach) erstreckt. Liefert einen Übergang vom Ende der gewundenen spiralförmigen Kurve in ein abgeflachtes Ende. Das Beispiel zeigt die gleiche spiralförmige Kurve wie beim zuvor abgebildeten Übergangswinkel; es wurde jedoch ein flacher Verlauf von einer halben Windung (180 Grad) angegeben:

- Klicken Sie im Grafikfenster einmal zum Definieren des Startpunkts der Kurve und dann noch einmal zum Definieren des Endpunkts der Kurve.
Zeichnen einer Kurve auf einer Fläche
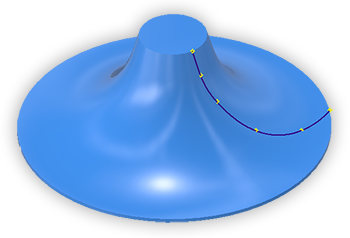
Kurve auf Fläche erstellt einen Spline mit Interpolation direkt auf einer Bauteilfläche basierend auf Ihrer Eingabe. Sie können den Spline über mehrere Flächen auf demselben Körper zeichnen. Jeder Interpolationspunkt hat eine Abhängigkeit Koinzident in Bezug auf die Fläche.
- Fügen Sie in einer aktiven 3D-Skizze Skizzierpunkte oder Arbeitspunkte auf einer Fläche hinzu, und fügen Sie Bemaßungen hinzu, um ihre Position zu fixieren.
Anmerkung: Dieser Schritt ist optional. Um vorhersagbare Aktualisierungsergebnisse zu erhalten, empfehlen wir jedoch, Punkte mit diesem Prozess hinzuzufügen und zu positionieren.
- Klicken Sie auf Registerkarte 3D-Skizze
 Gruppe Zeichnen
Gruppe Zeichnen  Kurve auf Fläche
Kurve auf Fläche
 .
.
- Klicken Sie im Grafikbereich auf eine Bauteilfläche, zeichnen Sie die Kurve mithilfe vorhandener Punkte, oder klicken Sie, um den ersten Punkt des Splines festzulegen.
Anmerkung: In Fällen, in denen sich mehrere Objekte zwischen zwei oder mehr Körpern überlappen, wird empfohlen, nicht zur Kurve auf der Fläche gehörende Körper auszublenden.
- Fahren Sie damit fort, durch Klicken weitere erforderliche Punkte hinzuzufügen.
- Um die Kontur zu schließen und einen periodischen Spline zu erstellen, klicken Sie auf den Startpunkt. Um einen Spline nach seiner Erstellung zu schließen, klicken Sie mit der rechten Maustaste auf den Endpunkt, und wählen Sie Spline schließen.
- Punktlicht - 2D-Skizze, 3D-Skizze, Spline-Kontrollpunkt oder Arbeitspunkt. Auf den ausgewählten Punkt und die erstellte Kurve wird eine Abhängigkeit Koinzident angewendet. Die Fläche muss sichtbar sein. Der Punkt muss koinzident mit der Zeichenfläche sein.
- Kante - auf die ausgewählte Kante und die erstellte Kurve wird eine Abhängigkeit Koinzident angewendet. Die Kante muss Teil der Wandung sein. Spannen zwischen mehreren Körpern werden nicht unterstützt.
Bearbeiten einer Kurve auf einer Fläche
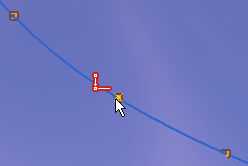
Sie können auch die Kurvenverknüpfung mit der Fläche entfernen. Klicken Sie mit der rechten Maustaste im Browser-Knoten Fläche auf die Kurve, und klicken Sie auf Verknüpfung lösen. Abhängigkeiten für Mittelpunkte werden entfernt. Endpunkte behalten ihre Abhängigkeiten, entweder von einer Fläche oder einer Kurve. Diese Abhängigkeiten müssen manuell entfernt werden.
Wenn Spline-Punkte auch für andere Geometrie verwendet werden, z. B. für Kurvenendpunkte oder Mittelpunkte von Bohrungen, bleiben die Abhängigkeiten erhalten.
Silhouettenkurve zeichnen
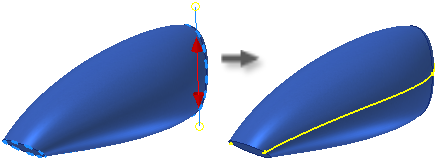
Das Werkzeug Silhouettenkurve erstellt eine assoziative 3D-Kurve entlang der Kante eines Körpers, wie von einem Richtungsvektor definiert. Stellen Sie sich einen Lichtstrahl vor, der auf ein Objekt geworfen wird. Die Silhouettenkurve wird dort generiert, wo das Licht aufhört und der Schatten beginnt. Silhouettenkurven werden häufig verwendet, um die Position einer natürlichen Trennlinie zu bestimmen.
- Klicken Sie in einer aktiven 3D-Skizze auf Registerkarte 3D-Skizze
 Gruppe Zeichnen
Gruppe Zeichnen  Silhouettenkurve
Silhouettenkurve
 .
.
- In dem Dialogfeld ist das Auswahlwerkzeug Körper aktiv. Wählen Sie im Grafikfenster den Körper aus.
- Das Auswahlwerkzeug in dem Dialogfeld ändert sich in Richtung. Wählen Sie eine Arbeitsebene, planare Fläche, Kante oder Achse zur Angabe der Zugrichtung aus.
- Optional können Sie Geometrie aus der Erstellung einer Silhouettenkurve ausschließen, indem Sie folgende Schritte ausführen:
- Wählen Sie im Dialogfeld die Option Flächen, und wählen Sie dann im Grafikfenster die Flächen aus, die aus der Kurvenerstellung ausgeschlossen werden sollen.
- Aktivieren Sie die Option Gerade Flächen ausschließen.
- Aktivieren Sie die Option Interne Flächen ausschließen.
- Klicken Sie auf OK, um die Kurve zu erstellen.
Inventor erstellt eine assoziative Kurve entlang der äußeren Begrenzung der Fläche. Flächen, die in der Zugrichtung liegen, werden ignoriert.
- Fügen Sie gegebenenfalls Linien oder Splines hinzu, um eine geschlossene Begrenzung zu erstellen.
Wenn Sie die Silhouettenkurve zum Teilen eines Objekts verwenden möchten, erstellen Sie aus der geschlossenen Skizze eine Umgrenzungsfläche. Verwenden Sie die Umgrenzungsfläche als Trennwerkzeug. Wenn die Umgrenzungsfläche den Volumenkörper nicht teilt, dehnen Sie die Fläche.
- Um die Assoziativität aufzuheben, wählen Sie im Browser die Silhouettenkurve aus, klicken mit der rechten Maustaste und wählen im Kontextmenü Verknüpfung lösen.
Schnittkurve zeichnen
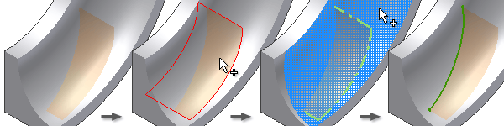
- Klicken Sie in einer aktiven 3D-Skizze auf Registerkarte 3D-Skizze
 Gruppe Zeichnen
Gruppe Zeichnen  Schnittkurve
Schnittkurve
 .
.
- Klicken Sie im Grafikfenster auf eine Fläche, eine Oberfläche, eine 2D-Skizzierkurve, eine Arbeitsebene oder einen Bauteilkörper, um die Schnittgeometrie zu definieren.
- Klicken Sie auf eine oder mehrere Flächen, Oberflächen 2D-Skizzierkurven oder Arbeitsebenen zum Schneiden.
- Klicken Sie auf OK, um die Kurve zu erstellen.
Drahtdaten aus Schnittkurve in zusammengesetztem Element erstellen
- Importieren Sie Flächendaten in ein zusammengesetztes Element.
- Erzeugen Sie eine Fläche, die das zusammengesetzte Element schneidet.
- Beginnen Sie eine neue 3D-Skizze.
- Klicken Sie bei geöffneter 3D-Skizze auf Registerkarte 3D-Skizze
 Gruppe Erstellen
Gruppe Erstellen  Schnittkurve.
Schnittkurve.
- Wählen Sie das zusammengesetzte Element und die Fläche aus.
- Klicken Sie auf OK.
3D-Kurven werden in der 3D-Skizze am Schnittpunkt erzeugt. Die Kurven werden aktualisiert, wenn die Schnittpunktkörper aktualisiert werden.