Erstellen Sie Positionsveränderungen von Komponenten, um Bauteile zu verschieben oder zu drehen.
- Wechseln zwischen den Positionsveränderungstypen Verschieben und Drehen
- Ändern des Auswahlsatzes, entweder durch Hinzufügen oder durch Löschen
- Ändern der Verschiebungs- oder Drehungsrichtung
- Verschieben des Wiedergabekopfs auf der Zeitachse
- Klicken Sie auf OK.
So erstellen Sie Positionsveränderungen
- Wählen oder erstellen Sie ein Drehbuch, dem die Positionsveränderungen hinzugefügt werden sollen.
 Um ein Drehbuch zu erstellen, klicken Sie auf Registerkarte Präsentation
Um ein Drehbuch zu erstellen, klicken Sie auf Registerkarte Präsentation  Gruppe Workshop
Gruppe Workshop  Neues Drehbuch. Geben Sie danach den Drehbuchtyp an, und klicken Sie auf OK.
Neues Drehbuch. Geben Sie danach den Drehbuchtyp an, und klicken Sie auf OK.
- Verschieben Sie bei Bedarf den Wiedergabekopf an die gewünschte Position auf der Zeitachse, um die Startzeit der Positionsveränderungsvorgänge anzugeben.
- Klicken Sie in der Multifunktionsleiste auf Registerkarte Präsentation
 Gruppe Komponente
Gruppe Komponente  Komponentenpositionen ändern.
Komponentenpositionen ändern.  Anmerkung: Sie können auch mit der rechten Maustaste auf das die Komponente klicken, deren Position Sie verändern möchten, und im Minimenü auf Komponentenpositionen ändern klicken.
Anmerkung: Sie können auch mit der rechten Maustaste auf das die Komponente klicken, deren Position Sie verändern möchten, und im Minimenü auf Komponentenpositionen ändern klicken. - Wählen Sie eine Komponente im Grafikfenster aus. Die Positionsveränderungs-Dreiergruppe wird mithilfe des lokalen BKS der Komponente
 angezeigt. Sie können das Welt-BKS (Präsentation)
angezeigt. Sie können das Welt-BKS (Präsentation)  verwenden oder eine andere Richtung definieren.
verwenden oder eine andere Richtung definieren.
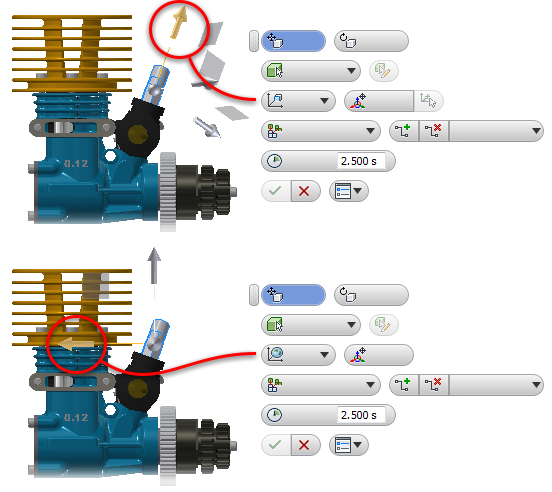 Anmerkung: Um eine andere Positionsveränderungsrichtung zu definieren, klicken Sie im Mini-Werkzeugkasten Positionsveränderung auf
Anmerkung: Um eine andere Positionsveränderungsrichtung zu definieren, klicken Sie im Mini-Werkzeugkasten Positionsveränderung auf Suchen und wählen eine Fläche oder Kante zum Neudefinieren des Vektors aus.
Suchen und wählen eine Fläche oder Kante zum Neudefinieren des Vektors aus.
- Um der Auswahl Komponenten hinzuzufügen, halten Sie die Taste STRG gedrückt, und wählen Sie weitere Komponenten für die Positionsveränderung aus. Um Komponente hinzufügen/entfernen zu verwenden, starten Sie zunächst die Bewegung der Positionsveränderung - Abstand oder Winkel. Daraufhin wird Komponente hinzufügen/entfernen aktiviert, und Sie können die Auswahl hinzufügen, indem Sie auf weitere Komponenten klicken.
- Wählen Sie den Positionsveränderungstyp aus. Klicken Sie im Mini-Werkzeugkasten Komponentenpositionen ändern auf Drehen oder auf Verschieben, um die Art der Positionsveränderung festzulegen.
- Zum Erstellen von Explosionspfaden wählen Sie in der Liste im Mini-Werkzeugkasten Komponentenpositionen ändern eine Pfadoption aus. Vorgabegemäß ist Alle Komponenten ausgewählt.
- Verwenden Sie die Manipulatoren der Dreiergruppe und den Mini-Werkzeugkasten, um die Position der ausgewählten Komponenten zu verändern.
- Zum Verschieben
 oder Drehen
oder Drehen  der ausgewählten Komponenten ziehen Sie einen Dreiergruppenpfeil, eine Ebene, einen Sektor oder den Ursprungspunkt an die gewünschte Position.
der ausgewählten Komponenten ziehen Sie einen Dreiergruppenpfeil, eine Ebene, einen Sektor oder den Ursprungspunkt an die gewünschte Position.
- Zum Angeben des Abstands oder Winkels der Positionsveränderung geben Sie einen Wert in das Bearbeitungsfeld des Mini-Werkzeugkastens ein.
- Zum Ändern des Typs der Komponenten, die an der aktuellen Positionsveränderung teilnehmen, klicken Sie auf
 Bauteil oder
Bauteil oder  Komponente.
Komponente.
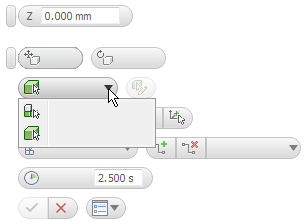
Ziehen Sie die ausgewählte Komponente, um den Befehl Komponenten hinzufügen/entfernen zu aktivieren. Klicken Sie dann auf
 , und wählen Sie weitere Komponenten aus. Zum Entfernen von Komponenten aus der Auswahl drücken Sie beim Klicken die Taste STRG, und wählen Sie die zu entfernende Komponente aus.
, und wählen Sie weitere Komponenten aus. Zum Entfernen von Komponenten aus der Auswahl drücken Sie beim Klicken die Taste STRG, und wählen Sie die zu entfernende Komponente aus.
- Zum Verschieben
- Zum Festlegen der Dauer der Positionsveränderungsvorgänge, die dem Drehbuch hinzugefügt werden sollen, bearbeiten Sie den Wert Dauer.
- Wenn Sie fertig sind, klicken Sie auf OK, um den Befehl zu beenden.
Positionsveränderungen werden sowohl im Drehbuch als auch im Browser gespeichert.
Auswahl der Positionsveränderung
- Einzelauswahl
- STRG + Klicken zum Hinzufügen zu einem Auswahlsatz
- Alle auswählen-Methoden, die die Arbeit in der Zeitachse erleichtern
Verwendung von Alle vor, Alle nach oder Gruppe
Sie können alle Aktionen vor oder nach der Wiedergabekopf-Position oder einer anderen Aktion auswählen. Sie können auch alle Aktionen in einer Gruppen-Positionsveränderung auswählen.- Positionieren Sie den Wiedergabekopf auf der Zeitachse.
- Klicken Sie mit der rechten Maustaste auf den Wiedergabekopf, und klicken Sie dann auf
 Alle auswählen vor oder Alle auswählen nach. Alle Aktionen, die die Kriterien erfüllen, werden ausgewählt.
Alle auswählen vor oder Alle auswählen nach. Alle Aktionen, die die Kriterien erfüllen, werden ausgewählt.
- Nehmen Sie Ihre Änderungen vor.
Wiedergabekopf
- Klicken Sie mit der rechten Maustaste auf die Aktion, die als Grenzwert für die Auswahl dient, und klicken Sie auf
 Alle auswählen vor oder Alle auswählen nach. Alle Aktionen, die die Kriterien erfüllen, werden ausgewählt. Beachten Sie, dass für die Auswahlaktionen der Anfang der ausgewählten Aktion verwendet wird. Bei Alle auswählen nach führt dies dazu, dass die ausgewählte Aktion in den Auswahlsatz eingeschlossen wird.
Alle auswählen vor oder Alle auswählen nach. Alle Aktionen, die die Kriterien erfüllen, werden ausgewählt. Beachten Sie, dass für die Auswahlaktionen der Anfang der ausgewählten Aktion verwendet wird. Bei Alle auswählen nach führt dies dazu, dass die ausgewählte Aktion in den Auswahlsatz eingeschlossen wird.
- Wenn Sie eine Gruppen-Positionsveränderung auswählen, klicken Sie mit der rechten Maustaste, und wählen Sie dann
 Gruppe aus. Alle Komponenten, die Teil der Gruppen-Positionsveränderung sind, werden ausgewählt.
Gruppe aus. Alle Komponenten, die Teil der Gruppen-Positionsveränderung sind, werden ausgewählt.
- Nehmen Sie Ihre Änderungen vor.
Vorgang
So bearbeiten Sie eine Positionsveränderung
- So bearbeiten Sie eine Positionsveränderung mit dem Mini-Werkzeugkasten:
- Klicken Sie in der Zeitachse des Drehbuchs mit der rechten Maustaste auf eine Positionsveränderung,
 Verschieben oder
Verschieben oder  Drehen.
Drehen.
- Klicken Sie im Grafikfenster mit der rechten Maustaste auf einen Explosionspfad, der zu der Positionsveränderung gehört, die Sie bearbeiten möchten.
- Erweitern Sie im Browser den Ordner Positionsveränderungen, um eine Liste der Positionsveränderungen anzuzeigen. Klicken Sie mit der rechten Maustaste auf eine Positionsveränderung.
Anmerkung: Die Liste der Positionsveränderungen im Browser wird basierend auf dem aktuellen Kontext gefiltert. Wenn Sie mit einem Animationsdrehbuch arbeiten, werden nur die zum Drehbuch gehörenden Positionsveränderungen angezeigt. Wenn Sie eine Snapshot-Ansicht bearbeiten, werden nur Positionsveränderungen angezeigt, die zu der Snapshot-Ansicht gehören. - Klicken Sie in der Zeitachse des Drehbuchs mit der rechten Maustaste auf eine Positionsveränderung,
- Drücken Sie die rechte Maustaste, und klicken Sie auf Positionsveränderung bearbeiten. Sie können im Browser auf einen Positionsveränderungsknoten oder -pfad doppelklicken, um die Positionsveränderung zu bearbeiten. Falls die ausgewählte Positionsveränderung zu einer Positionsveränderungsgruppe gehört, werden alle Positionsveränderungen in der Gruppe ausgewählt und bearbeitet.
Die dazugehörigen Komponenten und Explosionspfade werden im Grafikfenster hervorgehoben.
Anmerkung: Zum Bearbeiten der Dauer klicken Sie mit der rechten Maustaste auf das Zeitachsenexemplar der Positionsveränderung, und klicken Sie auf Zeit bearbeiten. - Verwenden Sie den Mini-Werkzeugkasten Positionsveränderung, um die Eigenschaften der Positionsveränderung zu ändern. Sie können Folgendes ändern:
- Abstand oder Winkel der Positionsveränderung
- Hinzufügen oder Entfernen von Komponenten, die an der Positionsveränderung teilnehmen
- Auswählen einer anderen Explosionspfade-Option, um Explosionspfade hinzuzufügen oder zu entfernen
Tipp: Ziehen Sie den Endpunkt eines Explosionspfads, um den Abstand oder Winkel der Positionsveränderung direkt im Grafikfenster zu ändern. Bei Positionsveränderungen, die zu einer Positionsveränderungsgruppe gehören, wird der neue Abstand oder Winkel auf alle Positionsveränderungen in der Gruppe angewendet. - Klicken Sie auf OK, um Ihre Bearbeitungen zu speichern und den Befehl zu beenden.
- Zum Bearbeiten der Dauer einer vorhandenen Positionsveränderung verwenden Sie die Methoden zum Bearbeiten von Drehbüchern oder klicken mit der rechten Maustaste auf das Zeitachsenexemplar und klicken Sie Zeit bearbeiten. Die Bearbeitungszeit für jede Positionsveränderungsaktion ist unabhängig von Gruppen.
- Mehrere Verschiebe-Aktionen in der Zeitachse ziehen
- Start- bzw. Endzeit oder Dauer mehrerer Aktionen bearbeiten
- Start- bzw. Endzeit für Aktionen ausrichten und vieles mehr
Sie können Folgendes durchführen:

Die Bearbeitung erfolgt über das Kontextmenü oder die Zeitachsen-Manipulatoren.
Im folgenden Beispiel wird die Dauer für mehrere Aktionen bearbeitet. Für diese Art der Bearbeitung müssen Aktionen keine identischen Werte besitzen.
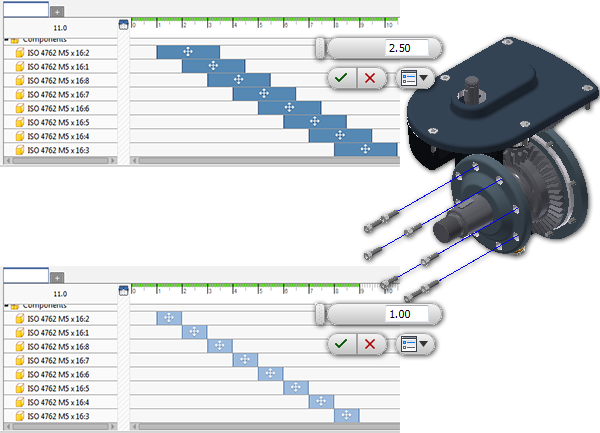
Löschen von Positionsveränderungen
Sie können eine Positionsveränderung löschen, wobei alle beteiligten Komponenten betroffen sind, oder Sie können eine Komponente aus einer Positionsveränderung löschen, wobei die Komponente aus der Positionsveränderung entfernt wird.
- Klicken Sie im Modell-Browser mit der rechten Maustaste auf einen Positionsveränderungsknoten, und wählen Sie Löschen.
So löschen Sie eine Positionsveränderung für alle beteiligten Komponenten:
- Erweitern Sie im Modell-Browser die Positionsveränderungsordner, klicken Sie mit der rechten Maustaste auf die Komponente, die Sie entfernen, und wählen Sie Positionsveränderung löschen. Sie können die aktuelle Positionsveränderung oder die gesamte Gruppe löschen.
- Klicken Sie in der Gruppe Drehbuch mit der rechten Maustaste auf die Komponente, und klicken Sie auf Aktionen löschen. Alle Positionsveränderungen für diese Komponente werden gelöscht, und die ursprüngliche Position der Komponente wird wiederhergestellt.
- Klicken Sie in der Zeitachse des Drehbuchs mit der rechten Maustaste auf ein Positionsveränderungsexemplar, z. B. auf
 oder
oder  , und wählen Sie Löschen. Sie können die aktuelle Positionsveränderung oder die gesamte Gruppe löschen.
, und wählen Sie Löschen. Sie können die aktuelle Positionsveränderung oder die gesamte Gruppe löschen.
So löschen Sie eine Komponente aus einer Positionsveränderung: