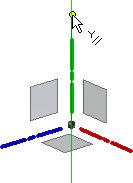2D-Liniensegmente und Bogen sind individuelle Kurven. Ihre Endpunkte sind durch eine Abhängigkeit Koinzident miteinander verbunden. Wenn Sie eine Kurve verschieben, werden alle verbundenen Segmente und Bogen auch verschoben.
3D-Linien und -Bogen werden häufig zum Erstellen eines Pfads für 3D-Sweeping-Elemente verwendet. 3D-Sweeping-Elemente definieren Bauteile mit Linienführung, z. B. Rohre und Verkabelung. Verwenden Sie den Befehl 3D-Linie zum Erstellen gerader Abschnitte. Verwenden Sie die Tools Bogen und Biegung, um Kurven zu erstellen.
Erstellen von 2D-Linien
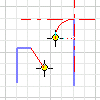
Das 2D-Linienwerkzeug erstellt gerade Liniensegmente mit oder ohne lotrechten Bogen oder Linien an den Segmentenden.
- Klicken Sie in einer aktiven 2D Skizze auf Registerkarte Skizze
 Gruppe Zeichnen
Gruppe Zeichnen  Linie
Linie
 .
.
- Klicken Sie im Grafikfenster, um den Startpunkt festzulegen.
- Wählen Sie eine der folgenden Möglichkeiten:
- Wiederholen Sie den Vorgang, um eine Reihe gerader Liniensegmente zu erstellen, oder doppelklicken Sie, um die Linie abzuschließen.
- Um am Ende der Linie eine tangentiale oder lotrechte Linie oder einen Bogen zu erstellen, klicken und ziehen Sie den Endpunkt. Hierbei wird eine Vorschau des Bogens angezeigt. Lassen Sie die Maustaste los, um den Bogen fertig zu stellen. Wiederholen Sie den Vorgang, um eine Reihe von Segmenten oder Bogen zu erstellen, oder doppelklicken Sie, um den Bogen abzuschließen.
- Drücken Sie zum Beenden die ESC-Taste, oder wählen Sie einen anderen Befehl aus.
Erstellen von 3D-Linien
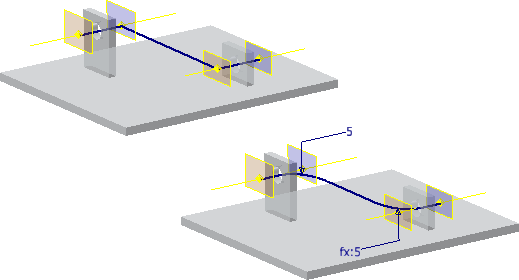
Mit dem 3D-Linienwerkzeug können Sie Linien im dreidimensionalen Raum mit oder ohne Biegungen zwischen den Segmenten erstellen.
- Klicken Sie in einer aktiven 3D Skizze auf Registerkarte 3D-Skizze
 Gruppe Zeichnen
Gruppe Zeichnen  Linie
Linie
 .
.
- Klicken Sie mit der rechten Maustaste, und führen Sie einen der folgenden Schritte aus:
- Wählen Sie Autom. biegen, um an den Ecken von 3D-Linien automatisch 3D-Bogen zu platzieren.
- Wenn Sie keine automatischen Biegungen wünschen, deaktivieren Sie die Option Autom. biegen.
- Klicken Sie im Grafikfenster, um den Startpunkt festzulegen.
- (Optional) Wählen Sie eine der folgenden Möglichkeiten:
- Klicken Sie weiter, um angrenzende Segmente zu erstellen.
- Klicken Sie auf eine andere Ebene in der Koordinatendreiergruppe, um auf dieser den nächsten Skizzierpunkt zu platzieren.
- Um die Auswahlen auf eine Ebene zu beschränken, klicken Sie mit der rechten Maustaste, wählen An Ebene ausrichten und wählen anschließend die Ebene aus. Um zum Standard-Auswahlmodus zurückzugehen, klicken Sie mit der rechten Maustaste, und wählen Sie erneut An Ebene ausrichten.
- Klicken Sie, um eine 3D-Linie zu unterbrechen und die aktuelle Linie zu beenden. Klicken Sie mit der rechten Maustaste, wählen Sie Neu starten, und klicken Sie dann auf einen gültigen Punkt, um eine weitere Linie zu starten.
- Um den Vorgang zu beenden, klicken Sie mit der rechten Maustaste und wählen Fertig.
Erstellen von Bogen durch drei Punkte oder Mittelpunkt
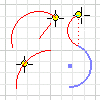
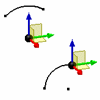
Mit den Bogen-Tools können Sie Bogen erstellen, indem Sie drei Punkte platzieren – einen Mittelpunkt und zwei Endpunkte.
- Klicken Sie in einer aktiven Skizze auf Registerkarte Skizze
 Gruppe Erstellen (2D-Skizze) oder Gruppe Zeichnen (3D-Skizze), und wählen Sie eine der folgenden Optionen:
Gruppe Erstellen (2D-Skizze) oder Gruppe Zeichnen (3D-Skizze), und wählen Sie eine der folgenden Optionen:
- Bogen durch drei Punkte
 . Erstellt einen Bogen, der durch zwei Endpunkte und einen Punkt auf dem Bogen definiert wird Mit dem ersten Mausklick bestimmen Sie den ersten Endpunkt, mit dem zweiten den zweiten Endpunkt (Sehnenlänge), und mit dem dritten Punkt legen Sie die Bogenrichtung und den Radius fest.
. Erstellt einen Bogen, der durch zwei Endpunkte und einen Punkt auf dem Bogen definiert wird Mit dem ersten Mausklick bestimmen Sie den ersten Endpunkt, mit dem zweiten den zweiten Endpunkt (Sehnenlänge), und mit dem dritten Punkt legen Sie die Bogenrichtung und den Radius fest.
- Bogen durch Mittelpunkt
 . Erstellt einen Bogen, der durch einen Mittelpunkt und zwei Endpunkte definiert wird. Mit dem ersten Mausklick bestimmen Sie den Mittelpunkt, mit dem zweiten den Radius und den Startpunkt, der dritte Punkt schließt den Bogen ab.
. Erstellt einen Bogen, der durch einen Mittelpunkt und zwei Endpunkte definiert wird. Mit dem ersten Mausklick bestimmen Sie den Mittelpunkt, mit dem zweiten den Radius und den Startpunkt, der dritte Punkt schließt den Bogen ab.
- Bogen durch drei Punkte
- Klicken Sie in das Grafikfenster, um den ersten Punkt des Bogens zu platzieren.
- Verschieben Sie den Cursor, und klicken Sie, um den zweiten Punkt festzulegen.
- Bewegen Sie den Cursor, um eine Vorschau der Bogenrichtung anzuzeigen, und klicken Sie, um den letzten Punkt festzulegen.
- Drücken Sie zum Beenden die ESC-Taste, oder wählen Sie einen anderen Befehl aus.
Erstellen einer Bogentangente zu vorhandener Geometrie in einer 2D-Skizze
- Klicken Sie in einer aktiven 2D Skizze auf der Registerkarte Skizze
 Gruppe Zeichnen auf Tangentialbogen
Gruppe Zeichnen auf Tangentialbogen
 .
.
- Bewegen Sie den Cursor über eine vorhandene Kurve, um einen Endpunkt hervorzuheben.
- Klicken Sie in der Nähe des Endpunkts, um den Bogen am hervorgehobenen Endpunkt beginnen zu lassen.
- Bewegen Sie den Cursor, um eine Vorschau des Bogens anzuzeigen, und klicken Sie, um seinen Endpunkt festzulegen.
- Drücken Sie zum Beenden die ESC-TASTE, oder wählen Sie einen anderen Befehl aus.
Erstellen einer Biegung zwischen Linien in einer 3D-Skizze
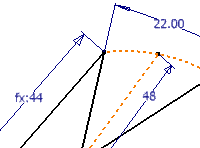
Mit dem Biegungstool können Sie tangentiale Eckenbiegungen an Linien in einer 3D-Skizze platzieren.
- Klicken Sie in einer aktiven 3D Skizze mit Linien auf Registerkarte 3D-Skizze
 Gruppe Zeichnen
Gruppe Zeichnen  Biegung
Biegung
 .
.
- Geben Sie im Dialogfeld Biegung einen Radius an.
- (Optional) Deaktivieren Sie die Option Gleich, wenn keine automatischen Abhängigkeiten erstellt werden sollen. Wenn die Option Gleich ausgewählt ist, werden nacheinander platzierte Biegungen auf denselben Radius beschränkt.
- Klicken Sie im Grafikfenster auf eine Linie, einen Skizzierpunkt oder eine eingeschlossene Geometrie, um die Biegung zu beginnen.
- Klicken Sie, um eine zweite Linie auszuwählen und die Biegung fertig zu stellen.
- Wenn Sie fertig sind, schließen Sie das Dialogfeld Biegung.
Festlegen des vorgegebenen Biegungsverhaltens
Aktivieren oder deaktivieren Sie automatische Biegungen auf Anwendungsebene, und legen Sie den vorgegebenen Biegeradius auf Dokumentebene fest.
- Zum Aktivieren automatischer Biegungen beim Erstellen von Linien mit dem 3D-Linientool klicken Sie auf Registerkarte Extras
 Gruppe Optionen
Gruppe Optionen  Anwendungsoptionen. Wählen Sie auf der Registerkarte Skizze die Option Beim Erstellen von 3D-Linien autom. biegen, und klicken Sie dann auf OK.
Anwendungsoptionen. Wählen Sie auf der Registerkarte Skizze die Option Beim Erstellen von 3D-Linien autom. biegen, und klicken Sie dann auf OK.
- Zum Festlegen des vorgegebenen Radius für automatisch platzierte Biegungen klicken Sie auf Registerkarte Extras
 Gruppe Optionen
Gruppe Optionen  Dokumenteinstellungen. Geben Sie auf der Registerkarte Skizze einen Wert in das Feld Radius der autom. Biegung ein, und klicken Sie dann auf OK.
Dokumenteinstellungen. Geben Sie auf der Registerkarte Skizze einen Wert in das Feld Radius der autom. Biegung ein, und klicken Sie dann auf OK.
Festlegen des Orthomodus (3D-Skizze)
Aktivieren oder deaktivieren Sie die Erstellung von Geometrie entlang der X-, Y- oder Z-Achse.
Um den Orthomodus zu aktivieren, klicken Sie auf das Symbol in der Statusleiste, oder verwenden Sie die Tastenkombination Strg+R, um den Modus ein- oder auszuschalten.