Erfahren Sie, wie Sie die verschiedenen Modi für die Verwendung von Revit-Daten in Ihren Inventor-Konstruktionen verwenden.
Importmodi
Es gibt zwei Modi für die Verwendung von Revit-Modellen mit Inventor: Referenz und Konvertieren. Beide Modi beinhalten den Import von Revit-3D-Ansichten. Wählen Sie den Modus aus, der Ihren Anforderungen entspricht.
3D-AnsichtenWeitere Informationen zu Revit-3D-Ansichten und wie Sie diese optimal für den Import vorbereiten finden Sie unter Optimale Verfahren für AnyCAD Revit.
- Die Z-Achse aus Revit wird an der Z-Achse in Inventor ausgerichtet. Die neue Inventor-Baugruppe wird erstellt, wobei die Z-Achse in Aufwärtsrichtung angezeigt wird.
- Beim ersten Öffnen befindet sich der interne Ursprung des Revit-Modells am Ursprung von Inventor.
- Revit-Farben wird eine entsprechende Inventor-Darstellungsfarbe zugewiesen. Farbüberschreibungen in Inventor werden nach einem Update beibehalten. Textur-Maps werden nicht verwendet.
Die Revit-Dateien werden mit folgenden Einstellungen importiert:
-
Referenz
- Behält die Assoziativität mit dem Revit-Quellmodell bei. Wenn sich das Revit-Modell ändert, wird eine Benachrichtigung an das Inventor-Modell gesendet. Zu diesem Zeitpunkt können Sie das Modell aktualisieren. Das Revit-Referenzmodell wird als Unterbaugruppe in eine Inventor-Baugruppe importiert.
- Schreibgeschützt. Änderungen am Revit-Quellmodell müssen in Revit vorgenommen werden.
- In Bezug auf das referenzierte Modell können Sie folgende Aufgaben durchführen:
- Ändern, welche 3D-Ansicht in Inventor referenziert wird. Im Browser-Knoten wird der Revit-Dateiname mit angehängtem Namen der Ansicht angezeigt, sodass die referenzierte Ansicht leicht identifiziert werden kann.
- Erstellen von Abhängigkeiten für Inventor-Komponenten von der Quellmodellgeometrie
- Projizieren der Quellmodellgeometrie in ein Inventor-Modell
- Ausblenden der Quellmodellkomponenten
- Unterdrücken oder Auflösen der Verknüpfung zwischen der Host-Datei und den referenzierten Dateien
- In der Baugruppe enthalten, keine separaten Dateien. Die Revit-Elemente sind interne Dokumente, die im Inventor-Dokument der obersten Ebene enthalten sind. Auf die internen Dokumente kann nicht separat zugegriffen werden.
- Konvertieren
- Erstellt normale Inventor-Dateien, die den Revit-Elementen entsprechen. Die Dateien können auf beliebige Weise geändert oder gelöscht werden.
- Behält die Assoziativität mit dem Quellmodell nicht bei. Änderungen am Revit-Quellmodell werden ignoriert.
Importieren von Revit-Dateien als assoziative Referenzmodelle
- Registerkarte Erste Schritte
 Gruppe Starten
Gruppe Starten  Neu
Neu  CAD-Dateien importieren
CAD-Dateien importieren
- Registerkarte Datei
 Öffnen
Öffnen  CAD-Dateien importieren
CAD-Dateien importieren
- Schnellzugriff-Werkzeugkasten
 Öffnen
Öffnen
- In einem Baugruppendokument, auf der Registerkarte Zusammenfügen
 Gruppe Komponenten
Gruppe Komponenten  Importierte CAD-Dateien platzieren
Importierte CAD-Dateien platzieren
Die Zugriffspunkte für das Importieren der CAD-Dateien lauten folgendermaßen:
- Auf der Registerkarte Erste Schritte
 Gruppe Starten
Gruppe Starten  Neu
Neu  CAD-Dateien importieren
CAD-Dateien importieren
- Navigieren Sie im Dialogfeld Öffnen zum freigegebenen Revit-Modell (*.rvt), das Sie importieren möchten, und wählen Sie es aus.
Im Dialogfeld Öffnen wird eine Miniaturansicht und die Revit-Version angezeigt, mit der die Daten zuletzt geändert wurden.
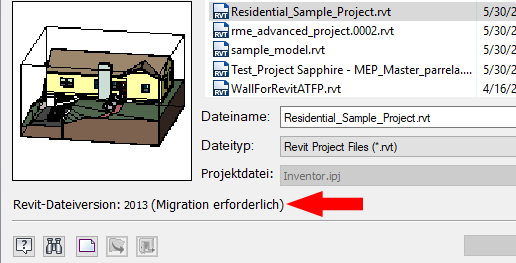
- Klicken Sie auf Öffnen. Beim Öffnen werden im unteren Bereich des Dialogfelds Importieren Informationen angezeigt.
Je nach Größe der Revit-Datei kann das Öffnen dieser mehrere Minuten dauern.
- Führen Sie im Dialogfeld Importieren folgende Schritte aus:
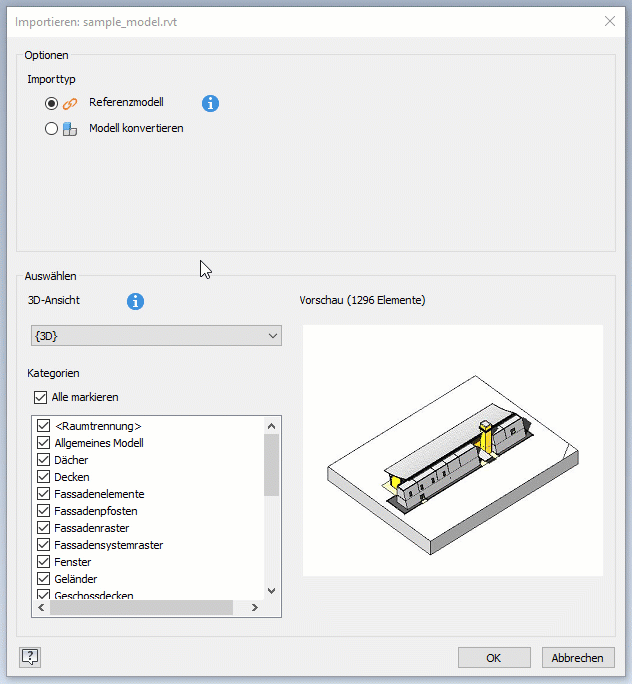
- Wählen Sie unter Optionen im Abschnitt Importtyp die Option Referenzmodell (Vorgabe) aus.
- Wählen Sie im Abschnitt Auswählen in der Liste
 3D-Ansicht die 3D-Ansicht aus, die Sie importieren möchten. Die Anzahl der zu importierenden Revit-Elemente wird über der Vorschau aufgeführt.
3D-Ansicht die 3D-Ansicht aus, die Sie importieren möchten. Die Anzahl der zu importierenden Revit-Elemente wird über der Vorschau aufgeführt.
- Für die ausgewählte Ansicht wird eine alphabetisch sortierte Kategorieliste unterhalb der Dropdown-Liste Ansicht angezeigt. Die Inhalte der Kategorienliste basieren auf der ausgewählten 3D-Ansicht und enthalten nur Kategorien mit sichtbaren Elementen. Die Sichtbarkeit muss in der 3D-Ansicht in Revit festgelegt werden. Wenn Elemente in einer Kategorie sichtbar gemacht werden, wird diese Kategorie beim Bearbeiten der Ansicht berücksichtigt.
Anmerkung: Weitere Informationen zu Kategorien
- Die Kategorieauswahl wird gespeichert.
- Ausgeschlossene Kategorien werden unabhängig von der Sichtbarkeit von Elementen nicht importiert.
- Wenn sich in einer ausgeschlossenen Kategorie keine sichtbaren Elemente befinden, wird die Kategorie aus der Liste der ausgeschlossenen Kategorien gelöscht. Wenn später Elemente in dieser Kategorie sichtbar gemacht werden, wird die Kategorie beim Bearbeiten der Ansicht in der Liste angezeigt.
- Wenn die Revit-Ansicht bearbeitet und die Sichtbarkeit von Elementen geändert wird, werden nach dem Aktualisieren der Ansicht in Inventor nicht mehr sichtbare Elemente entfernt und neue sichtbare Elemente importiert.
- Einige Kategorien und deren Elemente werden nicht importiert, da sie von Inventor verwendet werden. Beispielsweise Ebenen, Kameras usw.
- Die Kategorie Revit-Verknüpfungen ist ein einzelner Kategorieeintrag, der alle verknüpften RVT-Modelle darstellt. Wenn diese Option aktiviert ist, werden die sichtbaren Elemente in den ausgewählten Kategorien der verknüpften Dateien in das Inventor-Modell übernommen. Wenn diese Option nicht aktiviert ist, werden keine Elemente aus dem verknüpften RVT-Modell importiert.
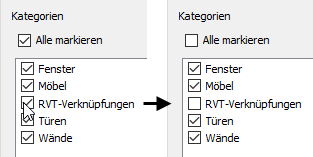
- Verwenden Sie die Option Alle markieren, um die Liste schnell zu leeren, sodass Sie nur einige wenige Kategorien auswählen können, die Sie aufnehmen möchten.
- Durch Ändern der 3D-Ansicht wird die Kategorieliste zurückgesetzt. Die vorherige Ansicht und die vorherigen Auswahlen werden nicht gespeichert.
- Klicken Sie auf OK. Das Modell wird mit der Z-Achse als Aufwärtsrichtung und als Unterbaugruppe importiert. Sie können eines oder mehrere Exemplare des Revit-Modells in der Inventor-Baugruppe platzieren.

Ändern von 3D-Ansichten in Referenzmodellen
- Klicken Sie im Browser mit der rechten Maustaste auf den Knoten des Revit-Modells, und wählen Sie Import bearbeiten aus.
- Wählen Sie im Dialogfeld Importieren in der Liste der 3D-Ansichten die gewünschte Ansicht aus.
- Klicken Sie auf OK.
Aktualisieren von Referenzmodellen
- Das Revit-Quellmodell wurde geändert.
- Inventor-Komponenten, die in der Baugruppe verwendet werden, wurden geändert.
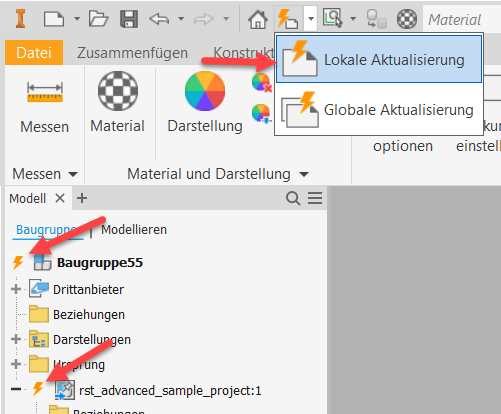
Verwenden der Option Konvertieren zum Importieren von Revit-Dateien als Inventor-Komponenten
- Registerkarte Erste Schritte
 Gruppe Starten
Gruppe Starten  Neu
Neu  CAD-Dateien importieren
CAD-Dateien importieren
- Registerkarte Datei
 Öffnen
Öffnen  CAD-Dateien importieren
CAD-Dateien importieren
- Schnellzugriff-Werkzeugkasten
 Öffnen
Öffnen
- In einem Baugruppendokument, auf der Registerkarte Zusammenfügen
 Gruppe Komponenten
Gruppe Komponenten  Importierte CAD-Dateien platzieren
Importierte CAD-Dateien platzieren
Die Zugriffspunkte für das Importieren der CAD-Dateien lauten folgendermaßen:
- Auf der Registerkarte Erste Schritte
 Gruppe Starten
Gruppe Starten  Neu
Neu  CAD-Dateien importieren
CAD-Dateien importieren
- Navigieren Sie im Dialogfeld Öffnen zum freigegebenen Revit-Modell (*.rvt), das Sie importieren möchten, und wählen Sie es aus.
- Klicken Sie auf Öffnen. Beim Öffnen werden im unteren Bereich des Dialogfelds Importieren Informationen angezeigt.
- Führen Sie im Dialogfeld Importieren folgende Schritte aus:
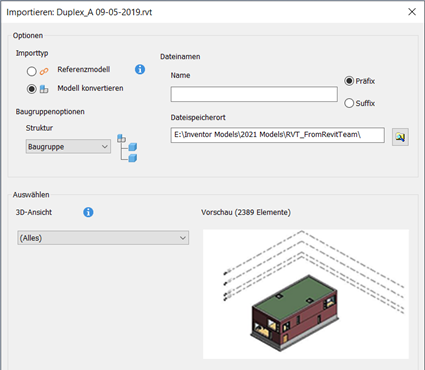
- Wählen Sie im Abschnitt Optionen Importtyp die Option Modell konvertieren aus.
- Wählen Sie die Baugruppenoptionen aus, um festzulegen, wie die konvertierte Revit-Datei strukturiert ist. Wählen Sie zwischen:
- Baugruppe - Die Revit-Elemente werden als Unterbaugruppe und Bauteilexemplare unter einer Hauptbaugruppe importiert. Jedes Revit-Element ist im Allgemeinen ein Exemplar. In diesem Format werden die einzelnen Revit-Elemente unter Verwendung ihrer Revit-Kategorie, Revit-Familie und ihres Revit-Typs in Ordnern zusammengefasst.
- Bauteil mit mehreren Körpern - Die Revit-Elemente werden als Körper unter einem einzelnen Inventor-Bauteil importiert.
- Zusammengesetztes Bauteil - Die Revit-Elemente werden als Flächen unter einem einzelnen Inventor-Bauteil importiert.
- Geben Sie optional im Abschnitt Dateinamen ein Präfix oder Suffix für die erstellten Inventor-Modelle an.
- Geben Sie den Speicherort ein, oder navigieren Sie zu diesem. Der vorgegebene Dateipfad ist derselbe Speicherort wie für die Revit-Datei.
- Wählen Sie im Abschnitt Auswählen in der Liste
 3D-Ansicht die 3D-Ansicht aus, die Sie importieren möchten. Die Anzahl der zu importierenden Revit-Elemente wird über der Vorschau aufgeführt.
3D-Ansicht die 3D-Ansicht aus, die Sie importieren möchten. Die Anzahl der zu importierenden Revit-Elemente wird über der Vorschau aufgeführt.
- Klicken Sie auf OK. Das konvertierte Modell wird mit der Z-Achse als Aufwärtsrichtung und als Knoten der obersten Ebene in die Baugruppe importiert. Sie können eines oder mehrere Exemplare des Revit-Modells in der Inventor-Baugruppe platzieren.
Das Revit-Modell wird in eine Inventor-Baugruppe importiert und erhält denselben Namen wie die Revit-Datei.
Vergleichen von Importergebnissen im Modell-Browser
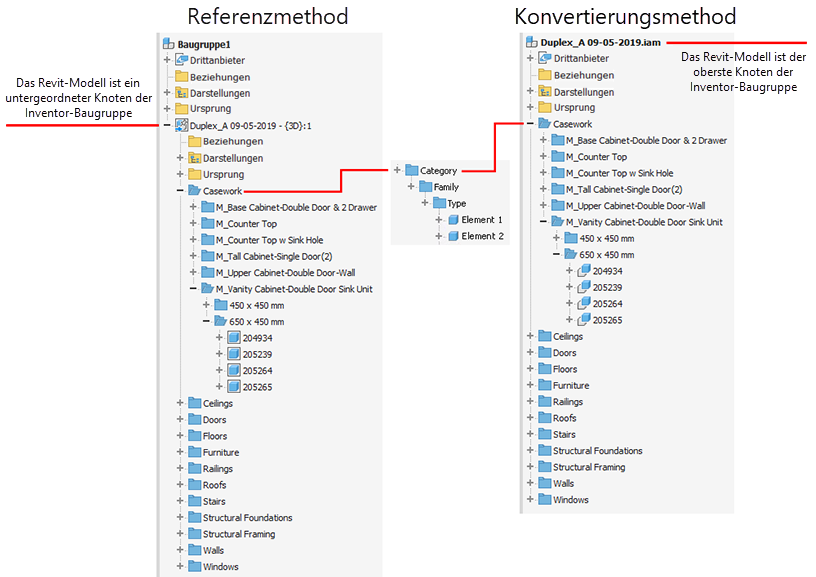
Migration von Revit-Dateien
Darüber hinaus können bei bestimmten RVT-Modellen während der Migration Warnungen oder Fehler angezeigt werden. Warnmeldungen werden im Translationsbericht (oben im Inventor-Browser) angezeigt, der Import wird jedoch abgeschlossen. Fehlermeldungen werden als Popup-Fenster angezeigt, und der Import schlägt fehl.