Bearbeitet Eigenschaften von Zeichnungsansichten. Gibt ein Modell und eine Einrichtung für eine Erstansicht an.
| Zugriff: |
Klicken Sie zum Erstellen einer Ansicht auf Registerkarte Ansichten platzieren auf Basisbefehl. Um eine Ansicht zu bearbeiten, klicken Sie mit der rechten Maustaste auf die Ansicht im Browser oder im Grafikfenster, und wählen Sie dann Ansicht bearbeiten aus dem Menü. |
Registerkarte Komponente
- Schließen
-
Gibt die Quellbauteildatei an, die für die Zeichnungsansicht verwendet werden soll.
Klicken Sie auf den Pfeil, um in der Liste der geöffneten Modelle ein Modell auszuwählen, oder klicken Sie auf Öffnen, um nach einer Modelldatei zu suchen.
 Stil aus Erstansicht
Stil aus Erstansicht
- Legt den Anzeigestil einer abhängigen Ansicht entsprechend dem Anzeigestil der übergeordneten Erstansicht fest. Deaktivieren Sie zum Ändern des Anzeigestils einer abhängigen Ansicht das Kontrollkästchen.
- Stil
-
Legt den Anzeigestil der Ansicht fest.
 Zeigt verdeckte Linien in der Ansicht an.
Zeigt verdeckte Linien in der Ansicht an.
 Entfernt verdeckte Linien aus der Ansicht.
Entfernt verdeckte Linien aus der Ansicht.
 Zeigt schattiertes Modell in der Ansicht an.
Anmerkung: Sie können die Sichtbarkeit verdeckter Linien nach der Erstellung einer Zeichnungsansicht ändern, indem Sie den Befehl Verdeckte Linien aus dem Kontextmenü einer Komponente auswählen. Klicken Sie auf die verdeckten Linien, um zwischen den Ansichten zu wechseln. Klicken Sie mit der rechten Maustaste auf das Bauteil oder eine Komponente im Browser, und wählen Sie Verdeckte Linien.
Zeigt schattiertes Modell in der Ansicht an.
Anmerkung: Sie können die Sichtbarkeit verdeckter Linien nach der Erstellung einer Zeichnungsansicht ändern, indem Sie den Befehl Verdeckte Linien aus dem Kontextmenü einer Komponente auswählen. Klicken Sie auf die verdeckten Linien, um zwischen den Ansichten zu wechseln. Klicken Sie mit der rechten Maustaste auf das Bauteil oder eine Komponente im Browser, und wählen Sie Verdeckte Linien.
- Rasteransicht
-
Aktivieren Sie das Kontrollkästchen, um Rasterzeichnungsansichten zu generieren. Rasteransichten sind pixelbasierte Ansichten, die viel schneller als genaue Ansichten generiert werden und zum Dokumentieren großer Baugruppen hilfreich sind. Wenn die Erstellung abgeschlossen ist, verwenden Sie das Kontextmenü, um eine Rasteransicht in eine genau Ansicht oder eine genaue Ansicht in eine Rasteransicht zu konvertieren.
Eine Rasteransicht wird mit einem grünen Rahmen angezeigt. Eine Rasteransicht im Browser wird mit einer diagonalen roten Linie durch das Ansichtssymbol
 dargestellt.
dargestellt.
Einige Befehle sind in einer Rasteransicht nicht verfügbar.
- Beschriftung
- Bearbeitet die Zeichenfolge des Ansichtssymbols.
 Aktiviert bzw. deaktiviert die Sichtbarkeit der Ansichtsbezeichnung.
Aktiviert bzw. deaktiviert die Sichtbarkeit der Ansichtsbezeichnung.
 Bearbeitet die Ansichtsbezeichnung im Dialogfeld Text formatieren.
Bearbeitet die Ansichtsbezeichnung im Dialogfeld Text formatieren.
 Maßstab aus Erstansicht
Maßstab aus Erstansicht
-
Legt den Maßstab einer abhängigen Ansicht entsprechend dem Maßstab der übergeordneten Ansicht fest. Wenn dieses Kontrollkästchen aktiviert ist, behält die abhängige Ansicht den Maßstab der Erstansicht bei. Deaktivieren Sie zum Ändern des Maßstabs einer abhängigen Ansicht das Kontrollkästchen.
- Skalieren
-
Legt beim Platzieren einer Ansicht den Maßstab der Ansicht relativ zum Modell fest. Beim Bearbeiten einer abhängigen Ansicht wird der Maßstab der Ansicht relativ zur Erstansicht festgelegt.
Geben Sie den gewünschten Maßstab in das Feld ein, oder klicken Sie auf den Pfeil, um in einer Liste mit häufig verwendeten Maßstäben eine Option auszuwählen.
Anmerkung: Sie können einen Maßstab eingeben, der nicht in der Liste enthalten ist. Der neue Maßstab erscheint über einer Linie in der Liste und ist so lange verfügbar, bis Sie Inventor schließen.Tipp: Bearbeiten Sie die Standardeinstellungen, um die Liste vordefinierter Maßstäbe anzupassen. Klicken Sie in der Multifunktionsleiste auf Registerkarte Verwalten Gruppe Stile und Normen
Gruppe Stile und Normen  Stil-Editor, und klicken Sie dann auf die aktuelle Norm. Fügen Sie der Liste Voreingestellte Werte auf der Registerkarte Allgemein dann Maßstäbe hinzu oder entfernen Sie Einträge.
Stil-Editor, und klicken Sie dann auf die aktuelle Norm. Fügen Sie der Liste Voreingestellte Werte auf der Registerkarte Allgemein dann Maßstäbe hinzu oder entfernen Sie Einträge.
 Elementvorschau aktivieren/deaktivieren
Elementvorschau aktivieren/deaktivieren
-
Aktivieren Sie das Kontrollkästchen, um eine schattierte Erstansicht (Vorgabe) als Vorschau anzuzeigen, bevor sie erstellt wird. Wenn diese Option deaktiviert ist, wird für die Vorschau der virtuelle Rahmen für Komponenten verwendet. Der Vorgabewert für diesen Befehl wird auf der Registerkarte Zeichnung der Anwendungsoptionen gespeichert und steuert den Befehlsstatus, wenn das Dialogfeld Zeichnungsansicht angezeigt wird.
- Die folgenden Optionen sind abhängig vom Dateityp:
- Darstellung
- Mit Modellzustand wählen Sie einen Modellzustand für die Anzeige in der Ansicht aus. Jeder Modellzustand kann über eindeutige Varianten und Eigenschaften in Bauteillisten verfügen.
-
Mit Konstruktionsansicht werden die Namen der Konstruktionsansichtsdarstellungen aufgeführt. Wählen Sie eine Konstruktionsansichtsdarstellung in der Liste aus. Diese Option ist verfügbar, sofern die ausgewählte Datei definierte Konstruktionsansichtsdarstellungen enthält. Aktivieren Sie das Kontrollkästchen Assoziativ, um die Zeichnung zu aktualisieren, wenn die assoziative Konstruktionsansichtsdarstellung in der Bauteil- oder Baugruppenumgebung geändert wird.
Klicken Sie auf das Symbol Ansichtseinstellungen , um die Voreinstellungen für die Ansichtsdarstellung der Erstansicht festzulegen. Nur zum Erstellen von Erstansichten verfügbar.
Anmerkung: Wenn Sie die Optionen in einem Arbeitsblattformat aktivieren, müssen der Name der Konstruktionsansicht und der Name der Ansicht genau übereinstimmen. So ist z. B. Front nicht mit FRONT identisch.
, um die Voreinstellungen für die Ansichtsdarstellung der Erstansicht festzulegen. Nur zum Erstellen von Erstansichten verfügbar.
Anmerkung: Wenn Sie die Optionen in einem Arbeitsblattformat aktivieren, müssen der Name der Konstruktionsansicht und der Name der Ansicht genau übereinstimmen. So ist z. B. Front nicht mit FRONT identisch.- Aktivieren Sie Kameraansicht, um die in der Konstruktionsansicht angegebene Kamera zu verwenden.
- Aktivieren Sie das Kontrollkästchen 3D-Anmerkungen einschließen, um die Anmerkungen in der Konstruktionsansicht hinzuzufügen.
Tipp: Um 3D-Anmerkungen für projizierte Ansichten zu extrahieren, doppelklicken Sie zum Aktivieren in die Ansicht, und aktivieren Sie dann die Option 3D-Anmerkungen einschließen in den Ansichtseinstellungen. Die 3D-Anmerkungen werden in der Ansicht angezeigt, und die Ansichtsoptionen für das Einbeziehen in ein Arbeitsblattformat werden festgelegt.Anmerkung: Die Option Kameraansicht ist beim Erstellen oder Bearbeiten einer parallelen Ansicht deaktiviert, um die Beziehung zwischen der Erstansicht und der parallelen Ansicht beizubehalten. Beide Optionen sind beim Erstellen von untergeordneten Ansichten deaktiviert, wenn die Kameraausrichtung der untergeordneten Ansicht nicht mit der Ausrichtung der bearbeiteten Zeichnungsansicht übereinstimmt.
- Mit Positionsansicht wählen Sie eine Positionsdarstellung zur Anzeige in der Ansicht aus. Nur zum Erstellen von Erstansichten verfügbar.
Nur verfügbar, wenn die ausgewählte Datei ein Baugruppendokument ist.
- Ausblenden kleiner Bauteile
- In großen Baugruppenmodellen sind kleine Komponenten in der Ansicht möglicherweise nicht sichtbar. Sie können die Sichtbarkeit kleiner Komponenten basierend auf der Größe ausschalten.
Vorgabemäßig werden die Dokumenteinheiten verwendet. Um die Einheiten zu ändern, klicken Sie auf <Symbolbild hier>, und wählen Sie die gewünschten Einheiten aus.
- Blechansicht
-
Nur verfügbar, wenn es sich beim ausgewählten Modell um eine Blechdatei handelt.
Gefaltetes Modell erstellt eine Ansicht des gefalteten Blechmodells. Stanz- und Biegungsanmerkungen sind für Ansichten gefalteter Modelle nicht verfügbar.
Abwicklung erstellt eine Ansicht der Blechabwicklung. Nur verfügbar, wenn in der Blechdatei eine Abwicklung vorhanden ist.
Biegungsenden legt die Sichtbarkeit der Blechbiegungsenden in der Ansicht fest. Aktivieren Sie das Kontrollkästchen, um die Biegungsenden anzuzeigen.Anmerkung: Die Darstellung von Biegungsenden wird durch die Objektvorgabe für Blechbiegungsenden bestimmt.Stanzungsmittelpunkt steuert, ob Stanzungsmittelpunkte in der Ansicht enthalten sein sollen. Stanzmittelpunkte müssen wiederhergestellt werden, um Stanzinfos und Stanztabellen erstellen zu können. Diese Option ist nur verfügbar, wenn Abwicklung als Blechansicht ausgewählt wurde.
- Präsentation
-
Nur verfügbar, wenn die ausgewählte Datei ein Präsentationsdokument ist.
Ansicht gibt die zu verwendende Präsentationsansicht an.
Wenn Sie die Zeichnungsansicht einer Präsentation zuordnen möchten, aktivieren Sie über der Anzeigeliste das Kontrollkästchen Assoziativ.
Pfade anzeigen blendet die Pfade in der ausgewählten Präsentationsansicht ein oder aus.
- Variante
- Wählen Sie bei einer iPart-Teilefamilie die Variante aus, die in der Ansicht dargestellt werden soll.
Modell-Registerkarte
- Variante
- Wählen Sie bei einer iAssembly-Teilefamilie die Variante aus, die in der Ansicht dargestellt werden soll.
- iPart-Element
- Wählen Sie die iPart-Blechvariante aus, die in der Ansicht dargestellt werden soll. Nur verfügbar, wenn in der Quelldatei eine iPart-Blechvariante ausgewählt ist.
- Referenzdaten
-
Berechnung verdeckter Linien gibt an, wofür verdeckte Linien berechnet werden. Zur Auswahl stehen Alle Körper und Daten separat referenzieren.
Anzeigestil legt den Stil zum Erstellen von schattierten Ansichten von referenzierten Bauteilen fest. Klicken Sie auf den Pfeil, um eine Auswahl zu treffen.
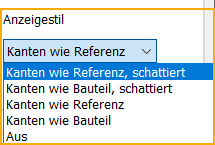 Rand legt die Breite des Bereichs außerhalb der normalen Ansichtsumgrenzung fest, auf den die Ansichtsumgrenzung ausgedehnt werden kann. Auf diese Weise können Sie steuern, wie viel Referenzgeometrie in der Ansicht angezeigt werden soll.Tipp: Bauteile, bei denen die Stücklistenstruktur als Referenz festgelegt ist, sind nicht in der Formel zur Erstellung der Standardgröße des Ansichtsbegrenzungsrahmens enthalten. Daher können die Referenzbauteile in den Zeichnungsansichten zugeschnitten werden. Um den virtuellen Ansichtsrahmen zu vergrößern, erhöhen Sie den Wert Rand.
Rand legt die Breite des Bereichs außerhalb der normalen Ansichtsumgrenzung fest, auf den die Ansichtsumgrenzung ausgedehnt werden kann. Auf diese Weise können Sie steuern, wie viel Referenzgeometrie in der Ansicht angezeigt werden soll.Tipp: Bauteile, bei denen die Stücklistenstruktur als Referenz festgelegt ist, sind nicht in der Formel zur Erstellung der Standardgröße des Ansichtsbegrenzungsrahmens enthalten. Daher können die Referenzbauteile in den Zeichnungsansichten zugeschnitten werden. Um den virtuellen Ansichtsrahmen zu vergrößern, erhöhen Sie den Wert Rand.
- Schweißkonstruktion
- Nur verfügbar, sofern die ausgewählte Datei Schweißkonstruktionen enthält. Klicken Sie auf den Schweißkonstruktionsstatus, der für die Ansicht verwendet werden soll. Alle Komponenten mit Vorbereitungsstatus werden unterhalb der Vorbereitungs-Trennlinie aufgelistet.
- Modellschweißsymbole
- Ordnet der Ansicht Modellschweißsymbole zu. Aktivieren Sie das Kontrollkästchen, um die Schweißsymbole des Modells abzufragen. Deaktivieren Sie das Kontrollkästchen, um die Ansicht ohne Modellschweißsymbole zu platzieren.
- Schweißkommentare
- Ordnet der Ansicht Modellschweißnähte (Vorderansicht) und Schweißnähte (Seitenansicht) zu. Aktivieren Sie das Kontrollkästchen, um die Schweißkommentare des Modells abzufragen. Deaktivieren Sie das Kontrollkästchen, um die Ansicht ohne Modellschweißkommentare zu platzieren.
Registerkarte Anzeigeoptionen
Nur die auf das angegebene Modell und den Ansichtstyp anwendbaren Optionen sind verfügbar.
- Standardbauteile
-
Verdeckte Linien steuert die Anzeige verdeckter Linien für Normschrauben in Zeichnungsansichten von Baugruppen.
- Nie entfernt verdeckte Linien für alle Normschrauben.
- Browser-Einstellungen beachten berücksichtigt die Browser-Einstellung der Eigenschaft Verdeckte Linien für jede Normschraube.
Tipp: Erweitern Sie zum Ändern der Eigenschaft Verdeckte Linien im Browser den Knoten Zeichnungsansicht, und ändern Sie die Einstellung für bestimmte Bauteile. - Schnitt steuert den Schnitt von Normbauteilen in den Zeichnungsansichten von Baugruppen.
- Nie schneidet Normbauteile nie, auch wenn die Eigenschaft Schnittbeteiligung auf Schnitt festgelegt ist.
- Immer schneidet Normbauteile immer, auch wenn die Eigenschaft Schnittbeteiligung im Browser auf Keine festgelegt ist.
- Browser-Einstellungen beachten verwendet vorgabegemäß die Browser-Einstellungen. Vorgabegemäß ist die Eigenschaft Schnittbeteiligung für alle Normbauteile auf Keine festgelegt.
Tipp: Erweitern Sie zum Ändern der Eigenschaft Schnittbeteiligung im Browser den Knoten Zeichnungsansicht, und ändern Sie die Einstellung für bestimmte Bauteile.
- Schnittübernahme
-
Aktiviert bzw. deaktiviert die Schnittübernahme des Ausschnitts, des Schnitts oder der ausgeschnittenen bzw. der unterbrochenen Ansicht für eine bearbeitete untergeordnete Ansicht. Aktivieren Sie das entsprechende Kontrollkästchen, um den jeweiligen Schnitt aus der Erstansicht zu übernehmen.
Anmerkung: Welche Optionen verfügbar sind, hängt vom Typ der bearbeiteten Ansicht ab.
- Gewindeelement
- Bei aktivierter Option ist die Sichtbarkeit von Gewindeelementen in der Ansicht eingeschaltet. Die Einstellung bleibt so lange aktiv, bis Sie sie ändern. Die Option ist vorgabemäßig deaktiviert.
- Tangentiale Kanten
- Definiert die Sichtbarkeit der tangentialen Kanten in der ausgewählten Ansicht. Aktivieren Sie das Kontrollkästchen, um tangentiale Kanten anzuzeigen. Deaktivieren Sie das Kontrollkästchen, um sie auszublenden.
Verkürzt legt die Anzeige der tangentialen Kanten fest. Aktivieren Sie das Kontrollkästchen, um die Länge der tangentialen Kanten zu verkürzen und sie somit von den sichtbaren Kanten abzuheben.
- Kollisionsverursachende Kanten
-
Aktiviert die Sichtbarkeit von zugehörigen Zeichnungsansichten.
Wenn diese Option aktiviert ist, werden in zugehörigen Zeichnungsansichten sowohl verdeckte als auch sichtbare Kanten angezeigt, die zuvor aufgrund einer Kollision ausgeschlossen waren (Presspassungen oder Passungen mit Übermaß, Gewindebolzen in Gewindebohrungen, wobei der Durchmesser der Bohrung zu klein ist).
Diese Option ist nur aktiviert, wenn Sie Zeichnungsansichten von Baugruppen- oder Präsentationsdateien bearbeiten oder erstellen.
- An Erstansicht ausrichten
- Legt die Ausrichtungsabhängigkeit der gewählten Ansicht von der Erstansicht fest. Wenn das Kontrollkästchen aktiviert ist, ist eine Ausrichtung vorhanden. Deaktivieren Sie das Kontrollkästchen, um die Ausrichtung aufzuheben.
- Definition in Erstansicht
- Steuert die Anzeige von Detailkreisen, Schnittlinien und deren Text. Aktivieren Sie die Option, um die Anmerkungen anzuzeigen.
- Ausrichtung von Basis
- Gibt die Kameraausrichtung einer abhängigen Ansicht an, wenn die Erstansicht gedreht oder neu ausgerichtet wird. Wenn diese Option ausgewählt ist, übernimmt die abhängige Ansicht die neue Ausrichtung von der Erstansicht.
Tipp: Vorgabegemäß behalten eine übergeordnete Ansicht und ihre untergeordneten Ansichten die gleiche Ausrichtung bei. Um die Übernahme der Ausrichtung aufzuheben, bearbeiten Sie die untergeordnete Ansicht, und deaktivieren Sie das Kontrollkästchen Ausrichtung von Basis.
- Schraffur
- Legt die Sichtbarkeit der Schraffurlinien in der ausgewählten Schnittansicht fest.
- Zentriert ausgerichtet
- Legt die Ausrichtung der Ansicht fest. Klicken Sie auf den Pfeil, und wählen Sie Zentriert oder Fest aus. Wenn das Modell zum Beispiel aufgrund von Änderungen der Geometrie nach rechts erweitert wird, wird die zentrierte Ansicht in allen Richtungen angepasst, sodass sie an der ursprünglichen Position zentriert bleibt. Eine feste Ansicht wird aktualisiert, indem sie in Richtung der Geometrieänderung vergrößert wird.
Registerkarte Wiederherstellungsoptionen
Diese Optionen definieren den Zugriff auf Flächen- und Netzkörper sowie Modellbemaßungen und Arbeitselemente in der Zeichnung.
- Modelle für gemischte Körpertypen
-
Flächenkörper einschließen Steuert die Anzeige von Flächenkörpern in der Zeichnungsansicht. Vorgabemäßig ist diese Option deaktiviert und schließt Flächenkörper in der Zeichnungsansicht aus.
- Netzkörper einschließen Steuert die Anzeige von Netzkörpern in der Zeichnungsansicht. Vorgabemäßig ist diese Option deaktiviert und schließt Netzkörper in der Zeichnungsansicht aus.
- Alle Modellbemaßungen
-
Aktivieren Sie das Kontrollkästchen, um die Modellbemaßungen abzurufen. Es werden nur die Bemaßungen angezeigt, die planar zu dieser Ansicht sind und nicht in bereits vorhandenen Ansichten auf dem Blatt verwendet werden. Deaktivieren Sie das Kontrollkästchen, um die Ansicht ohne Modellbemaßungen zu platzieren.
Falls Bemaßungstoleranzen im Modell definiert sind, sind diese in den Modellbemaßungen enthalten.
- Verwenden von Arbeitselementen
-
Stellt Arbeitselemente aus dem Modell wieder her und zeigt sie als Referenzlinien in der Erstansicht an. Aktivieren Sie das Kontrollkästchen, um die Arbeitselemente einzuschließen.
Diese Einstellung wird nur für die Platzierung der anfänglichen Erstansicht verwendet. Sie können Arbeitselemente in eine vorhandene Ansicht einschließen oder von dieser ausschließen, indem Sie den Knoten Ansicht im Modell-Browser erweitern und mit der rechten Maustaste auf das Modell klicken. Wählen Sie Arbeitselemente einschließen, und definieren Sie anschließend die gewünschten Arbeitselemente im Dialogfeld Arbeitselemente einschließen. Sie können auch mit der rechten Maustaste auf ein Arbeitselement klicken und Einschließen wählen.
Klicken Sie auf das Arbeitselement, und deaktivieren Sie das Kontrollkästchen Einschließen, um Arbeitselemente aus der Zeichnung auszuschließen.