Lernen Sie verschiedene Methoden wie z. B. das Festlegen von statischen Werten und das Speichern der Änderungen aus der Teileliste in der Baugruppenstückliste kennen.
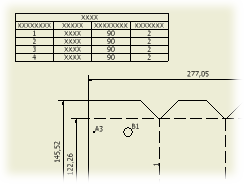 |
Wenn Sie einer Zeichnung eine Teileliste hinzufügen, werden darin die aus der Stückliste abgeleiteten Werte angezeigt. Sie können die Werte der Zellen einer Teileliste bearbeiten. Um die Werte der Teileliste zu bearbeiten oder festzulegen, klicken Sie mit der rechten Maustaste auf die Teileliste und wählen Sie Teileliste bearbeiten. Verwenden Sie die Optionen im Dialogfeld Teileliste, um die Änderungen vorzunehmen. |
| Farbschlüssel: | |
|---|---|
| Eine Zelle mit einer blauen Schriftart und einem fetten rechteckigen Umriss (die Zelle enthält einen statischen Wert) wird bei einer Eigenschaftenänderung in der globalen Stückliste nicht aktualisiert. | |
| Eine Zeile mit grauer Hintergrundfarbe - die Zeile ist unsichtbar. | |
| Eine Spalte, Zeile oder Zelle mit blauer Hintergrundfarbe - die Zelle enthält einen schreibgeschützten Wert. | |
| Zellen in der Spalte ITEM mit gelber Hintergrundfarbe - gibt eine doppelte oder in Konflikt stehende Artikelnummerierung an. | |
Tipps
- Ersetzen Sie im Dialogfeld Spalte formatieren auf der Registerkarte Ersetzen den Wert einer Eigenschaft durch den Wert einer anderen Eigenschaft aus der Bauteilliste.
- Sie haben ebenfalls die Möglichkeit, einen Wert in der Teileliste zu überschreiben. Die überschriebene Zelle wird als Statischer Wert festgelegt und wird nicht aktualisiert, wenn der Wert in der Quelldatei der Teileliste geändert wird. Überschriebene Werte werden im Dialogfeld Teileliste bearbeiten in blau und fett formatiertem Text angezeigt.
- Sie können Änderungen an der Teileliste in die Baugruppenstückliste zurückspeichern, indem Sie den Befehl Artikelüberschreibungen in Stückliste speichern verwenden.
- Wählen Sie einen oder mehrere Einträge im Bauteil- oder Stücklisteneditor aus, und klicken Sie mit der rechten Maustaste, um die verknüpfte Komponentendatei zu öffnen.
Bauteillisten in Modellzuständen
Eine Bauteilliste referenziert einen Modellzustand und kann in mehreren Blättern gemeinsam genutzt werden. Wenn Sie eine Ansicht bearbeiten und den Quellmodellzustand ändern, wirkt sich dies auf Bauteillisten aus, die den ursprünglichen Ansichtsmodellzustand referenzieren.
Ein Informationsfeld wird angezeigt, in dem Sie festlegen können, wie die Bauteillisten aufgelöst werden sollen.
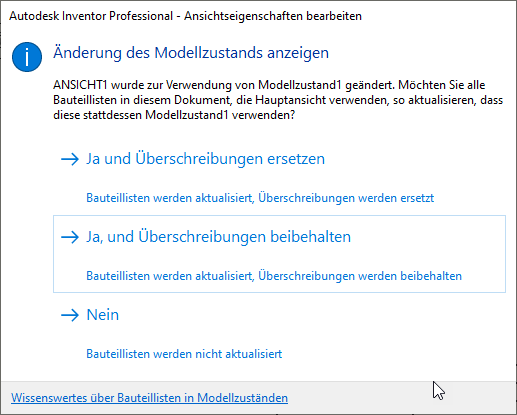
- Ja und Überschreibungen ersetzen Wählen Sie diese Option aus, wenn die Bauteillisten die neue Modellzustands-Stückliste referenzieren sollen und die vorhandenen Überschreibungswerte verworfen werden sollen.
- Ja, und Überschreibungen beibehalten Wählen Sie diese Option aus, wenn die Bauteillisten die neue Modellzustands-Stückliste referenzieren sollen und vorhandene Überschreibungen weiterhin verwendet werden sollen.
- Nein Wählen Sie diese Option aus, wenn Sie die Bauteillisten nicht ändern möchten.
Bearbeiten von Daten in der Stückliste
Sie können das Dialogfeld Stückliste aus der Zeichnungsumgebung öffnen und die Baugruppen-Stückliste bearbeiten. Alle Änderungen werden für die Baugruppe und die entsprechenden Komponentendateien gespeichert.
- Klicken Sie mit der rechten Maustaste im Modell-Browser oder im Grafikfenster auf eine Teileliste, und wählen Sie dann Stückliste.
- Führen Sie im Dialogfeld Stückliste Ihre Änderungen durch.
- Wählen Sie Fertig, um das Dialogfeld Stückliste zu schließen. Alle Änderungen werden in den Teilelisten und Positionsnummern übernommen (außer den Werten, die in Teilelisten oder Positionsnummern überschrieben wurden).
Anzeigen oder Bearbeiten von Varianten in einer iAssembly
Vorgabegemäß zeigt die Teileliste einer iAssembly-Datei die im Dialogfeld Zeichnungsansicht angegebene Variante an (Standardeinstellung ist die aktive Variante). Sie können die Anzeige einer teilefamilienbasierten Teileliste ändern, um alle oder verschiedene Varianten innerhalb des Dialogfelds Teileliste bearbeiten anzuzeigen. Verwenden Sie den Befehl Varianten, um die Anzeige zu ändern.
- Klicken Sie im Dialogfeld Bauteilliste bearbeiten auf Variantenauswahl.
- Wählen Sie im Dialogfeld Variante wählen die Varianten aus, die in die Teileliste aufgenommen werden sollen.
Wählen Sie Ja für alle bzw. Nein für alle, um alle Varianten hinzuzufügen bzw. auszuschließen.
- Wählen Sie die Option Zeilen mit Nullmenge ausblenden, um die Zeilen für Komponenten mit Nullmenge automatisch auszublenden. Um diese Zeilen wieder einzublenden, deaktivieren Sie das Kontrollkästchen.
Anmerkung: Die Option funktioniert lediglich für die Eigenschaft ANZAHL, jedoch nicht für OBJEKTMENGE oder eine benutzerdefinierte Eigenschaft.
- Klicken Sie auf OK, um das Dialogfeld Variante wählen zu schließen.
Speichern von Teilelistenänderungen in der Baugruppenstückliste
Dunkelblau dargestellte Elemente weisen darauf hin, dass die vorgenommenen Änderungen nicht in der Stückliste der Baugruppe gespeichert wurden.
- Klicken Sie mit der rechten Maustaste auf die Teileliste, und wählen Sie dann Teileliste bearbeiten aus dem Menü aus, oder doppelklicken Sie auf eine Teileliste.
- Führen Sie im Dialogfeld Teileliste bearbeiten eines der folgenden Verfahren durch:
- Klicken Sie in der Werkzeugleiste auf Artikelüberschreibungen in Stückliste speichern, um alle Artikelnummernüberschreibungen in der Teileliste in die globale Stückliste der Baugruppe zurückzuspeichern.
- Klicken Sie mit der rechten Maustaste auf eine Zelle, und wählen Sie Artikelüberschreibungen in Stückliste speichern, um bestimmte Änderungen zu speichern. Halten Sie die STRG-Taste gedrückt, um mehrere Zellen auszuwählen.
Ersetzen der Bauteilnummer durch die Bestandsnummer
Mehrere Komponenten können die gleiche Bauteilnummer haben, müssen jedoch als separate Komponenten behandelt werden. Dies gilt z. B. für zugeschnittene Objekte wie Rohre und Leitungen, flexible Schläuche, Drähte und Bänder. Eine neue Stücklisteneigenschaft, die Bestandsnummer, wird zu allen Komponenten hinzugefügt, um dies zu ermöglichen.
Mehrere Komponenten können die gleiche Bauteilnummer haben, müssen jedoch als separate Komponenten behandelt werden. Eine neue Stücklisteneigenschaft, die Bestandsnummer, wird zu allen Komponenten hinzugefügt, um dies zu ermöglichen.
Die Spalte Bauteilnummer wird in Bauteillisten durch die Spalte Bestandsnummer ersetzt, um die Bearbeitung von zugeschnittenen Elementen zu unterstützen. Sie können die Einstellung für das Ersetzen im Dialogfeld Spalte formatieren ändern.
- Wählen Sie die Teileliste aus, klicken Sie mit der rechten Maustaste, und wählen Sie dann Teileliste bearbeiten.
- Klicken Sie im Dialogfeld Teileliste bearbeiten mit der rechten Maustaste auf die Spaltenüberschrift Bauteilnummer, und wählen Sie Spalte formatieren.
- Klicken Sie im Dialogfeld Spalte formatieren auf die Registerkarte Ersetzen, um das Ersetzen festzulegen:
- Wählen Sie Wert ersetzen.
- Klicken Sie auf den Pfeil, und wählen Sie Eigenschaften durchsuchen.
- Wählen Sie im Dialogfeld Teileliste - Spaltenauswahl den Eintrag Bestandsnummer, und klicken Sie dann auf OK.
- Klicken Sie auf OK, um das Dialogfeld Spalte formatieren zu schließen.
Gruppieren von Zeilen in einer Teileliste
Sie können die Zeilen einer Teileliste gruppieren. Hierfür legen Sie die Spalten der Teileliste fest, die als Gruppierungsschlüssel dienen sollen. Die Zeilen der Teileliste, die den gleichen Wert in den festgelegten Spalten haben, werden in einer Zeile gruppiert. Sie können auswählen, ob Sie die einzelnen Elemente der Gruppierung in der Teileliste anzeigen möchten.
In der strukturierten Teileliste werden die verknüpften Komponenten, die mit dem Gruppierungsschlüssel übereinstimmen, auf einer höheren Ebene abgelegt. Die Anzahl der übertragenen Komponenten wird durch die Anzahl der übergeordneten Komponenten vervielfacht.
- Klicken Sie im Dialogfeld Teileliste bearbeiten auf Gruppeneinstellungen, oder klicken Sie mit der rechten Maustaste auf eine Spaltenüberschrift, und wählen Sie Gruppeneinstellungen.
- Wählen Sie im Dialogfeld Gruppeneinstellungen das Feld Gruppe, um die Gruppierung zu aktivieren.
- Definieren Sie die Gruppierungsschlüssel über die Liste: Wählen Sie eine Eigenschaft aus der Liste, oder wählen Sie Eigenschaften durchsuchen, um im Dialogfeld Bauteilliste - Spaltenauswahl eine Spalte der Bauteilliste auszuwählen.
- Wenn Sie die Zeilen anzeigen möchten, die einer Gruppe zugeordnet wurden, wählen Sie die Option Gruppenteilnehmer anzeigen.
- Wählen Sie gegebenenfalls die Option Positionsnummern anzeigen, um die Positionsnummern der Gruppenteilnehmer in der Spalte Objekt der gruppierten Zeile anzuzeigen.
- Klicken Sie auf OK, um das Dialogfeld Gruppeneinstellungen zu schließen.
Zusammenführen von Zeilen in einer Teileliste einer früheren Version
Sie können die Elemente einer Teileliste in einer Zeile zusammenführen.
- Klicken Sie im Dialogfeld Bauteilliste bearbeiten auf Zeilen zusammenführen - Einstellungen, oder klicken Sie mit der rechten Maustaste auf eine Spaltenüberschrift.
- Wählen Sie im Dialogfeld Zeilen zusammenführen - Einstellungen die Option Ähnliche Komponenten zusammenführen.
- Klicken Sie auf den Pfeil, um die zusammenzuführenden Komponententypen auszuwählen. Wählen Sie Nur Bauteile, Bauteile und Baugruppen einzeln oder Bauteile und Baugruppen zusammen.
- Klicken Sie im Feld Erster Schlüssel auf den Pfeil nach unten, um eine zusammenzuführende Eigenschaft auszuwählen.
- Zum weiteren Filtern wählen Sie im Feld Zweiter Schlüssel eine weitere Eigenschaft aus.
- Um noch weiter zu filtern, wählen Sie im Feld Dritter Schlüssel eine dritte Eigenschaft aus.
- Klicken Sie auf OK, und dann auf Anwenden. Bearbeiten Sie die Teileliste wie gewünscht, oder klicken Sie auf OK, um das Dialogfeld zu schließen.
Hinzufügen oder Entfernen benutzerdefinierter Bauteile in der Teileliste (Anmerkung zu virtuellen Bauteilen)
Sie können Bauteile hinzufügen, die noch nicht im Modell enthalten sind. Nachdem Sie benutzerdefinierte Bauteile hinzugefügt haben, können Sie Positionsnummern hinzufügen.
- Wählen Sie im Dialogfeld Teileliste bearbeiten eine Zeile der Tabelle aus, in der das neue Bauteil eingefügt werden soll.
- Klicken Sie mit der rechten Maustaste auf eine Zeile, und wählen Sie Benutzerdefiniertes Bauteil einfügen.
Die benutzerdefinierten Bauteile werden zu allen Teilelisten mit der gleichen Quelle hinzugefügt. Um ein benutzerdefiniertes Bauteil aus der Tabelle zu entfernen, wählen Sie die Zeile aus, klicken Sie mit der rechten Maustaste, und wählen Sie Entfernen. Das benutzerdefinierte Bauteil wird aus allen Teilelisten mit der gleichen Quelle entfernt. Wenn Sie ein benutzerdefiniertes Bauteil in einer Teileliste ausblenden möchten, deaktivieren Sie die Option Sichtbarkeit für die entsprechende Zeile.
Ändern von Werten in einer Teilelistenzelle
Die Werte in Bauteillistenzellen werden durch die Daten im Modell bestimmt. Sie können die Werte in Bauteillistenzellen überschreiben.
- Klicken Sie in die Tabelle im Dialogfeld Teileliste bearbeiten, um eine zu bearbeitende Zelle auszuwählen.
- Geben Sie den neuen Wert in die Zelle ein. Wenn Sie die Positionsnummer für die Zeile ändern, wird auch die Positionsnummer in der Zeichnung geändert.
- Änderungen am Modell führen automatisch zur Aktualisierung der Teileliste. Falls Überschreibungen in der Teileliste beibehalten werden sollen, müssen Sie die Option Statischer Wert für die entsprechenden Zellen in der Teileliste aktivieren.
- Wenn Sie einen Wert überschreiben, wird die Option Statischer Wert automatisch aktiviert.
- Zum Entfernen der Überschreibung klicken Sie mit der rechten Maustaste auf die Zelle und deaktivieren die Option Statischer Wert.
Definieren einer Teilelistenzelle als statischer Wert
Sie können Zellen in der Teileliste als statisch festlegen, damit die enthaltenen Werte nicht versehentlich aktualisiert werden können.
- Klicken Sie mit der rechten Maustaste auf eine Teileliste, und wählen Sie Teileliste bearbeiten.
- Wählen Sie im Dialogfeld Teileliste bearbeiten eine Zeile oder Zelle aus.
- Klicken Sie mit der rechten Maustaste auf die Auswahl, und wählen Sie dann die Option Statischer Wert.