Sie können assoziative DWG-Geometrie einfügen, die Layer-Sichtbarkeit verwalten und 3D-Modelle von 2D-Layouts erstellen.
Neue Funktionen: 2020.2
Erstellen Sie Inventor-3D-Bauteile oder -Baugruppen, die assoziativ zu der in AutoCAD erstellten 2D-Quellgeometrie sind:
- Das in Inventor erstellte 3D-Bauteil oder die Baugruppe wird assoziativ aktualisiert, wenn sich die 2D-Geometrie in AutoCAD ändert.
- Die Position einer DWG-Unterlage wird assoziativ aktualisiert, wenn sich die Position der Ebene der DWG-Unterlage und/oder der Einfügepunkt ändert. Wenn Sie beispielsweise eine DWG-Unterlage in der Ecke eines Modells platzieren und anschließend die Position der Ecke des Modells ändern, wird die Position der DWG-Unterlage assoziativ aktualisiert. Die Änderungen, die Sie mit dem Befehl Übersetzen vornehmen, sind assoziativ.
- Verwenden Sie den Befehl DWG-Geometrie projizieren, um DWG-Geometrie, Polylinien, offene oder geschlossene Konturen und DWG-Blöcke zu projizieren, und verwenden Sie anschließend die projizierten Skizzenelemente zum Erstellen von Modellelementen. Auf der DWG-Geometrie basierende Inventor-3D-Modelle werden bei Änderungen an der 2D-Geometrie in AutoCAD aktualisiert.
Browser-Statussymbole
 Die DWG-Unterlage ist assoziativ zum Modell.
Die DWG-Unterlage ist assoziativ zum Modell.
 Die DWG-Unterlage ist nicht assoziativ zum Modell.
Die DWG-Unterlage ist nicht assoziativ zum Modell.
So fügen Sie eine AutoCAD DWG-Datei als assoziative DWG-Datei ein
Nach dem Import einer AutoCAD DWG-Datei in eine Bauteil- oder Baugruppendatei können Sie Skizzen erstellen, indem Sie auf die DWG-Geometrie verweisen.
-
Registerkarte Verwalten
 Gruppe Einfügen
Gruppe Einfügen  Importieren
Importieren
Optional Registerkarte 3D-Modell
 Gruppe Erstellen
Gruppe Erstellen  Importieren
Importieren
- Wählen Sie im Dialogfeld Importieren die DWG-Datei aus, und klicken Sie auf Öffnen.
In Baugruppen
- Registerkarte Assemble
 Gruppe Komponente
Gruppe Komponente  Platzieren
Platzieren
- Wählen Sie im Dialogfeld Komponente platzieren eine DWG-Datei aus, und klicken Sie dann auf Öffnen.
- Wählen Sie eine Ebene, planare Fläche, Skizze oder Skizzierkurve. Bei Auswahl einer Skizze oder Skizzierkurve wird die DWG-Datei auf derselben Ebene/Fläche wie die Skizze platziert.
- Geben Sie den Ursprung an, indem Sie auf der ausgewählten Ebene einen Punkt auswählen. Wählen Sie einen der folgenden Punkte als Einfügepunkt, um die DWG-Datei als assoziativ festzulegen:
- 2D-Skizzenpunkt, Startpunkt/Mittelpunkt/Endpunkt von 2D-Skizzenkurven
- Startpunkt/Mittelpunkt/Endpunkt von Kanten
- Punkte auf einer Fläche
- Arbeitspunkt
- Scheitelpunkte
Die DWG-Datei wird platziert, indem die XY(+Z)-Position der DWG-Datei zur ausgewählten Ebene und der Ursprungspunkt der DWG-Datei zum angegebenen Punkt ausgerichtet werden. Die eingefügte assoziative DWG-Unterlage wird im Browser angezeigt  .
.
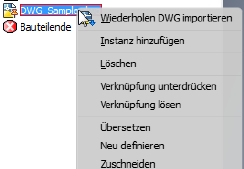
So ändern Sie den Einfügepunkt einer DWG-Unterlage in einem Bauteil
Verwenden Sie den Befehl Übersetzen, um den Einfügepunkt des Ursprungspunkts einer DWG-Unterlage durch Verschieben, Drehen oder Fangen auf einer angegebenen Ebene zu ändern.
- Klicken Sie im Browser mit der rechten Maustaste auf die DWG-Datei, und wählen Sie im Kontextmenü Übersetzen aus.
Auf dem bisherigen Ursprungspunkt der DWG-Datei wird ein Dreiergruppensymbol eingeblendet.
- Verwenden Sie eine der folgenden Methoden zum Ändern des Einfügepunkts und Beibehalten der Assoziativität mit dem Modell:
- Wählen Sie Suchen, um die Dreiergruppe zu verschieben und einen neuen Ursprungspunkt in der DWG-Datei anzugeben.
- Klicken Sie auf den Dropdown-Pfeil, und wählen Sie Am Ursprung suchen, um den DWG-Ursprung als neuen Ursprungspunkt festzulegen.
- Wählen Sie Objektfang, um die Dreiergruppe durch Auswählen eines vorhandenen Punkts im Modell zu verschieben.
- Wählen Sie Objektfang zum Definieren eines neuen Drehwinkels: Definieren Sie erst durch Drehen einen neuen Winkel, und definieren Sie dann den Ursprungspunkt mit Objektfang neu. Die DWG-Datei wird parallel zum gefangenen Punkt verschoben und behält den neuen Drehwinkel bei.
Wichtig: Ziehen Sie den Drehgriff, bevor Sie Objektfang wählen. Durch Ziehen des Drehgriffs nach einem Objektfang am neuen Punkt wird die Assoziativität zwischen dem Einfügepunkt der DWG-Unterlage und dem Modell aufgehoben.
Wichtig: Durch Ziehen des Drehgriffs, wenn Suchen aktiv ist, wird die Assoziativität zwischen dem Einfügepunkt der DWG-Unterlage und dem Modell aufgehoben.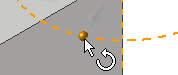 . Zum Definieren eines neuen Drehwinkels und Beibehalten der Assoziativität müssen Sie den Befehl Objektfang verwenden. Wenn Sie den Winkel drehen, wenn Suchen aktiv ist, wird die Assoziativität zur DWG-Unterlage aufgehoben, und das DWG-Symbol im Browser ändert sich und stellt den nicht assoziativen Status
. Zum Definieren eines neuen Drehwinkels und Beibehalten der Assoziativität müssen Sie den Befehl Objektfang verwenden. Wenn Sie den Winkel drehen, wenn Suchen aktiv ist, wird die Assoziativität zur DWG-Unterlage aufgehoben, und das DWG-Symbol im Browser ändert sich und stellt den nicht assoziativen Status  dar.
dar.
Die DWG-Geometrie wird mit dem ausgewählten Punkt an den neu definierten Einfügepunkt verschoben.
- Wählen Sie OK, um den Vorgang abzuschließen
 .
.
So entfernen Sie die Verknüpfung zwischen der DWG-Unterlage und der ursprünglichen DWG-Datei
Zum Entfernen der Verknüpfung zwischen der importierten und der ursprünglichen DWG-Datei verwenden Sie die Funktion Verknüpfung lösen.
- Klicken Sie im Browser oder Grafikfenster mit der rechten Maustaste auf die importierte Datei, und wählen Sie im Kontextmenü Verknüpfung lösen aus.
So verwalten Sie die Layer-Sichtbarkeit
- Klicken Sie im Browser mit der rechten Maustaste auf die DWG-Datei, und wählen Sie im Kontextmenü Layer-Sichtbarkeit aus.
- Das Dialogfeld Layer-Sichtbarkeit enthält folgende Steuerelemente zur Verwaltung der Layer-Sichtbarkeit:
- Über die Schaltfläche Alle auswählen aktivieren Sie alle Layer.
- Mit der Schaltfläche Alles löschen wird die Auswahl aller Layer aufgehoben.
- Auswahl umkehren kehrt die Auswahl um.
Sie können die Kontrollkästchen zur Verwaltung der Layer-Sichtbarkeit auch manuell aktivieren und deaktivieren.
Zum Aktivieren bzw. Deaktivieren der Sichtbarkeit der gesamten DWG-Grafik klicken Sie im Browser mit der rechten Maustaste auf die DWG-Datei und wählen im Kontextmenü die Option Sichtbarkeit aus.
So können Sie die assoziative Ebene und den Ursprungspunkt in einem Bauteil ändern und wiederherstellen
- Die Option Neu definieren im Kontextmenü des Browsers bietet folgende Möglichkeiten:
- Verschieben Sie die DWG-Unterlage auf eine andere assoziative Ebene und einen anderen Ursprungspunkt.
- Verbinden Sie die Assoziativitätsebene bzw. den Assoziativitätspunkt der DWG-Unterlage nach dem Löschen der abhängigen Ebene und des Ursprungspunkts erneut.
- Stellen Sie die Assoziativität mit älteren Dateien wieder her: Die Assoziativität einer DWG-Unterlage in einer älteren Bauteil- oder Baugruppendatei von Inventor bleibt beim Öffnen der Datei möglicherweise nicht erhalten. Verwenden Sie den Befehl Neu definieren, um die Assoziativität wiederherzustellen.
- Klicken Sie im Browser mit der rechten Maustaste auf die DWG-Datei, und wählen Sie im Kontextmenü die Option Neu definieren.
- Wählen Sie eine Ebene, planare Fläche, Skizze oder Skizzierkurve, um die DWG-Datei zu platzieren und anschließend den Ursprung auszuwählen.
So schneiden Sie die Geometrie einer DWG-Unterlage zu
- Klicken Sie im Browser mit der rechten Maustaste auf die DWG-Datei, und wählen Sie im Kontextmenü die Option Zuschneiden.
- Klicken Sie auf die Grafik, und wählen Sie eine Fläche aus, die Sie beibehalten möchten.
- Klicken Sie mit der rechten Maustaste in das Grafikfenster, und ziehen Sie ein Fenster um den Bereich, den Sie beibehalten möchten.
- Wählen Sie OK, um das Zuschneiden abzuschließen. Geometrie, die nicht Bestandteil der ausgewählten Fläche ist, wird entfernt.
- Um den Zuschneidebereich zu entfernen und die zugeschnittene Geometrie wiederherzustellen, erweitern Sie im Browser das DWG-Symbol. Klicken Sie mit der rechten Maustaste auf das Zuschneidesymbol
 , und wählen Sie Löschen.
, und wählen Sie Löschen.
In einer Bauteil- oder Baugruppendatei zugeschnittene Unterlagengeometrie wird in einer Zeichnungsansicht der Bauteildatei als zugeschnittene Geometrie angezeigt.